화상 파일을 캔버스에 가져오기
[파일] 메뉴 → [가져오기] 항목을 선택하면 CLIP STUDIO PAINT의 캔버스에 화상 파일을 가져올 수 있습니다. 가져올 수 있는 파일 형식은 BMP, JPEG, PNG, WebP, TIFF, Targa(확장자: tga), Adobe Photoshop 문서(확장자: psd), Adobe Photoshop 대용량 문서(확장자: psb), CLIP STUDIO 콘티 파일(확장자: csnf)입니다.
원본 파일의 레이어 구성에 관계없이 한 파일당 한 장의 화상 소재 레이어가 작성됩니다. 화상 소재 레이어의 편집 방법은 ‘화상 소재’를 참조하세요.
또한 화상 소재 레이어를 선택해도 펜이나 브러시 등을 사용하여 그릴 수 없습니다. 래스터화하면 래스터 레이어로 변환되어 그릴 수 있게 됩니다. 자세한 내용은 ‘래스터화’를 참조하세요.
화상
[파일] 메뉴 → [가져오기] → [화상]을 선택하면 화상 소재 레이어로 화상 파일을 가져올 수 있습니다.
Windows/macOS에서는 화상 파일을 [레이어] 팔레트에 드래그 앤 드롭해도 화상 소재 레이어로 가져올 수 있습니다. 두 방법 모두 여러 파일을 선택하면 선택된 파일 수만큼 화상 소재 레이어가 작성됩니다.
선택 범위를 작성한 후 실행하면 레이어 마스크가 작성되어 선택 범위 밖의 화상은 숨겨집니다.
화상에서 패턴
[파일] 메뉴 → [가져오기] → [화상에서 패턴]을 선택하면 처음부터 타일링된 상태의 화상 소재 레이어로 화상 파일을 가져올 수 있습니다. 여러 파일을 선택하면 선택한 파일 수만큼 화상 소재 레이어가 작성됩니다.
선택 범위를 작성한 후 실행하면 레이어 마스크가 작성되어 선택 범위 밖의 화상은 숨겨집니다.
포토 라이브러리에서 [iPad]
[파일] 메뉴 → [가져오기] → [포토 라이브러리에서]를 선택하면 iPad 포토 라이브러리에서 화상 파일을 화상 소재 레이어로 가져올 수 있습니다.
선택 범위를 작성한 후 실행하면 레이어 마스크가 작성되어 선택 범위 밖의 화상은 숨겨집니다.
스토리지에서 [Android]
[파일] 메뉴 → [가져오기] → [스토리지에서]를 선택하면 Android 스토리지에서 화상 파일을 화상 소재 레이어로 가져올 수 있습니다.
선택 범위를 작성한 후 실행하면 레이어 마스크가 작성되어 선택 범위 밖의 화상은 숨겨집니다.
카메라 촬영 [태블릿]
[파일] 메뉴 → [가져오기] → [카메라 촬영]을 선택하면 태블릿의 카메라가 실행됩니다. 카메라로 촬영하고 화면 오른쪽 아래 [사진 사용]을 탭합니다.
선택 범위를 작성한 후 실행하면 레이어 마스크가 작성되어 선택 범위 밖의 화상은 숨겨집니다.
여러 페이지로 구성된 작품의 각 페이지에 화상 파일을 가져올 수 있습니다.
[파일] 메뉴 → [가져오기] → [일괄 가져오기]를 선택합니다. 파일 선택 대화 상자가 표시됩니다. 가져올 파일을 여러 개 선택합니다.
첫 페이지의 캔버스가 미리 보기로 표시됩니다. 캔버스에 표시된 핸들이나 [도구 속성] 팔레트를 사용하여 화상 위치를 지정합니다.
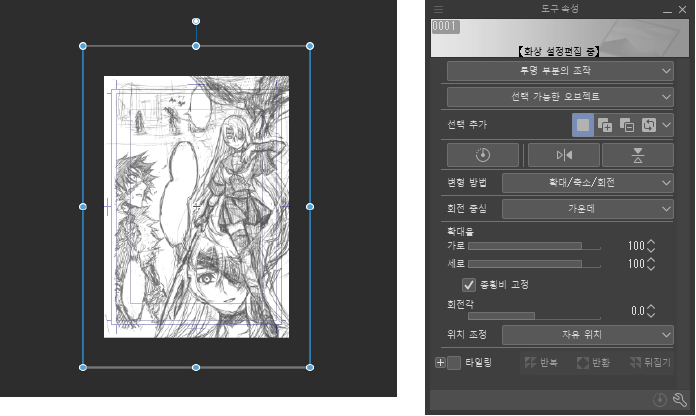
지정 후 [일괄 가져오기] 대화 상자에서 화상 가져오기를 시작할 페이지나 레이어 종류를 설정합니다.
[일괄 가져오기] 대화 상자에서 [OK]를 탭하면 각 페이지에 화상 파일을 가져올 수 있습니다. 페이지 수보다 많은 화상 파일을 선택하면 파일 수에 맞게 페이지가 추가됩니다.
메모 | 페이지 관리 파일이 작성되지 않은 캔버스에서 [일괄 가져오기]를 실행하면 ‘페이지 관리 폴더 작성 대화 상자’가 표시됩니다. |
일괄 가져오기 대화 상자
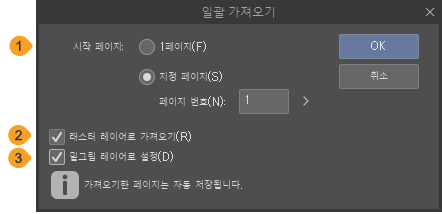
①시작 페이지
[1페이지]를 선택하면 첫 페이지부터 화상을 가져올 수 있습니다. [지정 페이지]를 선택하면 [페이지 번호]에서 지정한 페이지부터 화상을 가져올 수 있습니다.
②래스터 레이어로 가져오기
ON으로 설정하면 화상을 래스터 레이어로 가져올 수 있습니다. OFF로 설정하면 화상 소재 레이어가 됩니다.
③밑그림 레이어로 설정
ON으로 설정하면 밑그림 레이어로 설정할 수 있습니다. 다른 파일로 내보내거나 인쇄할 때 레이어에 그린 내용이 반영되지 않도록 할 수 있습니다. 자세한 내용은 ‘밑그림 레이어로 설정 [PRO/EX]’를 참조하세요.
페이지 관리 폴더 작성 대화 상자
단면 페이지의 캔버스를 여러 페이지 작품으로 변환할 때 표시되는 대화 상자입니다.
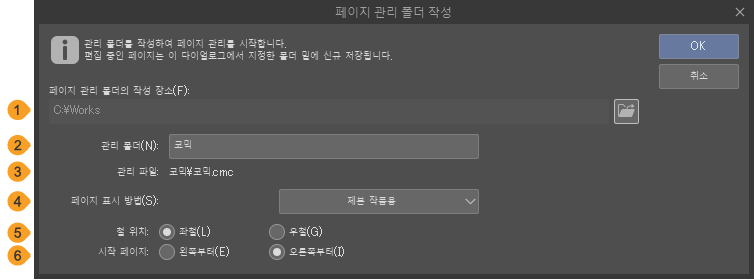
①페이지 관리 폴더의 작성 장소
페이지 관리 폴더의 작성 장소를 지정합니다. [참조]를 탭하면 작성 장소를 지정할 수 있습니다. 편집 중인 캔버스는 여기에서 지정한 폴더에 신규 저장됩니다.
②관리 폴더
관리 폴더명을 설정할 수 있습니다. 입력한 폴더명은 관리 파일(확장자: cmc)의 파일명에도 적용됩니다.
③관리 파일
관리 파일명(확장자: cmc)이 표시됩니다.
④페이지 표시 방법
페이지 표시 방법을 [제본 작품용]과 [웹툰 작품용] 중에서 선택할 수 있습니다. [제본 작품용]을 선택하면 이 항목 아래에 제본 작품용 설정 항목이 표시됩니다. 또한 여기서 선택한 항목에 따라 페이지 관리 창 표시가 전환됩니다.
⑤철 위치
책을 제본하는 방향을 선택할 수 있습니다.
일반적으로 대사나 문장이 세로쓰기면 [우철], 가로쓰기면 [좌철]로 설정합니다.
⑥시작 페이지
작품의 시작 페이지 방향을 설정합니다. 좌우 양면으로 펼쳤을 때 오른쪽에 배치되는 페이지에서 시작하려면 [오른쪽부터], 왼쪽에 배치되는 페이지에서 시작하려면 [왼쪽부터]를 선택합니다.
메모 | [작품 기본 설정 변경] 대화 상자에서 [페이지 관리 폴더 작성] 대화 상자를 표시하면 [페이지 표시 방법], [철 위치], [시작 페이지]는 표시되지 않습니다. |
스캔 장치 선택 [Windows/macOS]
시중에서 판매되는 스캐너를 사용하기 위해 스캔 장치 드라이버를 선택할 수 있습니다.
[파일] 메뉴 → [가져오기] → [스캔 장치 선택]을 선택합니다. [소스 선택] 대화 상자가 표시되면 사용할 스캐너를 선택하고 [선택]을 탭합니다.
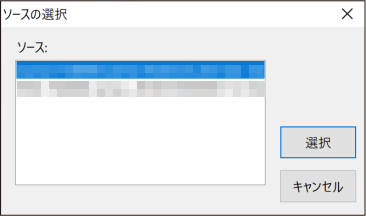
스캔 [Windows/macOS]
시중에 판매되는 스캐너를 사용하여 종이에 그린 작품을 CLIP STUDIO PAINT로 가져올 수 있습니다. [파일] 메뉴 → [가져오기] → [스캔]을 선택합니다.
스캐너 드라이버가 표시되면 드라이버를 설정하고 스캔을 시작합니다. 편집 중인 레이어에 스캔한 화상이 화상 소재 레이어로 추가됩니다.
메모 | 스캐너 설정 방법은 사용하는 스캐너에 따라 다릅니다. 스캐너에 첨부된 사용 설명서를 참조하세요. |
연속 스캔 [Windows/macOS] [EX]
시중에 판매되는 스캐너를 사용하여 종이에 그린 작품을 여러 페이지 작품의 각 페이지에 화상으로 가져올 수 있습니다. [파일] 메뉴 → [가져오기] → [연속 스캔]을 선택합니다.
스캐너의 드라이버가 표시되면 드라이버를 설정하고 가져올 화상 수만큼 스캔을 시작합니다. 모든 화상을 스캔하면 드라이버를 종료합니다.
첫 페이지의 캔버스가 미리 보기로 표시됩니다. 캔버스에 표시된 핸들이나 [도구 속성] 팔레트를 사용하여 화상 위치를 지정합니다.
지정 후 [연속 스캔] 대화 상자에서 화상 가져오기를 시작할 페이지나 레이어 종류를 설정합니다.
[연속 스캔] 대화 상자의 [OK]를 탭하면 각 페이지에 화상 파일을 가져올 수 있습니다. 페이지 수보다 많은 화상 파일을 선택하면 파일 수에 맞게 페이지가 추가됩니다. [연속 스캔] 대화 상자의 기능은 [일괄 가져오기] 대화 상자와 동일합니다. 자세한 내용은 ‘일괄 가져오기 [EX]’를 참조하세요.
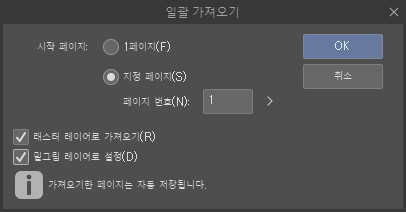
메모 | 페이지 관리 파일이 작성되지 않은 캔버스에서 [연속 스캔]을 실행하면 ‘페이지 관리 폴더 작성 대화 상자’가 표시됩니다. |
파일 오브젝트 작성 [PRO/EX]
[파일] 메뉴 → [가져오기] → [파일 오브젝트 작성]을 선택하면 다른 화상 파일을 파일 오브젝트 레이어로 가져올 수 있습니다.
가져올 수 있는 화상 파일은 CLIP STUDIO FORMAT(확장자: clip)으로 저장한 파일, BMP, JPEG, PNG, WebP, TIFF, Targa, Adobe Photoshop 문서(확장자: psd), Adobe Photoshop 대용량 문서(확장자: psb)입니다.
파일 오브젝트 레이어는 ‘파일 오브젝트 레이어 [PRO/EX]’를 참조하세요.