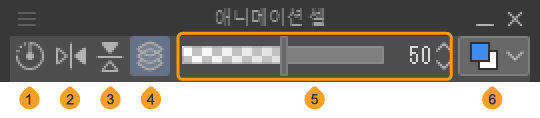애니메이션 셀 팔레트
CLIP STUDIO PAINT의 [애니메이션 셀] 팔레트에서는 라이트 테이블 레이어 관리 등을 할 수 있습니다.
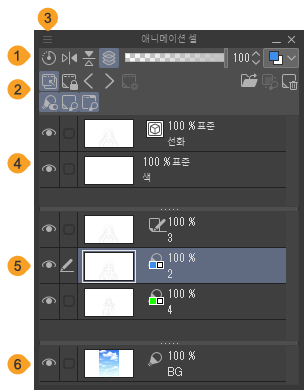
①속성 바
‘속성 바’를 참조하세요.
②커맨드 바
‘커맨드 바’를 참조하세요.
③메뉴 표시
탭하면 메뉴가 표시됩니다. [레이어] 메뉴와 동일한 메뉴 커맨드를 실행하거나 [레이어] 팔레트 표시를 변경할 수 있습니다.
④편집 대상 셀
그리기 등을 편집하기 위한 셀입니다. [레이어] 팔레트에서 선택한 애니메이션 폴더 내의 셀이 표시됩니다. 레이어 폴더를 셀로 설정하면 레이어 폴더에 포함된 셀이 모두 표시됩니다. [레이어] 팔레트에서 다른 셀을 선택하면 [편집 대상 셀]에 표시되는 셀도 전환됩니다.
⑤셀 고유 라이트 테이블
[편집 대상 셀]에 그릴 때 참고할 화상이나 셀(레이어)을 등록하기 위한 영역입니다. 등록 방법은 ‘라이트 테이블에 셀 등록’을 참조하세요.
[셀 고유 라이트 테이블]에 등록된 라이트 테이블 레이어는 [편집 대상 셀]의 셀과 연동됩니다. [편집 대상 셀]을 전환하면 [셀 고유 라이트 테이블]의 내용도 전환됩니다.
⑥캔버스 공통 라이트 테이블
캔버스의 모든 셀에 그리기 위해 참고할 화상이나 셀(레이어)을 등록할 수 있는 영역입니다. 등록 방법은 ‘라이트 테이블에 셀 등록’을 참조하세요.
[셀 고유 라이트 테이블]과 달리 [편집 대상 셀]을 전환해도 [캔버스 공통 라이트 테이블]에 등록된 라이트 테이블 레이어는 항상 표시됩니다.
메모 | [편집 대상 셀], [셀 고유 라이트 테이블], [캔버스 공통 라이트 테이블]은 [Space]키를 누른 상태에서 드래그하면 스크롤할 수 있습니다. |
애니메이션 셀 팔레트 표시
Windows/macOS/태블릿에서 [애니메이션 셀] 팔레트 표시를 전환하려면 [창] 메뉴 → [애니메이션 셀]을 선택합니다.
속성 바
①라이트 테이블상의 레이어 위치 리셋
이동 및 변형된 라이트 테이블 레이어의 표시를 초기 상태로 되돌릴 수 있습니다.
[애니메이션] 메뉴 → [라이트 테이블] → [파일을 선택하여 등록]을 선택하여 등록한 라이트 테이블 레이어에서는 레이어의 중심과 기본 프레임의 중심을 맞춘 위치로 돌아갑니다.
②라이트 테이블상의 레이어 좌우 반전
선택 중인 라이트 테이블 레이어를 좌우 반전 표시할 수 있습니다. 다시 탭하면 원래 표시로 되돌릴 수 있습니다.
③라이트 테이블상의 레이어 상하 반전
선택 중인 라이트 테이블 레이어를 상하 반전 표시할 수 있습니다. 다시 탭하면 원래 표시로 되돌릴 수 있습니다.
④불투명도 대상을 전체/개별로 전환
라이트 테이블 레이어의 불투명도를 변경할 수 있는 대상을 전환할 수 있습니다. ON으로 설정하면 모든 라이트 테이블 레이어에 대해 불투명도를 설정할 수 있습니다. OFF로 설정하면 선택한 라이트 테이블 레이어만 불투명도를 설정할 수 있습니다.
⑤불투명도
캔버스에 표시되는 라이트 테이블 레이어의 불투명도를 설정할 수 있습니다. 불투명도 대상은 [불투명도 대상을 전체/개별로 전환]에서 설정합니다.
여기서 불투명도를 변경해도 [셀 고유 라이트 테이블]과 [캔버스 공통 라이트 테이블]의 각각에 표시되는 불투명도 수치는 변하지 않습니다. [레이어] 팔레트에서 설정한 레이어 불투명도입니다.
⑥표시 방법
설정 방법은 ‘라이트 테이블 레이어의 표시 방법 설정’을 참조하세요.
풀다운 메뉴의 항목은 라이트 테이블 레이어 선택 시 [레이어 속성] 팔레트와 동일합니다. 자세한 내용은 ‘라이트 테이블 레이어 선택 시’를 참조하세요.
커맨드 바
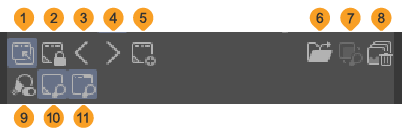
①라이트 테이블 유효화
‘라이트 테이블 유효화’를 참조하세요.
②현재의 애니메이션 셀을 편집 대상으로 고정
‘현재의 애니메이션 셀을 편집 대상으로 고정’을 참조하세요.
③이전 셀 선택
‘선택할 셀 전환’을 참조하세요.
④다음 셀 선택
‘선택할 셀 전환’을 참조하세요.
⑤신규 애니메이션 셀
‘신규 애니메이션 셀’과 동일합니다. 셀이 작성되는 동시에 [애니메이션 셀] 팔레트의 [편집 대상 셀]에 표시됩니다.
⑥파일을 선택하여 등록
‘파일을 선택하여 등록’을 참조하세요.
⑦선택 중인 레이어 등록
‘선택 중인 레이어 등록’을 참조하세요.
⑧라이트 테이블에서 모든 화상의 등록 해제, 라이트 테이블에서 선택 중인 화상의 등록 해제
[애니메이션 셀] 팔레트에서 [편집 대상 셀]을 선택하면 [라이트 테이블에서 모든 화상의 등록 해제]가 표시됩니다. [애니메이션 셀] 팔레트에서 모든 라이트 테이블 레이어의 등록을 해제합니다.
[애니메이션 셀] 팔레트에서 특정 라이트 테이블 레이어를 선택하면 [라이트 테이블에서 선택 중인 화상의 등록 해제]가 표시됩니다.라이트 테이블 [애니메이션 셀] 팔레트에서 선택한 레이어의 등록을 해제합니다.
모두 [애니메이션 셀] 팔레트에서 해제되지만, 원본 레이어는 그대로 유지됩니다.
⑨라이트 테이블 도구 ON/OFF
ON으로 설정하면 선택 중인 보조 도구가 ‘라이트 테이블 보조 도구’로 전환됩니다. OFF로 설정하면 이전에 선택했던 보조 도구로 돌아갑니다. [라이트 테이블] 보조 도구 선택 중 다른 보조 도구를 선택하면 OFF로 자동 전환됩니다.
⑩셀 고유 라이트 테이블을 표시
[셀 고유 라이트 테이블]의 표시/비표시를 전환할 수 있습니다. [셀 고유 라이트 테이블]을 숨겨도 [셀 고유 라이트 테이블]에 등록된 라이트 테이블 레이어는 캔버스에 표시됩니다.
⑪캔버스 공통 라이트 테이블을 표시
[캔버스 공통 라이트 테이블]의 표시/비표시를 전환할 수 있습니다. [캔버스 공통 라이트 테이블]을 숨겨도 [캔버스 공통 라이트 테이블]에 등록된 라이트 테이블 레이어는 캔버스에 표시됩니다.
애니메이션 셀 팔레트 표시 변경
[애니메이션 셀] 팔레트의 메뉴에서 [애니메이션 셀] 팔레트의 표시를 변경할 수 있습니다. 표시 방법은 [레이어] 팔레트와 동일합니다. ‘레이어 팔레트 표시 변경’도 참조하세요.
섬네일 크기 변경
[애니메이션 셀] 팔레트 메뉴의 [섬네일 크기]에서 [애니메이션 셀] 팔레트의 섬네일 크기를 변경할 수 있습니다. 크기는 [없음], [최소], [소], [중], [대], [최대] 중에서 선택할 수 있습니다.
섬네일 표시 범위 변경
[애니메이션 셀] 팔레트 메뉴의 [섬네일 표시 설정]에서 [애니메이션 셀] 팔레트상의 섬네일로 표시할 범위를 변경할 수 있습니다.
속성 바 표시
[애니메이션 셀] 팔레트의 메뉴에서 [속성 바 표시]를 선택하면 [애니메이션 셀] 팔레트의 속성 바 표시/비표시를 전환할 수 있습니다.
커맨드 바 표시
[애니메이션 셀] 팔레트의 메뉴에서 [커맨드 바 표시]를 선택하면 [애니메이션 셀] 팔레트의 커맨드 바 표시/비표시를 전환할 수 있습니다.