ライトテーブルレイヤーの操作
CLIP STUDIO PAINTのライトテーブルレイヤーの操作方法について紹介します。
セルをライトテーブルに登録する
作画の参考にしたいセルやレイヤーを、[アニメーションセル]パレットに登録して、ライトテーブルレイヤーとして使用できます。
[レイヤー]パレットの作画の参考にしたいセルやレイヤーを、[アニメーションセル]パレットの[セル固有ライトテーブル]か[キャンバス共通ライトテーブル]に、ドラッグ&ドロップします。
レイヤーは、[セル固有ライトテーブル]と[キャンバス共通ライトテーブル]のどちらにもドラッグ&ドロップできます。ただし、[編集対象セル]が設定されていない場合は、[セル固有ライトテーブル]にドラッグ&ドロップできません。
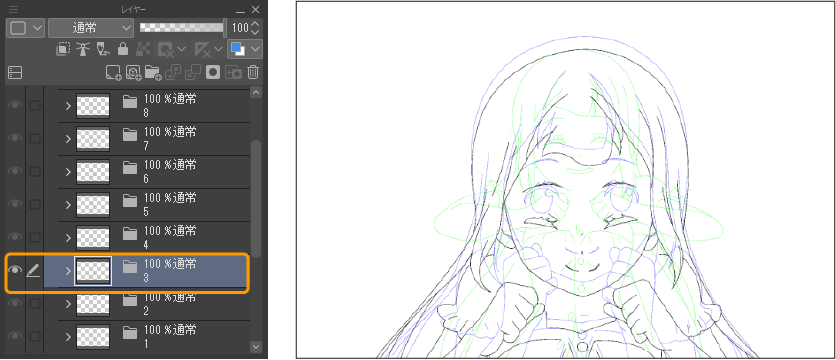
[アニメーションセル]パレットに、ライトテーブルレイヤーとして登録されます。
レイヤーフォルダーやレイヤーマスクを含むレイヤーを登録した場合は、[アニメーションセル]パレットでは、レイヤーフォルダーやレイヤーマスクが統合された状態で登録されます。
メモ | ·ライトテーブルレイヤーを登録した直後の表示色や不透明度は、[環境設定]ダイアログで設定できます。詳細は『アニメーション』を参照してください。 ·レイヤーをドラッグ&ドロップするときに、[編集対象セル]が切り替わってしまう場合は、『現在のアニメーションセルを編集対象に固定』に設定してから、ライトテーブルレイヤーを登録すると、[編集対象セル]が切り替わりません。 ·ライトテーブルレイヤーとして登録したレイヤーは、[レイヤー]パレットから削除を行えません。ライトテーブルレイヤーを解除してから、削除してください。解除方法については『特定のライトテーブルレイヤーを解除する』を参照してください。 |
ライトテーブルレイヤーは、[アニメーションセル]パレットにドラッグ&ドラッグするほか、メニューコマンドや[アニメーションセル]パレットのコマンドバーを使用して登録できます。
選択中のレイヤーを登録
[レイヤー]パレットで選択しているレイヤーを、[アニメーションセル]パレットにライトテーブルレイヤーとして登録できます。
[編集対象セル]にセルが表示されている場合は、登録するレイヤーを選択する前に、『現在のアニメーションセルを編集対象に固定』を設定します。
ライトテーブルとして登録したいレイヤーを選択し、次のいずれかの操作を行います。なお、複数レイヤーを選択している場合は、複数のレイヤーをまとめて登録できます。
·[アニメーション]メニュー→[ライトテーブル]→[選択中のレイヤーを登録]を選択します。
·[アニメーションセル]パレットの[選択中のレイヤーを登録]をタップします。
[アニメーションセル]パレットの[セル固有ライトテーブル]に、ライトテーブルレイヤーとして、選択したレイヤーが登録されます。
[アニメーションセル]パレットの[編集対象セル]が設定されていない場合は、[キャンバス共通ライトテーブル]に登録されます。
ファイルを選択して登録
他の画像ファイルを、[アニメーションセル]パレットにライトテーブルレイヤーとして登録できます。
登録できるファイル形式は、CLIP STUDIO FORMAT(拡張子:clip)・BMP・JPEG・PNG・WebP・TIFF・Targa・Adobe Photoshopドキュメント(拡張子:psd)・Adobe Photoshopビッグドキュメント(拡張子:psb)です。
次のいずれかの操作を行うと、実行できます。
·[アニメーション]メニュー→[ライトテーブル]→[ファイルを選択して登録]を選択します。
·[アニメーションセル]パレットの[ファイルを選択して登録]をタップします。
ファイルを選択するダイアログからファイルを選択します。[アニメーションセル]パレットの[セル固有ライトテーブル]に、ライトテーブルレイヤーとして、選択したファイルが登録されます。
[アニメーションセル]パレットの[編集対象セル]が設定されていない場合は、[キャンバス共通ライトテーブル]に登録されます。
なお、CLIP STUDIO FORMAT ・Adobe Photoshopドキュメント・Adobe Photoshopビッグドキュメントのように複数のレイヤーに分かれているファイルの場合は、レイヤーが統合された状態で登録されます。
メモ | ·Windows/macOS/iPadは、エクスプローラーやFinderから画像ファイルを[アニメーションセル]パレットにドラッグ&ドロップすると、ライトテーブルレイヤーとして登録できます。 ·ライトテーブルレイヤーとして登録されているファイルは、キャンバスにファイルの保存先だけが記録されています。そのため、登録したファイルかキャンバスのいずれかの保存先を変更した場合、ライトテーブルレイヤーが非表示になります。ライトテーブルレイヤーを表示するには、再度、[ファイルを選択して登録]を行ってください。 |
別のキャンバスからコピーしたレイヤーを登録
CLIP STUDIO PAINTで編集中のほかのキャンバスからコピーしたレイヤーを、[アニメーションセル]パレットにライトテーブルレイヤーとして登録できます。
ほかのキャンバスからレイヤーを選択し、[編集]メニュー→[コピー]などの操作でクリップボードにコピーします。レイヤーをクリップボードにコピーするときは、選択範囲を作成しないでください。選択範囲を作成すると、[別のキャンバスからコピーしたレイヤーを登録]を実行できなくなります。
[アニメーション]メニュー→[ライトテーブル]→[別のキャンバスからコピーしたレイヤーを登録]を選択します。
コピーしたレイヤーが、[キャンバス共通ライトテーブル]に登録されます。ただし、[セル固有ライトテーブル]のライトテーブルレイヤーを選択している場合は、[セル固有ライトテーブル]に登録されます。
メモ | ライトテーブルレイヤーとして登録されているファイルは、キャンバスにコピー元のファイルの保存先だけが記録されています。そのため、ライトテーブルレイヤーのコピー元のファイルかキャンバスのいずれかの保存先を変更した場合、ライトテーブルレイヤーが非表示になります。ライトテーブルレイヤーを表示するには、再度、[アニメーションセル]パレットに登録し直してください。 |
オニオンスキン画像を登録
『オニオンスキン』を表示している場合、オニオンスキンとして表示している前後のセルの画像を、[アニメーションセル]パレットにライトテーブルレイヤーとして登録できます。
[アニメーション]メニュー→[ライトテーブル]→[オニオンスキン画像を登録]を選択します。
オニオンスキンの画像が[アニメーションセル]パレットの[セル固有ライトテーブル]に登録されます。登録されたライトテーブルレイヤーは、オニオンスキンとして表示されていたときのレイヤーカラーが維持されますが、不透明度は維持されません。
なお、ライトテーブルレイヤーとして登録されたセルは、オニオンスキンとして表示できなくなります。
ライトテーブルレイヤーの順序を入れ替える
ライトテーブルレイヤーの重ね順を変更するには、移動したいライトテーブルレイヤーを選択し、移動したい場所までドラッグ&ドロップします。
タブレットの場合は、ライトテーブルレイヤーのグリップに指やペンを合わせてドラッグ&ドロップします。
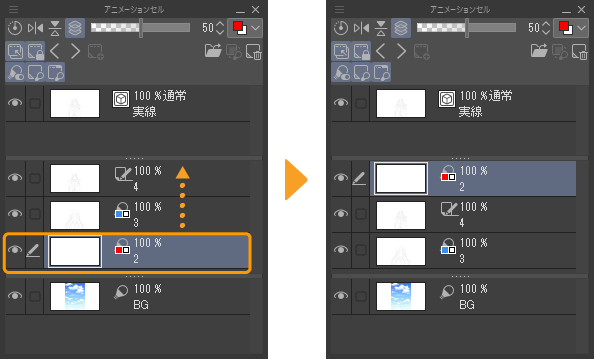
ライトテーブルレイヤーは、[セル固有ライトテーブル]と[キャンバス共通ライトテーブル]間の移動も行えます。
ただし、[セル固有ライトテーブル]に表示されている[編集対象セル]と同じライトテーブルレイヤーは、[キャンバス共通ライトテーブル]に移動できません。
ライトテーブルレイヤーの表示方法を設定する
[アニメーションセル]パレットに登録したライトテーブルレイヤーは、表示色や不透明度を変更できます。
表示を変更したいライトテーブルレイヤーを選択します。
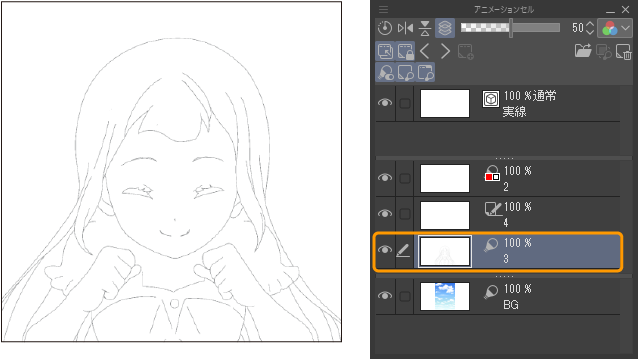
[アニメーションセル]パレットの表示方法をタップして、プルダウンメニューの[カラー]・[ハーフカラー]・[モノクロ]から、表示方法を選択します。
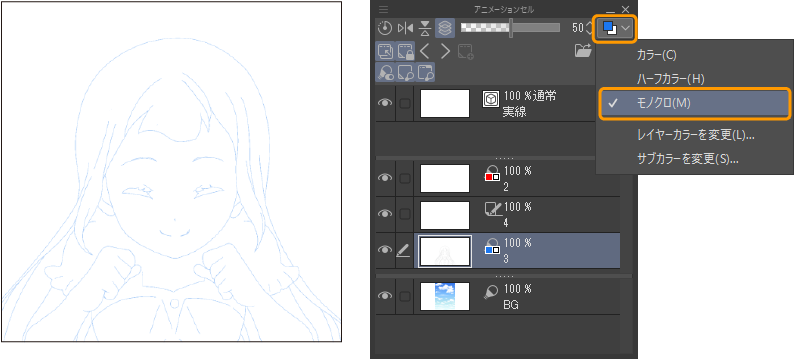
表示方法から[ハーフカラー]か[モノクロ]を選択した場合は、表示色を変更できます。
表示方法のプルダウンメニューから[レイヤーカラーを変更]を選択すると、[色の設定]ダイアログから表示色を選択できます。選択した色がライトテーブルレイヤーに反映されます。
ライトテーブルレイヤーの不透明度は、[アニメーションセル]パレットの不透明度のスライダーで調整できます。
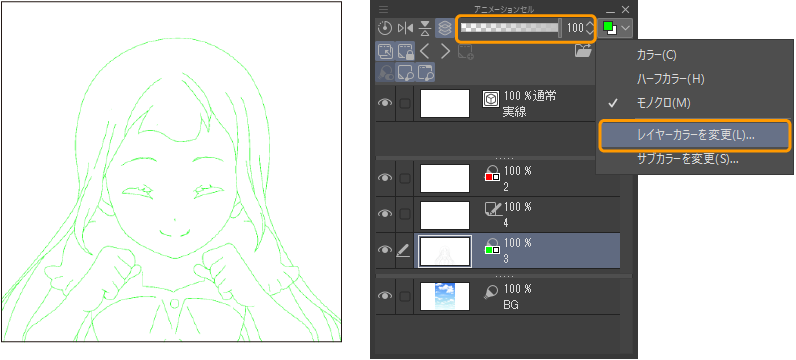
ライトテーブルの表示方法は、[レイヤープロパティ]パレットを使用しても設定できます。表示方法の設定項目については、『ライトテーブルレイヤー選択時』を参照してください。
ライトテーブルサブツール
[ツール]パレットから[操作]ツールを選択し、[ライトテーブル]サブツールを選択すると、キャンバス上でライトテーブルレイヤーを操作できるようになります。
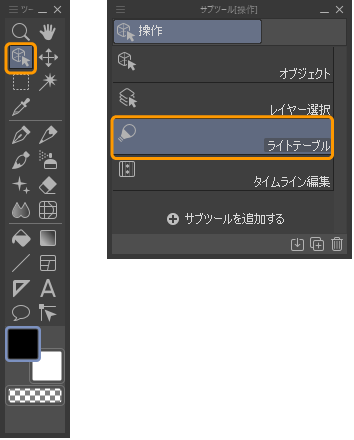
[アニメーションセル]パレットの[ライトテーブルツールのオンオフ]をタップしても、[ライトテーブル]サブツールを選択できます。
ライトテーブルレイヤーを変形する
描きたい絵に合わせて、ライトテーブルレイヤーの位置や角度を変更したり、表示サイズを変更したりできます。ライトテーブルレイヤーを編集しても、読み込み元のレイヤーやファイルの内容は変更されません。
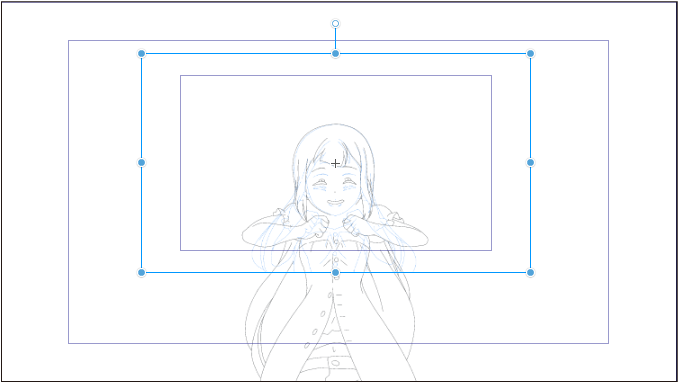
ライトテーブルレイヤーを拡大・縮小する
ライトテーブルレイヤーの周囲のハンドルをドラッグすると、ライトテーブルレイヤーを拡大・縮小できます。
ライトテーブルレイヤーの角度を変更する
『ベクターレイヤーを変形する』の『回転する』を参照してください。
ライトテーブルレイヤーを移動する
『ベクターレイヤーを変形する』の『移動する』を参照してください。
ライトテーブルレイヤーを上下反転・左右反転する
[アニメーションセル]パレットの[ライトテーブル上のレイヤーを上下反転]・[ライトテーブル上のレイヤーを左右反転]のいずれかをタップします。
[ツールプロパティ]パレットの[上下反転]・[左右反転]をタップしても、同様の操作を行えます。
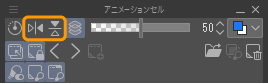
変形をリセットする
[ライトテーブル]サブツールで編集した内容をリセットできます。ライトテーブルレイヤーを選択し、[アニメーションセル]パレットの[ライトテーブル上のレイヤーの位置をリセット]をタップします。
[ツールプロパティ]パレットの[リセット]をタップしても、同様の操作を行えます。
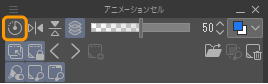
ライトテーブルサブツールのサブツール詳細パレット
[ツールプロパティ]パレットや[サブツール詳細]パレットを使うと、数値を指定して角度を変更したり、回転の中心を変更したり、さまざまな設定を行えます。
[ライトテーブル]サブツールの[サブツール詳細]パレットでは、『ライトテーブル』・『補正』・『参照先』・『変形設定』・『画像素材』のカテゴリから変形方法を設定できます。
キャンバスを中間位置に移動
[セル固有ライトテーブル]に複数のライトテーブルレイヤーを登録している場合、または2枚のライトテーブルレイヤーを選択している場合、キャンバスに表示されているライトテーブルレイヤーを元に、キャンバスの位置や角度を調整できます。
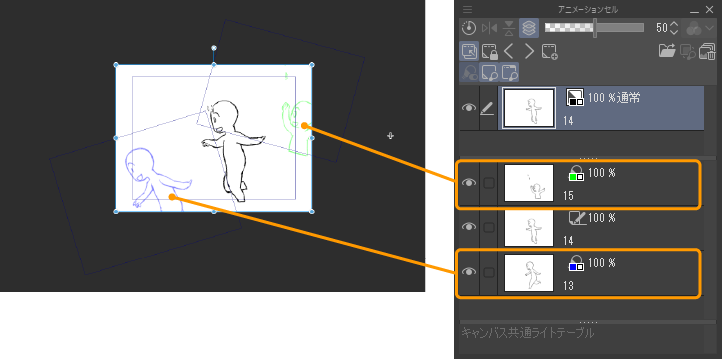
[アニメーション]メニュー→[ライトテーブル]→[キャンバスを中間位置に移動]を選択します。
[キャンバスを中間位置に移動]ダイアログが表示されたら、スライダーをドラッグし、キャンバスの位置や角度を調整します。
·スライダーの両端には、ライトテーブルレイヤー名が表示されています。ドラッグした方向のライトテーブルに近づくように、キャンバスを移動できます。
·スライダーの値を「50」に設定すると、ライトテーブルレイヤーの中間にキャンバスが配置されます。
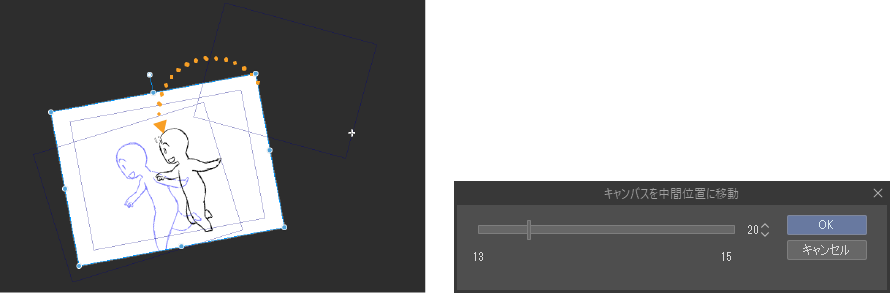
角度を調整したら、[OK]をタップすると、キャンバスの位置が確定します。
ライトテーブルレイヤーを解除する
[アニメーションセル]パレットに登録したライトテーブルレイヤーを解除できます。[アニメーションセル]パレットからは削除されますが、参照元のファイルやレイヤーはそのまま残ります。
特定のライトテーブルレイヤーを解除する
[アニメーションセル]パレットから、登録を解除したいライトテーブルレイヤーを選択し、次のいずれかの操作を行います。
·[アニメーションセル]パレットの[ライトテーブルから選択中の画像の登録を解除]をタップします。
·[アニメーション]メニュー→[ライトテーブル]→[ライトテーブルから選択中の画像の登録を解除]を選択します。
すべてのライトテーブルレイヤーを解除する
[アニメーションセル]パレットから、[編集対象セル]を選択し、次のいずれかの操作を行います。
·[アニメーションセル]パレットの[ライトテーブルからすべての画像の登録を解除]をタップします。
·[アニメーション]メニュー→[ライトテーブル]→[ライトテーブルからすべての画像の登録を解除]を選択します。
選択中の[編集対象セル]に紐づけられたライトテーブルレイヤーが解除されます。
[キャンバス共通ライトテーブル]のライトテーブルレイヤーも解除されます。[編集対象セル]を切り替えても、[キャンバス共通ライトテーブル]のライトテーブルレイヤーが解除され、非表示になります。
現在のアニメーションセルを編集対象に固定
[編集対象セル]に表示されているセルを固定します。[レイヤー]パレットや[タイムライン]パレットで他のセルを選択しても、[アニメーションセル]パレットの[編集対象セル]が切り替わりません。
ただし、[アニメーションセル]パレットの[前のセルを選択]や[次のセルを選択]をタップした場合は、編集対象セルが切り替わります。