選択範囲ランチャー
CLIP STUDIO PAINTの選択範囲ランチャーは、選択範囲の下側に表示されるランチャーです。選択範囲ランチャーのアイコンをタップすると、選択範囲に対して各種操作を行えます。
選択範囲ランチャーの表示・非表示は、[表示]メニュー→[選択範囲ランチャー]で切り替えられます。
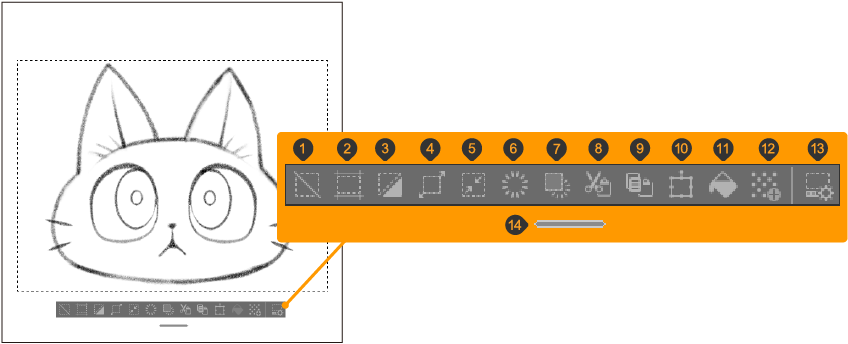
①選択を解除
選択範囲を解除できます。
②キャンバスサイズを選択範囲に合わせる
選択範囲の大きさに、キャンバスサイズを変更できます。
③選択範囲を反転
選択範囲を反転し、現在の選択範囲以外が選択範囲になります。
④選択範囲を拡張
選択範囲を拡張できます。詳しくは『選択範囲を拡張』を参照してください。
⑤選択範囲を縮小
選択範囲を縮小できます。詳しくは『選択範囲を縮小』を参照してください。
⑥消去
選択範囲内の描画を消去できます。
⑦選択範囲外を消去
選択範囲外の描画を消去できます。
⑧切り取り+貼り付け
選択範囲内の描画を切り取って、新規に作成したレイヤーに貼り付けます。
⑨コピー+貼り付け
選択範囲内の描画をコピーして、新規に作成したレイヤーに貼り付けます。
⑩移動と変形
選択範囲内の描画に対して、移動や変形を行えます。詳しくは『画像を変形する』を参照してください。
⑪塗りつぶし
選択範囲内を描画色で塗りつぶせます。
⑫新規トーン【PRO/EX】
トーン化したべた塗りレイヤーを新規作成できます。選択範囲外はマスクされます。詳しくは『トーン化したレイヤーを作成する』を参照してください。
⑬選択範囲ランチャーの設定【PRO/EX】
選択範囲ランチャーに表示するアイコンの追加や削除を行えます。詳しくは『選択範囲ランチャーの設定【PRO/EX】』を参照してください。
⑭ハンドル
『選択範囲ランチャーを移動する』を参照してください。
選択範囲ランチャーを移動する
選択範囲ランチャーの下に表示されるハンドルをドラッグすると、選択範囲ランチャーの位置を移動できます。
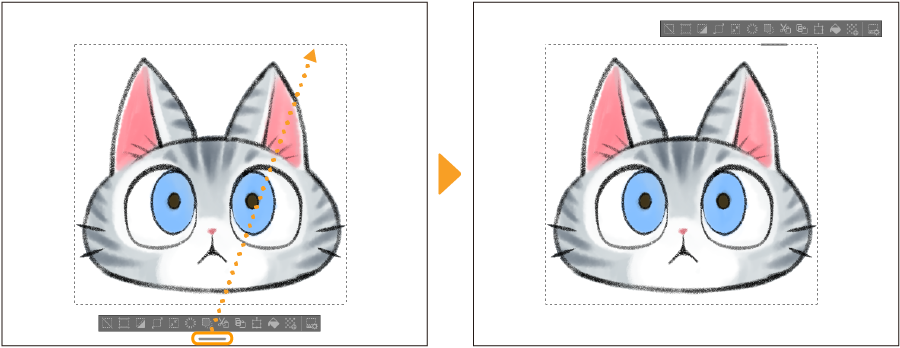
移動したあとに、選択範囲のサイズや位置を変更しても、選択範囲ランチャーの位置は変わりません。なお、選択範囲を解除したあとに、新たに選択範囲を作成した場合は、初期設定の位置に戻ります。
メモ | 選択範囲ランチャーのハンドルをドラッグ中に、[Esc]キーを押すと、元の位置に戻せます。 |
選択範囲ランチャーの設定【PRO/EX】
[選択範囲ランチャーの設定]ダイアログを使用して、選択範囲ランチャーを設定できます。選択範囲ランチャーに表示する項目を変更したり、ボタンに任意の画像を設定したりできます。
[選択範囲ランチャーの設定]ダイアログは、次の方法で表示できます。
·[表示]メニュー→[選択範囲ランチャーの設定]
·選択範囲ランチャーの[選択範囲ランチャーの設定]
選択範囲ランチャーの設定ダイアログ
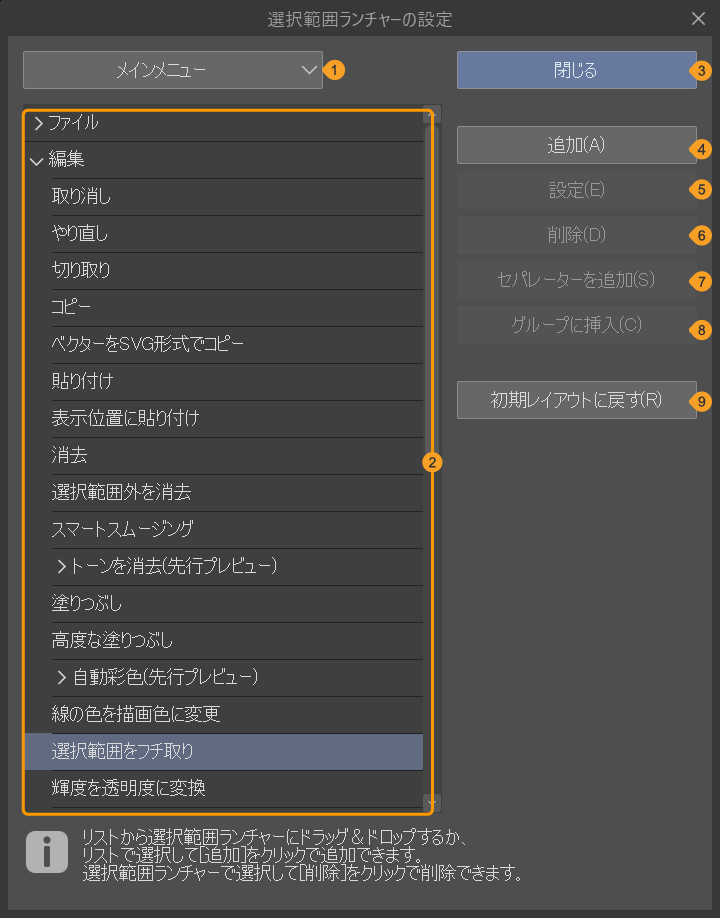
①設定領域
設定領域を選択すると、リストの表示が切り替わります。[メインメニュー]・[ポップアップパレット]・[オプション]・[ツール]・[オートアクション]・[描画色]から選択できます。
[描画色]を選択した場合は、[色の設定]ダイアログが表示され、選択ランチャーに登録したい色を選択できます。
メモ | ポップアップパレットとは、マウスカーソルの近くにパレットをポップアップ表示する機能です。 |
②リスト
設定領域で選択した機能の一覧が表示されます。選択範囲ランチャーに追加したい機能を選択できます。
③閉じる
[選択範囲ランチャーの設定]ダイアログを閉じます。
④追加
リストで選択した項目を、選択範囲ランチャーに追加できます。詳しくは『アイコンを追加する【PRO/EX】』を参照してください。
⑤設定
選択範囲ランチャーのアイコンを選択し、アイコンや名称の変更などの設定を行えます。選択した項目により、表示されるダイアログが異なります。設定方法については『アイコンのデザインを変更する【PRO/EX】』を参照してください。
·[メインメニュー]・[ポップアップパレット]・[オプション]・[オートアクション]を選択した場合は、『アイコン設定ダイアログ』が表示されます。
·[ツール]を選択した場合は、[サブツールの設定]ダイアログが表示されます。詳しくは『サブツール名やアイコンを変更する』を参照してください。
·[描画色]を選択した場合は、[名前設定]ダイアログが表示されます。[名前]を入力して[OK]をタップすると、ツールチップに表示されるテキストが変更されます。
⑥削除
選択範囲ランチャーから選択したアイコンやセパレーターを削除できます。詳しくは『アイコンを削除する【PRO/EX】』を参照してください。
⑦セパレーターを追加
選択範囲ランチャーから選択したアイコンの右側に、セパレーターを追加できます。
メモ | セパレーター上や選択範囲ランチャーの右端・左端に、選択範囲ランチャーのアイコンをドラッグ&ドロップすると、アイコンの移動先に、セパレーターが作成されます。 |
⑧グループに挿入
選択範囲ランチャーから選択したアイコンに、階層化してアイコンを追加できます。詳しくは『アイコンを削除する【PRO/EX】』を参照してください。
⑨初期レイアウトに戻す
選択範囲ランチャーのレイアウトを初期状態に戻せます。初期状態に戻すと、追加したアイコンが削除され、アイコンの配置が初期状態に戻ります。各アイコンに設定した画像や背景色は、引き続き適用されます。
アイコンを追加する【PRO/EX】
1選択範囲ランチャーから、選択範囲ランチャーの設定をタップします。
2選択範囲ランチャーから、アイコンを追加したい位置をタップします。
![]()
3[選択範囲ランチャーの設定]ダイアログの、上部のプルダウンメニューから、追加したいアイコンの種類を選択します。リストから、選択範囲ランチャーに追加する機能を選択し、[追加]をタップします。
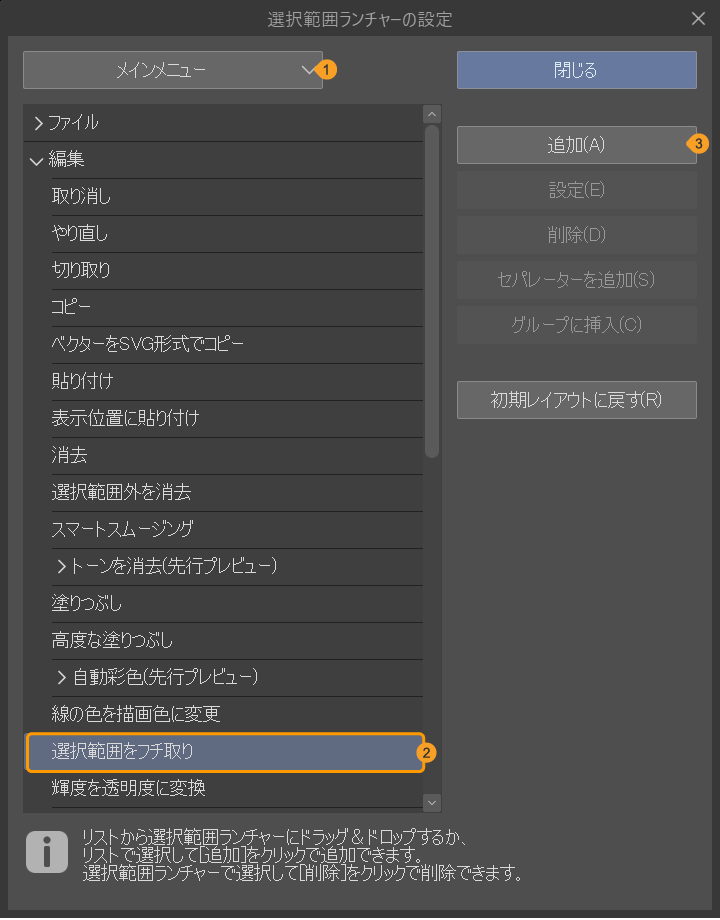
メモ | [選択範囲ランチャーの設定]ダイアログからリストの項目を選択し、選択範囲ランチャーにドラッグ&ドロップしても、選択範囲ランチャーにアイコンを追加できます。 |
4手順2で選択したアイコンの右側に、選択したコマンドのアイコンが追加されます。
![]()
5[選択範囲ランチャーの設定]ダイアログの[閉じる]をタップします。
コマンドバーやパレットから追加する
パレットのアイコンを選択範囲ランチャーにドラッグ&ドロップすると、選択範囲ランチャーにアイコンを追加できます。追加できるアイコンは下記の通りです。
·[ツール]パレットのツールアイコン
·[サブツール]パレットのツールアイコンとサブツールグループ
·[オートアクション]パレットのオートアクション
コマンドバーや[クイックアクセス]パレットのアイコンも、選択範囲ランチャーに追加できます。その場合は、[Ctrl]キーを押しながらアイコンをドラッグ&ドロップします。
なお、[選択範囲ランチャーの設定]ダイアログを表示している場合、これらの操作は行えません。
アイコンを削除する【PRO/EX】
削除したいアイコンからコンテキストメニューを表示して[削除]をタップすると、アイコンを削除できます。
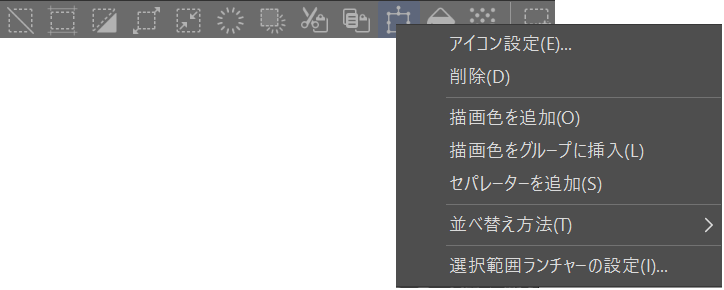
メニューの表示方法は、OSごとに異なります。
·Windows/macOSは、削除したいアイコンを右クリックします。
·タブレットは、削除したいアイコンを長押しします。
セパレーターを削除するには、セパレーターからコンテキストメニューを表示します。
メモ | [選択範囲ランチャーの設定]ダイアログからも、アイコンやセパレーターの削除を行えます。 選択範囲ランチャーから削除したいアイコンやセパレーターを選択します。[選択範囲ランチャーの設定]ダイアログの[削除]をタップすると、選択範囲ランチャーからアイコンやセパレーターが削除されます。 |
アイコンを階層化する【PRO/EX】
選択範囲ランチャーのアイコンを階層化できます。
選択範囲ランチャーから選択範囲ランチャーの設定をタップします。
[選択範囲ランチャーの設定]ダイアログが表示されたら、選択範囲ランチャーから階層化したいアイコンをタップします。
[選択範囲ランチャーの設定]ダイアログから、追加したいアイコンの種類と追加したい機能を選択します。選択方法は、『アイコンを追加する【PRO/EX】』と同様です。選択したら、[グループに挿入]をタップします。
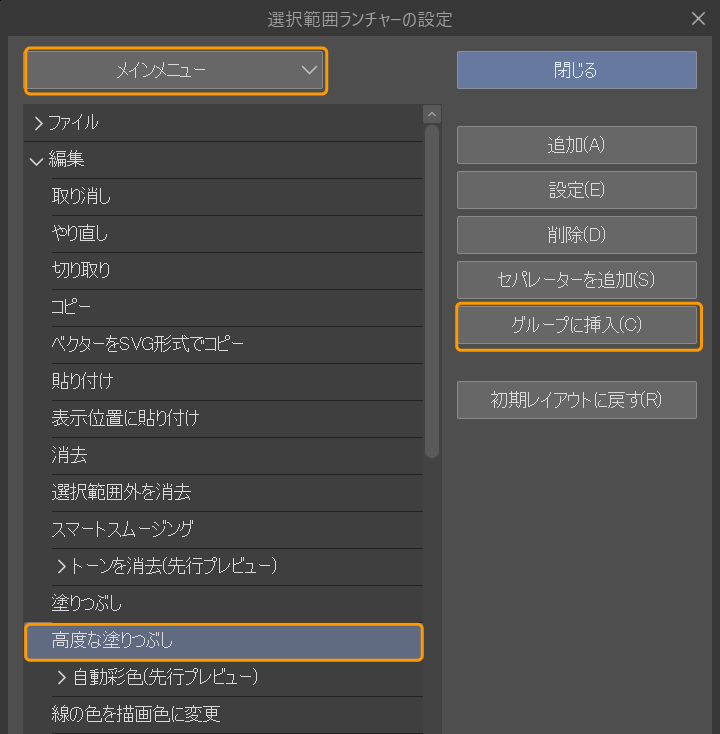
選択したアイコンが階層化され、[選択範囲ランチャーの設定]ダイアログで選択したコマンドが追加されます。アイコンの右側に、階層を示すアイコンが追加されます。
階層の順序を入れ替えたい場合は、[Ctrl]キーを押しながらアイコンをドラッグ&ドロップします。
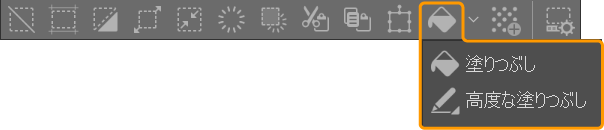
[選択範囲ランチャーの設定]ダイアログの[閉じる]をタップします。
メモ | [選択範囲ランチャーの設定]ダイアログからリストの項目を選択し、選択範囲ランチャーの階層化したいアイコンにドラッグ&ドロップしても、アイコンを階層化できます。 |
アイコンのデザインを変更する【PRO/EX】
1選択範囲ランチャーから、選択範囲ランチャーの設定をタップします。
2選択範囲ランチャーから、デザインを変更したいアイコンをタップします。
![]()
3[選択範囲ランチャーの設定]ダイアログの[設定]をタップします。
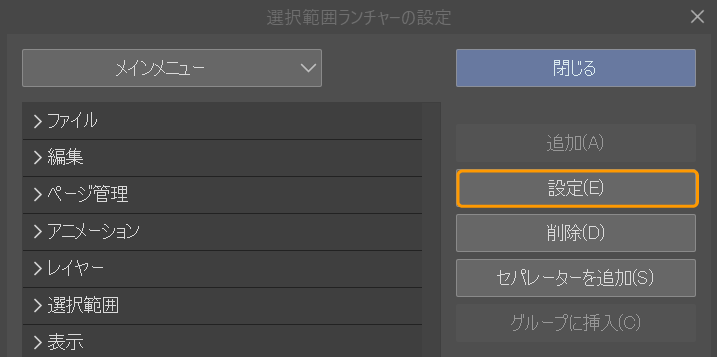
4[アイコン設定]ダイアログで、アイコンの画像や背景色などを設定します。
選択したアイコンにより、表示される項目が異なります。『選択範囲ランチャーの設定【PRO/EX】』を参照してください。
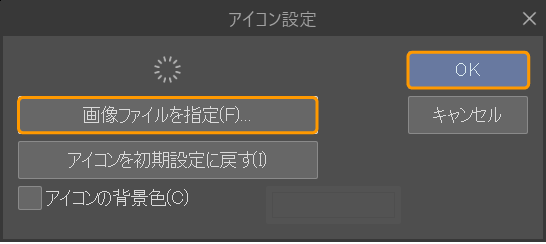
5手順2で選択したアイコンのデザインが変更されます。
![]()
6[選択範囲ランチャーの設定]ダイアログの[閉じる]をタップします。
メモ | 選択範囲ランチャー・コマンドバー・[クイックアクセス]パレットのアイコンは共通です。 例えば、選択範囲ランチャーとコマンドバーの両方で表示している同じコマンドのアイコンに対して、[アイコン設定]ダイアログでデザインを変更すると、選択範囲ランチャーとコマンドバーの両方にアイコンのデザインが反映されます。 |
アイコンを入れ替える【PRO/EX】
[選択範囲ランチャーの設定]ダイアログの表示中に、選択範囲ランチャーのアイコンをほかのアイコンの横にドラッグ&ドロップすると、位置を変更できます。
ほかのアイコンに重なるようにドラッグ&ドロップすると、アイコンを階層化できます。
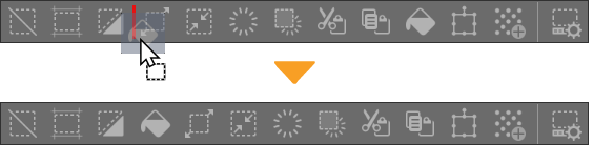
メモ | [選択範囲ランチャーの設定]ダイアログを閉じていても、[Ctrl]キーを押しながらアイコンをドラッグすると、位置を変更できます。 |