Calques de dégradé
Les calques de dégradé sont créés avec un motif de dégradé modifiable sur la toile. Vous pouvez changer la couleur, la zone et l’orientation du dégradé.
Création d’un calque de dégradé
Vous pouvez créer des calques dégradés à partir du menu Calque ou avec l’outil Dégradé. Lorsque les dégradés sont dessinés sur des calques de dégradé plutôt que sur des calques de pixellisation, vous pouvez modifier les couleurs, la forme et l’angle du dégradé ultérieurement après qu’il a été dessiné.
Note | Les calques de dégradé ne sont pas disponibles dans CLIP STUDIO PAINT DEBUT. |
Pour créer un calque dégradé à partir du menu Calque, utilisez la commande Calque > Nouveau calque > Dégradé.
Un dégradé apparaîtra sur la toile et le dialogue Éditer le dégradé s’affichera. Par défaut, le dégradé sur la toile ira de la couleur de dessin à la couleur secondaire. Vous pouvez modifier les couleurs du dégradé à partir de « Dialogue Dégradé ». Appuyez sur OK dans la boîte de dialogue Éditer le dégradé pour confirmer les couleurs.
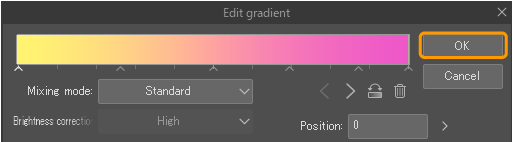
Cela créera un nouveau calque avec le dégradé choisi, ainsi qu’un masque de calque attaché. Si une zone de sélection était présente sur la toile, le dégradé n’apparaîtra que dans la zone de sélection, et les autres zones seront masquées. Si aucune zone de sélection n’a été définie, le masque de calque sera vide et le dégradé sera visible sur l’ensemble de la toile.
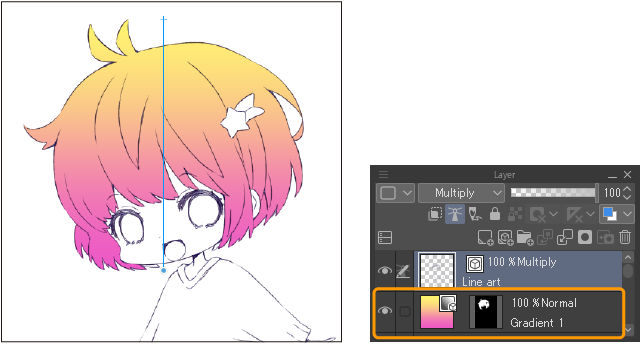
Vous pouvez également créer des calques de dégradé en utilisant l’outil de dégradé.
Si vous souhaitez modifier le dégradé ultérieurement, sélectionnez l’outil Dégradé, puis dans la palette Propriétés de l’outil ou la palette Détail de l’outil secondaire, vous pouvez modifier le paramètre Où créer en passant de Dessiner sur le calque d’édition à Créer un calque de dégradé. Maintenant, lorsque vous dessinez un dégradé avec cet outil secondaire, une nouvelle calque de dégradé sera automatiquement créée.
Lorsqu’il est réglé sur Dessiner sur le calque d’édition, le dégradé sera créé sur le calque actuel, il ne pourra donc pas être modifié ultérieurement.
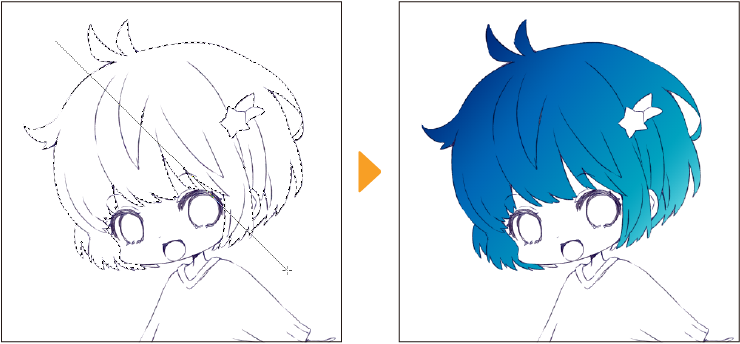
Modification d’un calque de dégradé
Sélectionnez un calque de dégradé à l'aide de l’outil Objet ou l'outil Dégradé pour l’éditer. Lorsque vous sélectionnez un calque de dégradé à l'aide de l’outil Objet, vous pouvez ajuster les paramètres suivants dans la palette Propriétés de l'outil ou dans la palette Détail de l'outil secondaire : « Opération », « Correction », « Flèche de bulle », « Encre », et « Anticrénelage ».
Ajuster la direction et la position du dégradé
Lorsque vous sélectionnez un calque de dégradé, des poignées apparaissent pour indiquer les points de départ et de fin du dégradé.
Faites glisser le point de départ (icône de croix) pour déplacer la position du dégradé.
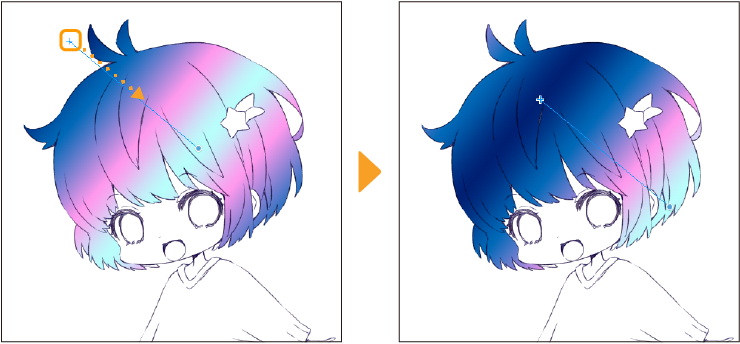
Faites glisser le point d'arrivée (poignée du cercle) pour modifier la taille du dégradé ou faites-le pivoter pour ajuster l'angle du dégradé.
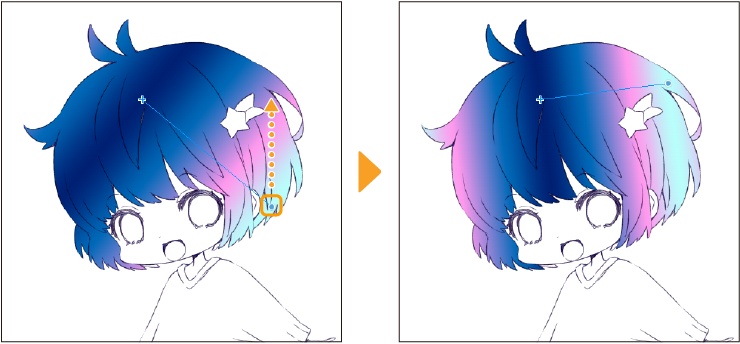 s
s
Si l'option « Magnétisme » est activée, vous pouvez magnétiser les poignées de dégradé sur d'autres objets, règles, etc. |
Changer la couleur du dégradé
Vous pouvez modifier la couleur et la forme du dégradé dans la palette Propriétés de l’outil lorsque le calque de dégradé est sélectionné.
La couleur peut être modifiée dans la section Paramètres de remplissage. Lorsque le dégradé fait référence à la couleur de dessin et à la couleur secondaire, il suffit de changer ces couleurs. Pour d’autres types de dégradés, une icône de remplissage apparaîtra lorsque vous survolerez les icônes de couleur sur la barre de dégradé. Appuyez pour remplacer par la couleur de dessin actuelle.
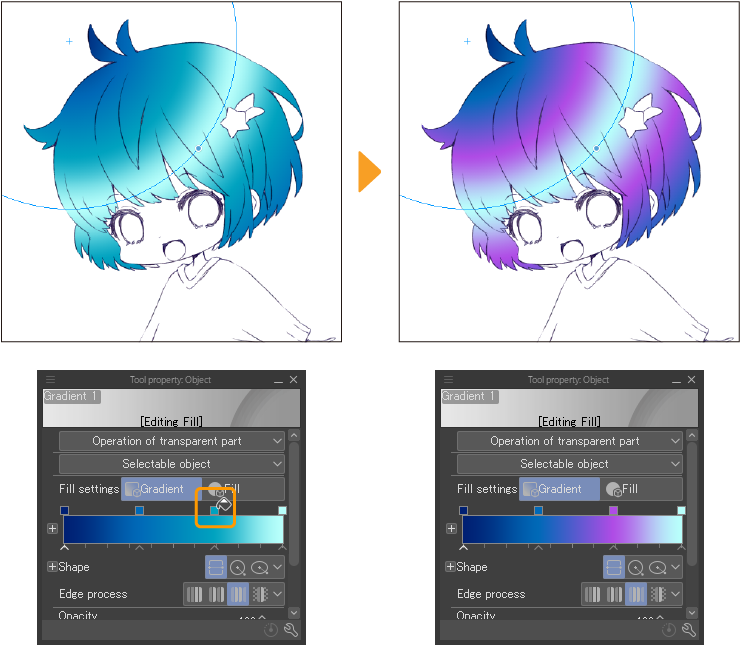
Pour effectuer des modifications avancées de la couleur, telle que le changement pour un ensemble de dégradés différent, appuyez sur l’icône + pour afficher l’option Paramètres avancés. Cela ouvrira la boîte de dialogue Éditer le dégradé où vous pourrez ajuster le dégradé avec précision.
Note | Pour plus d’informations sur la modification des dégradés, consultez « Dégradé ». |
Changer la forme du dégradé.
Vous pouvez changer la forme du dégradé en utilisant le paramètre Forme. Il y a trois options.
Ligne droite : c’est le paramètre par défaut. Il crée un dégradé linéaire en fonction de la longueur spécifiée.
Cercle : crée un dégradé dans un cercle parfait. Vous pouvez ajuster la taille du cercle en utilisant les poignées.
Ellipse : crée un dégradé dans une forme d’ellipse. Vous pouvez ajuster la taille et l’angle de l’ellipse en utilisant les poignées.
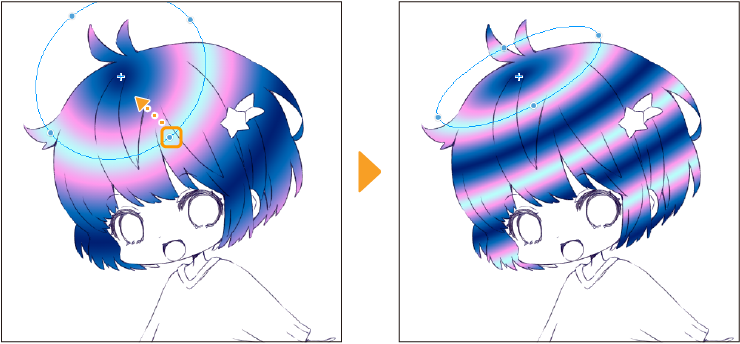
Vous pouvez également modifier la façon dont la couleur est affichée au bord de la taille de dégradé spécifiée. Il y a quatre paramètres.
Ne pas répéter : c’est le paramètre par défaut. Les zones situées au-delà des bords du dégradé seront remplies respectivement avec les premières et dernières couleurs.
Répéter : aux extrémités du dégradé, le dégradé se répète dans le même ordre.
Inverser : aux extrémités du dégradé, le dégradé se répète dans l’ordre inverse.
Ne pas dessiner : seulement dessiné jusqu’à la taille spécifiée, et les bords sont laissés transparents.
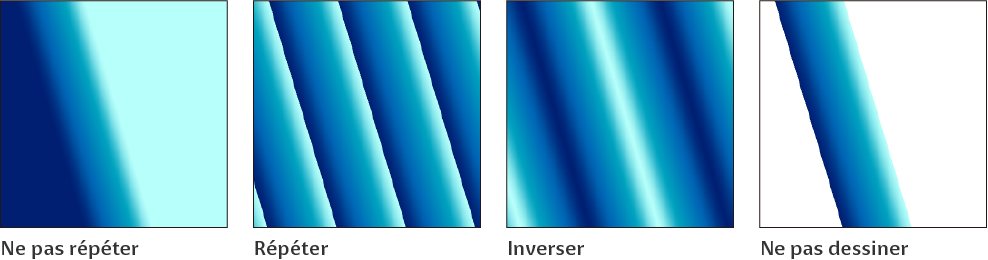
Vous pouvez configurer d’autres paramètres détaillés dans la palette Détails de l’outil secondaire.