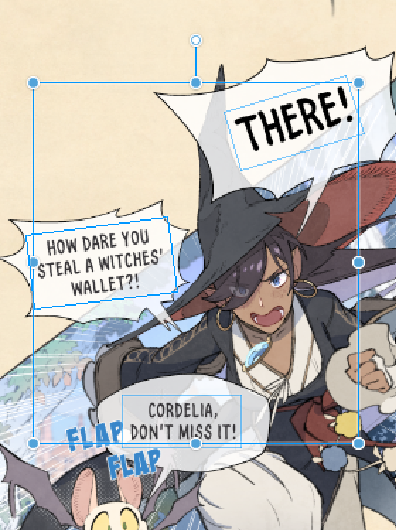Cómo editar texto
Puedes editar o reescribir cualquier texto añadido, así como cambiar la fuente, el color, el tamaño, la rotación y la posición.
Para editar algún texto, primero selecciona el cuadro de texto o resalta el texto que quieras editar.
Nota | Para modificar las propiedades de cualquier texto que haya en el lienzo, asegúrate de que la opción Aplicar a > Texto seleccionado está activada en la paleta Detalle subherramienta > Propiedades. |
Cómo cambiar el color del texto
Selecciona las letras cuyo color quieres cambiar.
En una paleta de colores, selecciona el color nuevo. Al hacerlo, el texto seleccionado cambiará al color elegido.
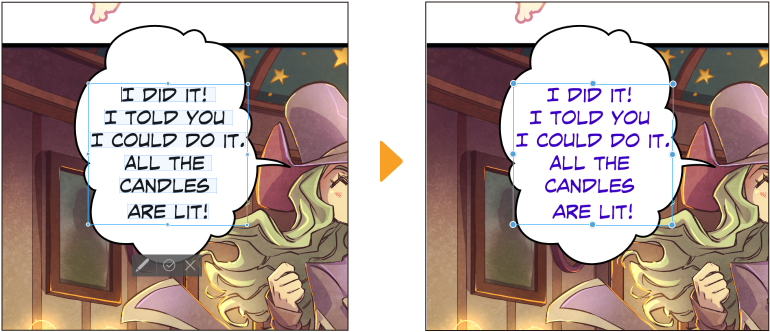
Cómo cambiar el tamaño, la posición y el ángulo del texto
Selecciona la herramienta Operación > Objeto o la herramienta Texto y selecciona el texto. Aparecerán unos manejadores y un cuadro delimitador.
Para cambiar el tamaño del texto, asegúrate de que, en la paleta Propiedad de herramienta, el Modo esté configurado en Escala, Escalar/Rotar o Escalar/Rotar/Inclinar y, a continuación, arrastra los manejadores hacia fuera o hacia dentro. Ten en cuenta que esta función solo cambia el tamaño del texto si la opción Ajustar texto al cuadro está desactivada.
También puedes cambiar el tamaño del texto con el valor de Tamaño que hay en la paleta de Propiedad de herramienta.
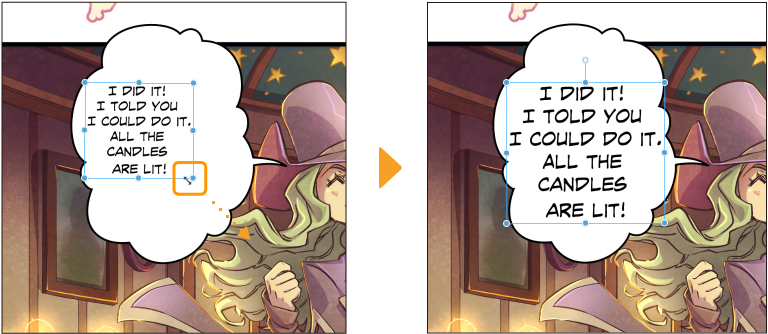
Para mover el texto, pulsa el interior del cuadro delimitador y arrástralo hasta donde quieras colocarlo. Puedes mantener pulsada la tecla Mayús para mover el texto en horizontal, vertical o en un ángulo de 45 grados.
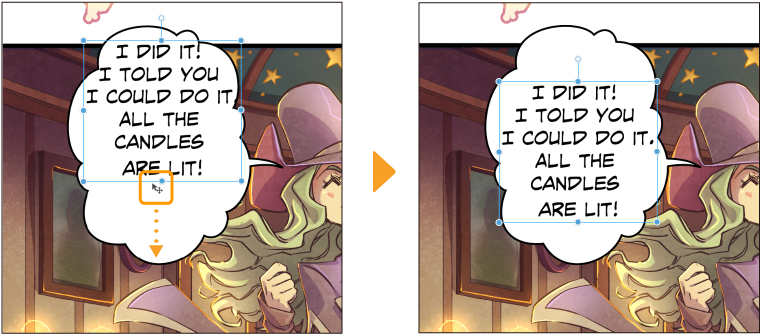
Para girar el texto, pon el lápiz o el cursor fuera del cuadro de texto para que aparezca una flecha redondeada. Arrastra el texto en la dirección hacia la que quieres girarlo y suéltalo para confirmar la nueva posición.
Mantén pulsada la tecla Mayús para girar el texto en intervalos de 45 grados.
También puedes modificar el ángulo ajustando el Ángulo de rotación desde las paletas Propiedad de herramienta o Detalle subherramienta.
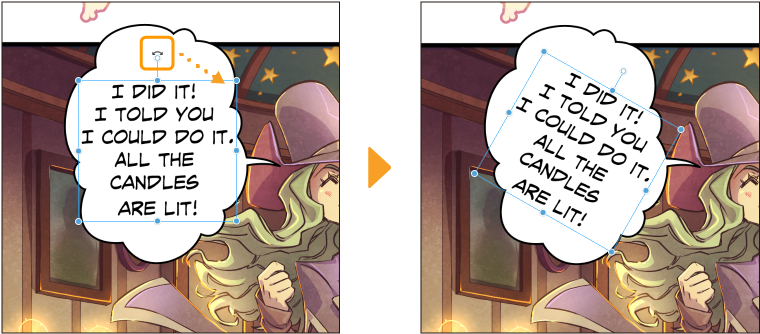 ]
]
Nota | Cuando "Ajuste inteligente" está activado, puedes ajustar el marco delimitador a otros objetos del lienzo mientras lo mueves o transformas. |
Cómo distorsionar el texto
Al seleccionar un cuadro de texto, asegúrate de que, en la paleta Propiedad de herramienta, el Modo esté configurado en Inclinar o Escalar/Rotar/Inclinar y, a continuación, arrastra los manejadores del cuadro de texto para inclinar el texto.
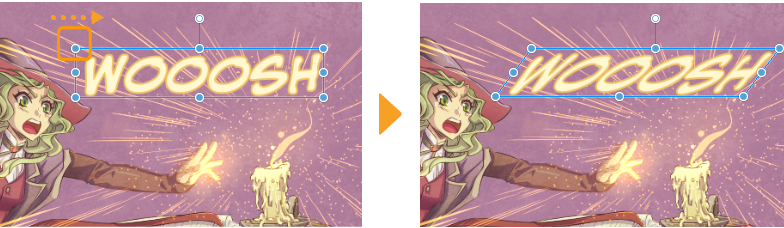
También puedes acceder a este mismo cuadro de transformación desde el menú Edición > Transformar > Inclinar si tienes seleccionada una capa de texto.
Otra forma de inclinar el texto es mediante los ajustes de la paleta Detalle subherramienta > grupo Ajustes de transformación. En la paleta Propiedad de herramienta, si el Modo está configurado en Inclinar o Escalar/Rotar/Inclinar, cambia los valores de Inclinar horizontalmente e Inclinar verticalmente para distorsionar el texto.
Para realizar otros tipos de transformación, como Perspectiva o Transformación de malla, necesitas rasterizar primero la capa de texto.
Cómo añadir bordes
Para añadir bordes al texto, ve a la paleta Detalle subherramienta > opción Borde. Puedes seleccionar qué grosor y color aplicar al borde.
También puedes acceder a los efectos de capa desde la paleta Propiedad de la capa para añadir bordes al texto. Ten en cuenta que, al agregar bordes a una capa de bocadillo, el efecto no se aplicará alrededor del texto, sino del bocadillo.
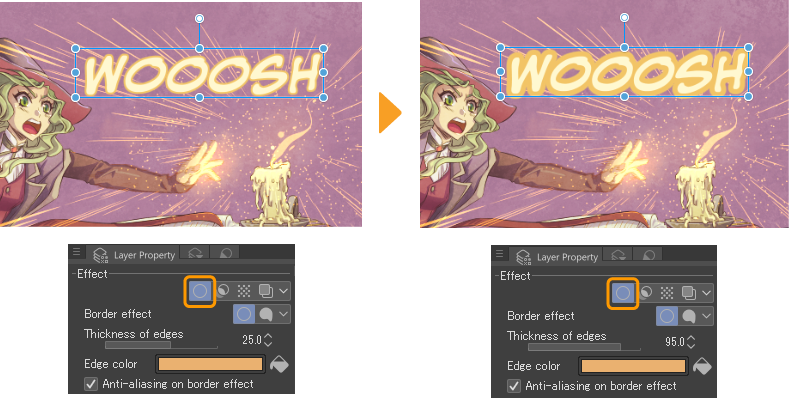
Cómo alinear el texto alrededor de un círculo
Para disponer el texto de forma circular, selecciona el texto con la herramienta Operación > Objeto o la herramienta Texto y activa el Texto circular en la paleta de Propiedad de herramienta.
Para recuperar la apariencia anterior del texto, solo tienes que desactivar la opción.
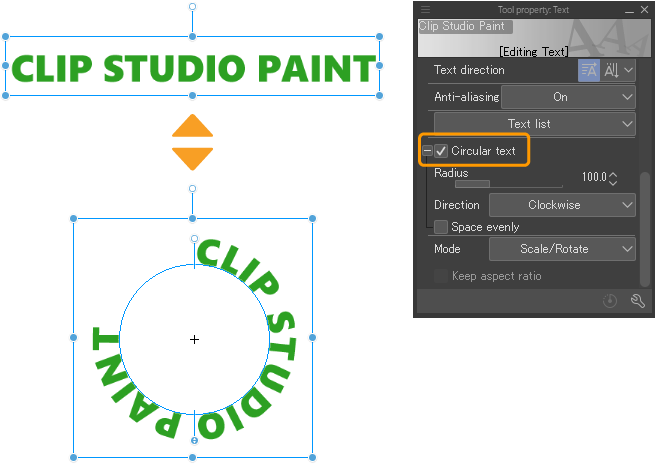
Aparecerá una línea indicando el recorrido circular del texto. Puedes cambiar el tamaño del círculo arrastrando los manejadores del cuadro delimitador que aparece alrededor del texto y del círculo.
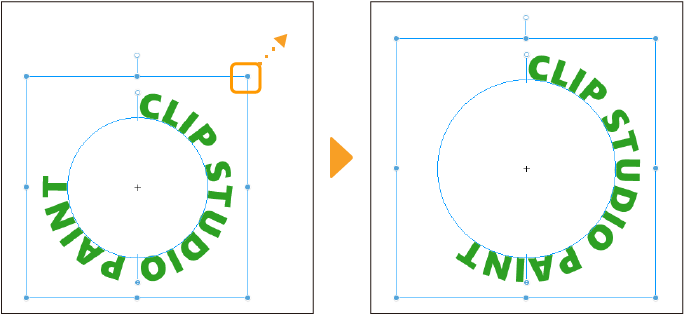
Puedes modificar el punto inicial, el punto intermedio y el punto final del texto arrastrando los manejadores del recorrido circular.
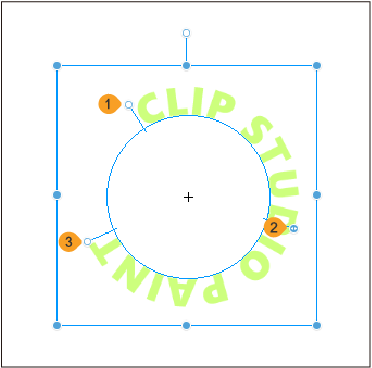
(1)Punto inicial
Arrástralo para posicionar el punto inicial del texto.
(2)Punto intermedio
Arrástralo para cambiar la posición general del texto, incluidos los puntos inicial y final actuales. También puedes arrastrar el manejador hacia dentro del círculo para mover el texto en sentido contrario a las agujas del reloj o hacia fuera para moverlo en la dirección contraria.
(3)Punto final
Arrástralo para posicionar el punto final del texto.
Nota | Las capas con la opción Texto circular activada no se pueden editar en versiones anteriores a la Ver. 3.0. |
Cómo editar varios cuadros de texto a la vez
Puedes editar varios cuadros de texto a la vez por medio de las paletas Propiedad de herramienta y Detalle subherramienta para, por ejemplo, aplicar el mismo tamaño de fuente en todos ellos o transformar su texto.
Puedes seleccionar varios cuadros de texto a la vez de las siguientes formas:
·Usando la herramienta Texto o la subherramienta Objeto, mantén pulsada la tecla Mayús y toca todos los cuadros de texto del lienzo o arrastra en el lienzo para crear una selección que los incluya. Si usas la herramienta Texto, puedes seleccionar varios cuadros de texto que estén en una misma capa de texto.
·En la herramienta Texto > paleta Propiedad de herramienta > Operación, ajusta Arrastrar a Seleccionar texto y arrastra en el lienzo para rodear los cuadros de texto.
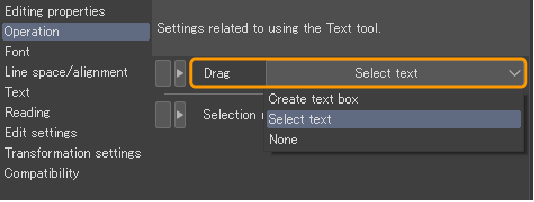
Aparecerán varios manejadores alrededor del área de selección. Puedes arrastrarlos para mover o girar el texto seleccionado. Para conocer más detalles, consulta: "Cómo cambiar el tamaño, la posición y el ángulo del texto".
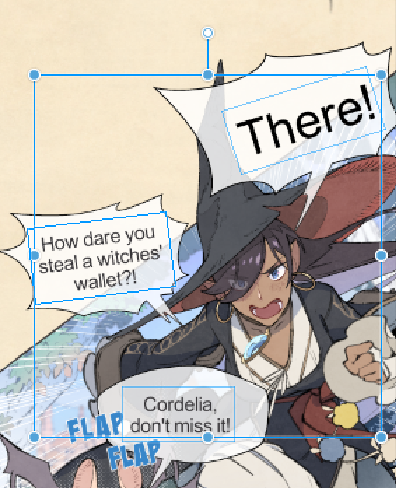 mp
mp
Los cambios realizados en los ajustes de las paletas Propiedad de herramienta y Detalle subherramienta se aplican a todo el texto seleccionado.