Layer comps
Layer comps allow you to save which layers are visible on the canvas so you can quickly switch between different compositions. You can use the Layer Comps palette to manage different layer comps and switch between them. You can also export image files for each layer comp at once.
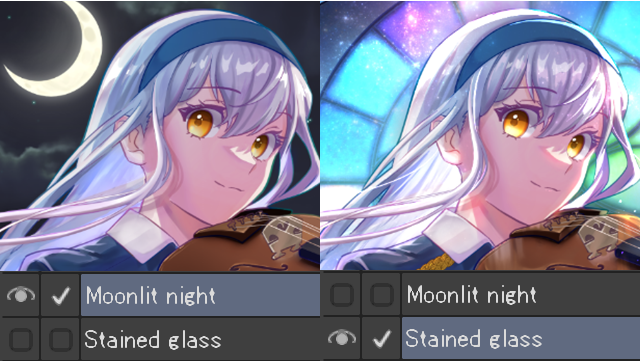
Memo | Layer comps are only available in Clip Studio Paint EX. However, you can edit and save Clip Studio format files (.clip) with layer comps in Clip Studio Paint PRO and DEBUT. ·If you save the file in PRO or DEBUT, the layer comp settings will not be lost. ·If you add new layers in PRO or DEBUT, they will be added above the layer comp in a hidden state. |
Creating a layer comp
Before creating your layer comp, make sure the layers in the Layer palette are set to visible or hidden in the state you want to save. The layer comp will also record the visibility and linking of rulers and layer masks.
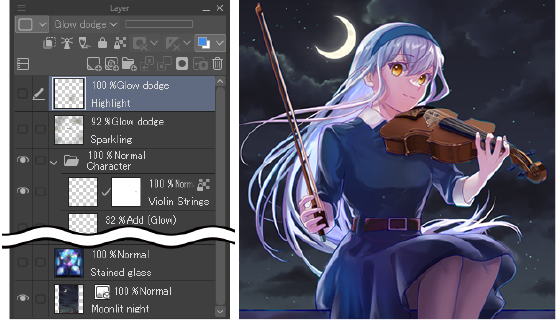
Tap the Add layer comp icon in the Layer Comps palette.
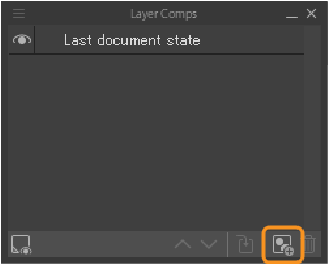
The layer comp will be created. Enter a name to complete the registration.
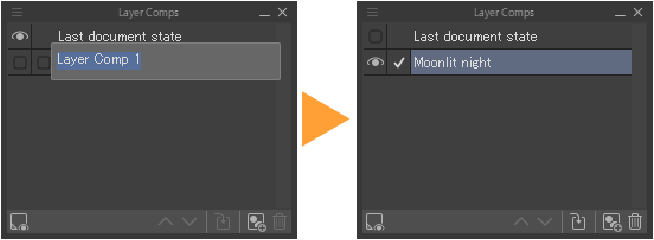
Switching between layer comps
Tap the visibility icon in the Layer Comps palette to switch between layer comps.
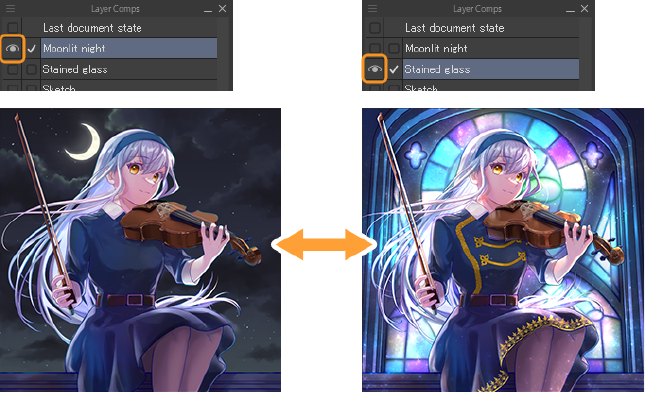
To view through multiple layer comps, you can use the Apply previous layer comp or Apply next layer comp buttons. This will switch between layer comps in the list order.
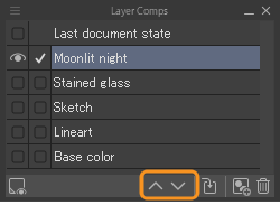
Memo | You can set shortcuts for Apply previous/next layer comp in the Shortcut Settings dialog from the Options category. For details, see "How to set shortcuts". |
Reordering layer comps
You can drag layer comps in the Layer Comps palette list to reorder them. You can select multiple layer comps at once and reorder them.
When a layer comp is held and dragged, a red line will indicate the new position of the layer comp. Drop to move it.
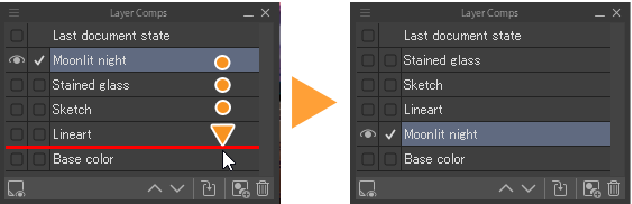
To reorder layer comps on the tablet version, swipe the layer comp horizontally and then vertically, or drag the grips on the right side of the palette to reorder them.
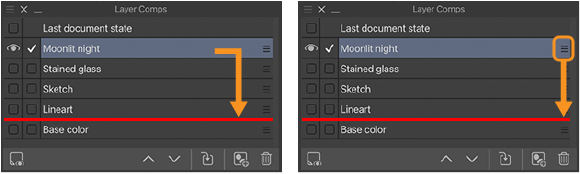
Overwriting a layer comp
You can overwrite a layer comp to edit which layers appear in it.
Set the new layer composition in the Layer palette, then select the layer comp you want to overwrite in the Layer Comps palette and tap the Save layer comp icon. When a confirmation message appears, select Save to confirm the change.
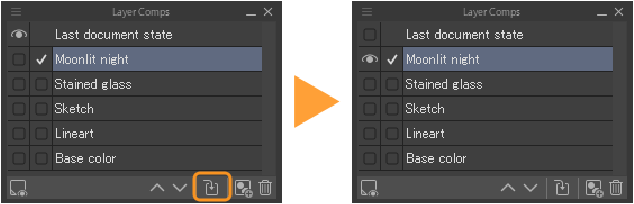
Deleting a layer comp
To delete a layer comp, select it in the Layer Comps palette and tap the Delete layer comp icon. You can also select and delete multiple layer comps at once.
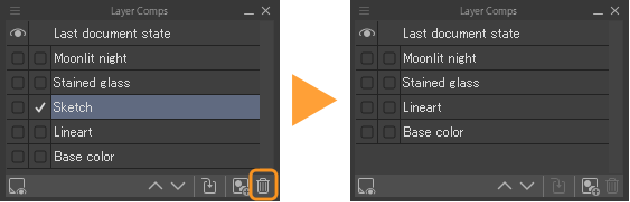
Layer Comps palette
The Layer Comps palette includes the following settings.
If the Layer Comps palette is hidden, you can access it from the Window menu > Layer Comps.
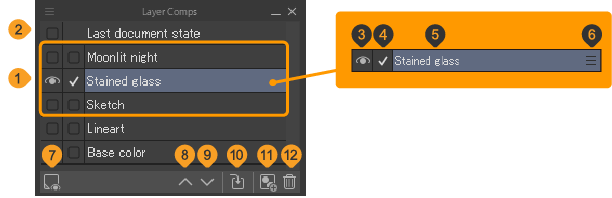
(1)Layer comps list
(2)Last document state
Tap to return to the last state before applying a layer comp.
If you create a new layer or merge layers while applying a layer comp, the layer comp will automatically change to Last document state.
You cannot select Last document state, reorder it in the Layer Comps palette, or navigate to it with the Apply previous layer comp or Apply next layer comp commands.
(3)Layer comp visibility
Tap to apply a layer comp. When a layer comp is visible, an eye icon will appear.
(4)Selection
Tap here to select a layer comp. Currently selected layer comps will have a checkmark. You can use this column to select multiple layer comps at once.
(5)Layer comp name
The registered layer comp name is shown here. Double-tap to rename the layer comp.
You can hold Ctrl and tap the layer comp names to select multiple layer comps.
(6)Grip (tablet)
Use this to drag layer comps on the tablet version.
(7)Added layers are visible on all layer comps
You can toggle the whether new layers added after registering a layer comp are automatically shown in existing layer comps.
When turned on, layers added after registering a layer comp will be visible in all layer comps. When turned off, the layer will be hidden in all layer comps.
(8)Apply previous layer comp
Tap to switch to the previous layer comp in the list.
(9)Apply next layer comp
Tap to switch to the next layer comp in the list.
(10)Save layer comp
Use this to overwrite an existing layer comp. See "Overwriting a layer comp".
(11)Add layer comp
Use this to add a new layer comp. See "Creating a layer comp".
(12)Delete layer comp
Tap to delete the selected layer comps.
Exporting with layer comps
You can import image files for each layer comp.
If you only want to export certain layer comps, first select the ones you want to export in the Layer Comps palette. If there is no selection, all layer comps will be exported.
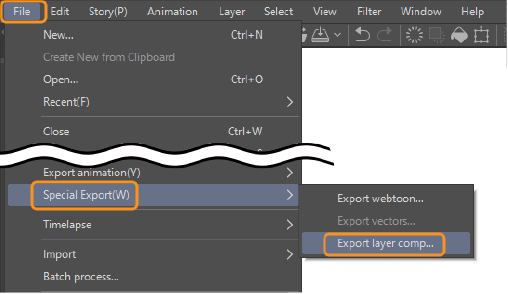
Select the File menu > Special Export > Export layer comp.
When the Export layer comp dialog appears, enter the file name and file format, then select OK. If you are only exporting some of the layer comps in your project, make sure Export only selected layer comps is turned on.
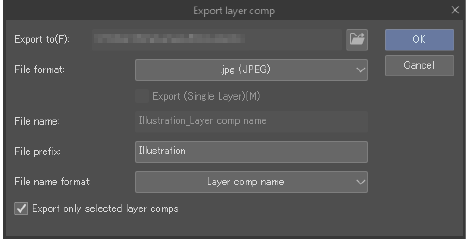
Depending on the selected file type, the "Export settings" dialog may appear. Confirm the settings in the Export settings dialog and select OK to continue. On tablets, the following screens will appear.
·iPad: The OS Files app will appear. Select the save location and tap Save to complete the export.
·Android: The "File Picker dialog" will appear. Select the save location and tap Save to complete the export.
Export layer comp dialog
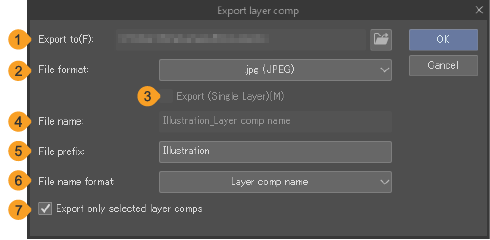
(1)Export to (Windows/macOS)
You can select layer types from the dropdown menu. Checked layer types will appear in the list.
(2)File format
Select exported file format from the dropdown menu. You can export as Clip Studio format (.clip), BMP, JPEG, PNG, WebP, TIFF, Targa, Adobe Photoshop document (.psd), or Adobe Photoshop Big Document (.psb).
(3)Export (Single layer)
This setting appears when the file format is Adobe Photoshop document (.psd) or Adobe Photoshop Big Document (.psb). When turned on, the layers will be merged and exported as a single layer.
(4)File name
The file name based on the File prefix and File name format will be previewed here.
(5)File prefix
Enter the prefix for the exported files. On Windows/macOS, you can export the image files even if you leave this field blank.
On tablets, a folder with the name entered here will be created, and the exported images will be stored in that folder.
(6)File name format
Specify the naming format for the exported files. You can select from Layer comp name, Layer comp name + number, or Number.
(7)Export only selected layer comps
When turned on, only the layer comps selected in the Layer Comps palette will be exported. If turned off, all layer comps will be exported.