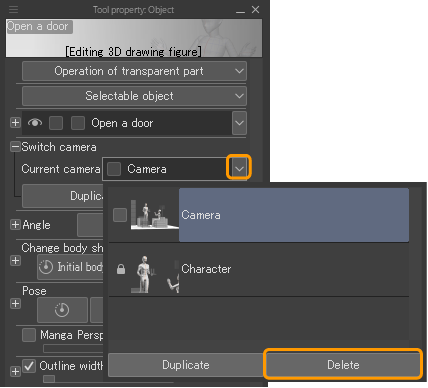Kamerawinkel einstellen
3D-Ebenen ermöglichen es, 3D-Materialien in verschiedenen Positionen und Winkeln darzustellen, was nützlich ist, um die Zusammensetzung eines Werkes anzupassen.
Wenn der Kamerawinkel einer 3D-Ebene geändert wird, ändert sich auch das Perspektivlineal, das auf der 3D-Ebene erstellt wurde, um ihm anzupassen.
Notiz | Um die Kamera mit der Maus anzupassen, ändere die Einstellungen unter Sub-Tool Details-Palette > „Maus/Geste“. |
Bewegungsmanipulator verwenden
Die Kameraperspektive kann mit dem Bewegungsmanipulator geändert werden.
Kamera drehen
Über die Leinwand ziehen, um die 3D-Ebenen-Kamera nach oben, unten, links und rechts zu drehen.
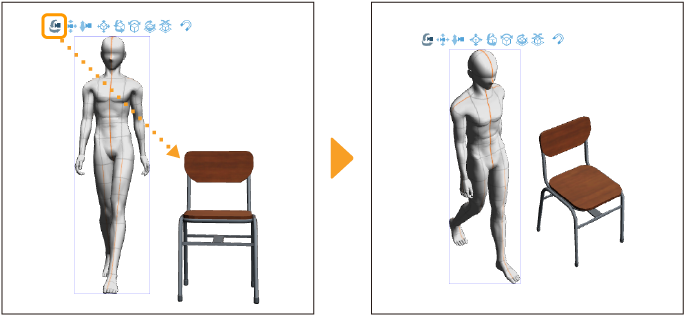
Kamera schwenken
Über die Leinwand ziehen, um die 3D-Ebenenkamera parallel zum Objekt auf der Leinwand zu bewegen. Wenn du eine Maus verwendest, kannst du dies tun, indem du das Mausrad gedrückt hältst und ziehst.
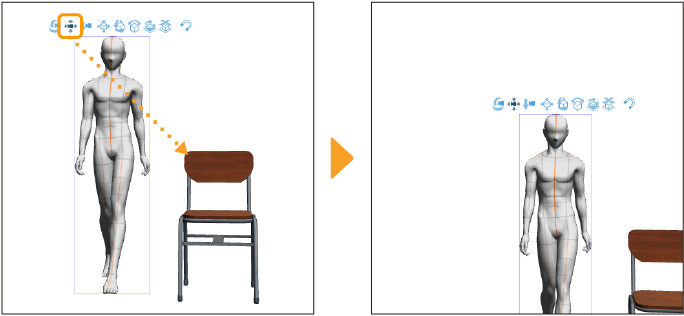
Kamera ein- und auszoomen
Über die Leinwand ziehen, um die Kamera vorwärts und rückwärts auf der 3D-Ebene zu bewegen. Wenn du eine Maus verwendest, kannst du dies tun, indem du die rechte Maustaste gedrückt hältst und ziehst.
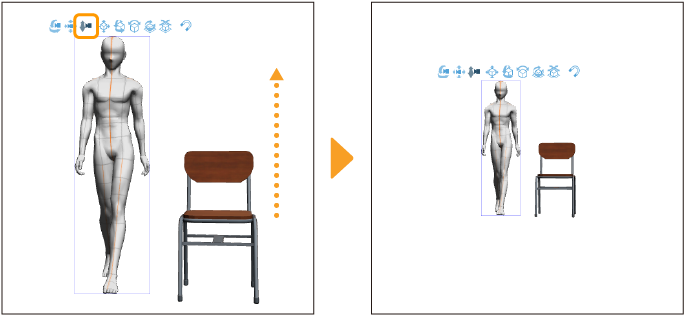
Aus voreingestellten Kamerawinkeln auswählen
Du kannst den Kamerawinkel aus einer Liste von Standard-Kamerawinkeln einstellen. Diese voreingestellten Kamerawinkel findest du unter Wählen Sie einen Kamerawinkel aus den Vorlagen. im Objekt-Launcher oder tippe unter Tooleigenschaften-Palette oder Sub-Tool Details-Palette auf Winkel > Vorlagen.
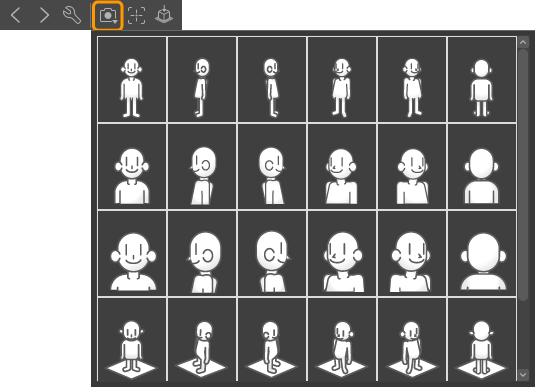
Einige 3D-Objektmaterialien bieten möglicherweise im Material festgelegte Kamerawinkel an.
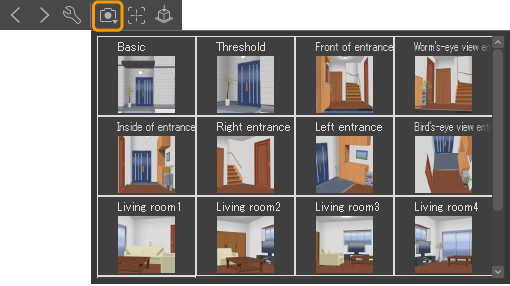
Auf Bearbeitungsziel fixieren
Tippe auf Auf Bearbeitungsziel fixieren im Objekt-Launcher, um das ausgewählte 3D-Material im 3D-Raum zu zentrieren. Die Position der Kamera ändert sich ebenfalls.
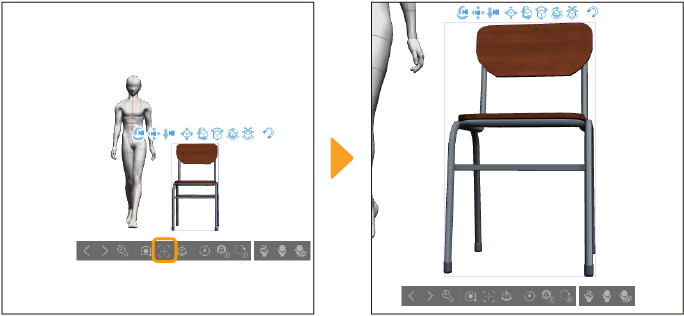
Wenn ein Teil einer 3D-Zeichenfigur, eines 3D-Charakters oder eines 3D-Objekts ausgewählt wird, erscheint der ausgewählte Teil im Zentrum des 3D-Raums.
Kamerawinkel als Reihenfolge einstellen
Stelle Kamerawinkel mit dem Schieberegler in der Tooleigenschaften-Palette unterWinkel > Kameraposition ein. Du kannst können darauf zugreifen, indem du auf das + neben Winkel tippst oder es aus der Kamera-Kategorie der Sub-Tool Details-Palette auswählst, wenn du das Sub-Tool Objekt verwendest.
Kamerawinkel mit Touch-Gesten einstellen
Du kannst auch Kamerawinkel mit Touch-Gesten einstellen, indem du unter Sub-Tool-Details-Palette > Maus/Geste-Kategorie die Option Über Kamera mit Touch-Gesten einstellen aktivierst.
Es lassen sich alle oder einige der folgenden Touch-Gesten aktivieren.
·2-Finger Swipe um die Kamera zu bewegen
·Nach innen/außen einklemmen um nach innen/außen zu schwenken
·Drehen, um die Kamera zu rollen
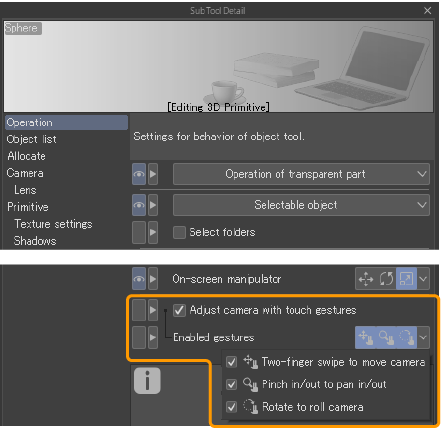
Palette „Alle Seiten anzeigen“ verwenden
Mit der Alle Seiten anzeigen-Palette in CLIP STUDIO PAINT EX kannst du 3D-Materialien aus verschiedenen Blickwinkeln gleichzeitig betrachten und die Position und den Winkel der Kamera auf der Leinwand durch Ziehen der Kamera- und Fokuspunktobjekte ändern.
Weitere Informationen findest du unter „Kamerawinkel in der „Alle Seiten anzeigen“ Palette einstellen“.
Objektivverschiebung verwenden
Du kannst die Objektivverschiebung in der Sub-Tool Details-Palette > Objektiv-Kategorie verwenden, um die Position der 3D-Kamera zu ändern, ohne den Winkel des 3D-Objekts zu verändern.
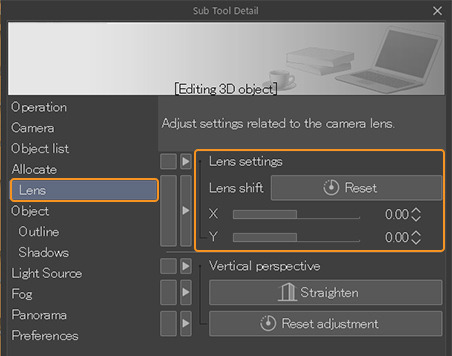
Tippe auf Einstellung zurücksetzen, um die Kameraposition auf den Zustand vor der Verwendung des Objektivversatzes zurückzusetzen.
Notiz | Beim Öffnen einer Datei mit der Objektivverschiebung in CLIP STUDIO PAINT Ver. 1, wird der Effekt der Objektivverschiebung wird auf der Leinwand angezeigt, aber du kannst ihn nicht zurücksetzen. |
Kamerawinkel duplizieren und speichern
Du kannst eine Kamera duplizieren und mehrere Kameraeinstellungen auf einer 3D-Ebene speichern. Dies ist nützlich, wenn du verschiedene Kamerawinkel überprüfen möchtest, nachdem du den Kamerawinkel in der 3D-Ebene eingestellt hast.
Wichtig | Ver. 1.12.6 und ältere Versionen können keine Dateien im CLIP STUDIO-Format öffnen, die 3D-Ebenen mit duplizierten Kameras enthalten. |
Tippe in der Tooleigenschaften-Palette > Kamera wechseln auf Dupliziere die ausgewählte Kamera. Die duplizierte Kameraperspektive wird ausgewählt.
Kamera wechseln und Dupliziere die ausgewählte Kamera können auch unter Sub-Tool Details-Palette > Kamera-Kategorie eingestellt werden.
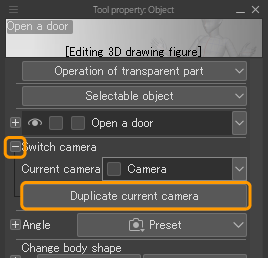
Du kannst den Kamerawinkel mit dem Bewegungsmanipulator oder der Tooleigenschaften-Palette anpassen.
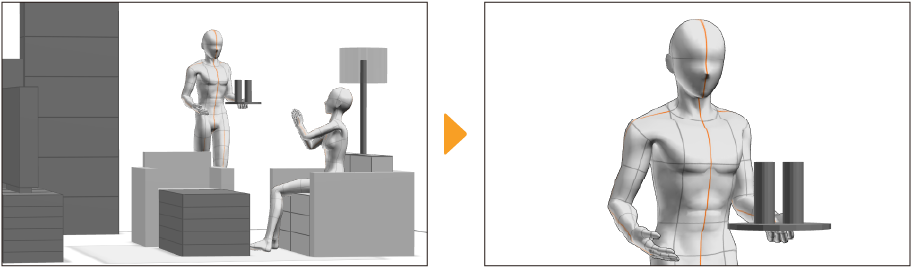
Um deine aktuellen Kameraeinstellungen zu speichern, tippe auf den Kameraverriegelungsschalter, der in Ausgewählte Kamera angezeigt wird. Dies sperrt die Kamera und speichert den Winkel.
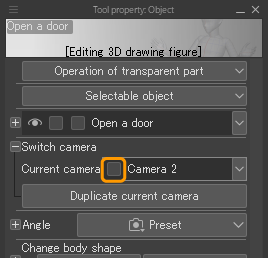
Wenn du den Kamerawinkel anpassen möchtest, tippe erneut auf den Verriegelungsschalter, um ihn zu entsperren. Tippe auf Dupliziere die ausgewählte Kamera, um neue Einstellungen hinzuzufügen und Kamerawinkel anzupassen, während die ursprünglichen Einstellungen beibehalten werden.
Notiz | Du kannst auch eine Kamera duplizieren oder speichern, indem Sie sie aus der Objekt-Liste auswählen. |
Kameraeinstellungen wechseln
Durch Antippen der Schaltfläche ganz rechts von Ausgewählte Kamera in der Tooleigenschaften-Palette wird eine Liste von Kameraeinstellungen angezeigt.Ändere die Kameraeinstellungen, indem du hier auf die Einstellungen tippst.
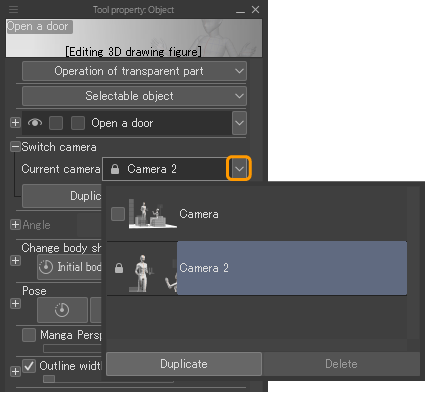
Kamera umbenennen
Eine Liste von Kameraeinstellungen wird in der Tooleigenschaften-Palette unter Ausgewählte Kamera angezeigt. Du kannst die Kamera umbenennen, indem du zweimal auf den Kameranamen tippst.
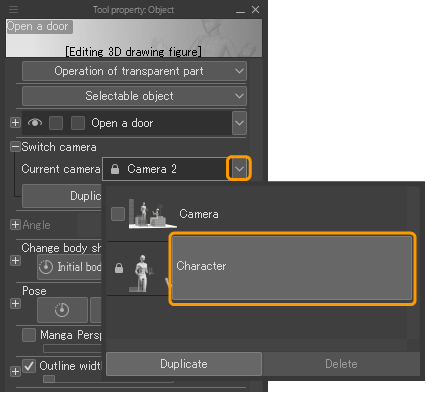
Kameraeinstellungen löschen
Die Liste der Kameraeinstellungen findest du in der Tooleigenschaften-Palette unter Ausgewählte Kamera. Wähle die gewünschte Kamera aus und tippe auf Löschen. Beachte, dass gesperrte Kameraeinstellungen nicht gelöscht werden können.