Animationsordner und Cels
Animationsordner werden verwendet, um Cels für Animationen zu verwalten. Alle Ebenen und Ebenenordner innerhalb des Animationsordners werden als Cels behandelt. Sie sind mit den Cels in der Zeitleiste verbunden, was die Bewegung in einer Animation erzeugt.
Wenn die Zeitleiste deaktiviert ist, wird der Animationsordner und die darin enthaltenen Einzelbilder wie ein normaler Ebenenordner mit Ebenen behandelt.
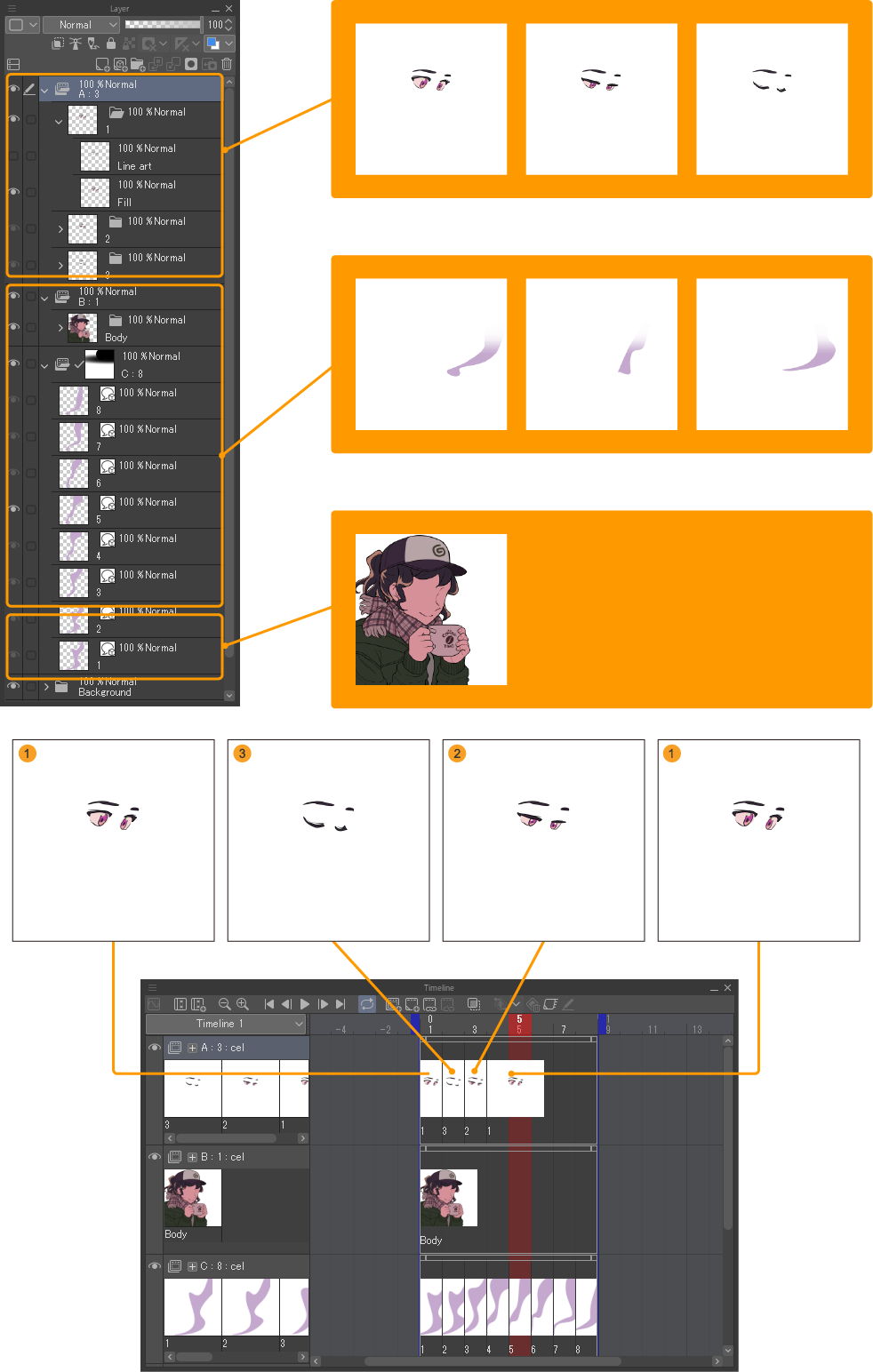
Animationsordner erstellen
Um einen Animationsordner zu erstellen, kannst du entweder auf das Icon Neuer Animationsordner in der Zeitleiste-Palette tippen oder im Animation-Menü auf Neue Animationsebene > Animationsordner tippen.
Dies erstellt einen Animationsordner in der Ebene-Palette und eine Spur in der Zeitleiste-Palette. Die Spuren sind oben mit Nummern versehen. Das sind sogenannte Frames. Frames enthalten Cels auf einer Zeitleiste.
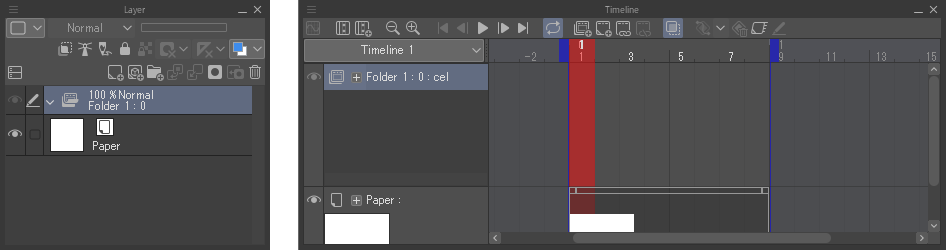
Notiz | Animationsordner können innerhalb eines Ebenenordners erstellt werden, aber nicht innerhalb eines anderen Animationsordners. |
Animationsordner benennen
Wenn ein einzelner Buchstabe als Name eines Animationsordners festgelegt wird, werden nachfolgende Ordner automatisch mit dem nächsten Buchstaben des Alphabets benannt.
Zum Beispiel, nachdem du den Animationsordner A erstellt hast, wird der Name des nächsten neuen Animationsordners B sein. Wenn ein neuer Animationsordner zwischen den Animationsordnern B und C erstellt wird, wird ein Kleinbuchstabe des Alphabets nach dem vorherigen Buchstaben hinzugefügt, wie zum Beispiel Ba.
Neues Cel
Dies erstellt ein zugewiesenes Cel auf der Spur der Zeitleiste-Palette und im Animationsordner auf der Ebene-Palette.
Tippe in der Zeitleiste dort auf den Rahmen der Spur, wo du ein Cel erstellen möchtest.
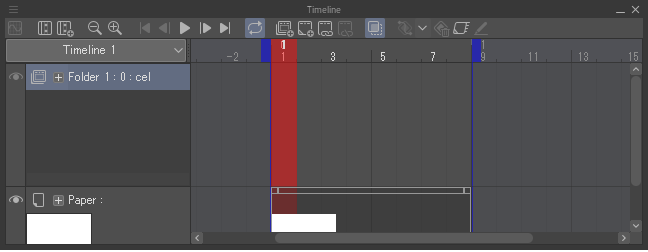
Tippe auf Neues Cel in der Zeitleiste-Palette oder halte die Spur gedrückt und wähle Neues Cel aus dem Menü aus, das erscheint. Du kannst auch auf Neues Cel im Menü der Zeitleiste-Palette oder im Menü Animation tippen.
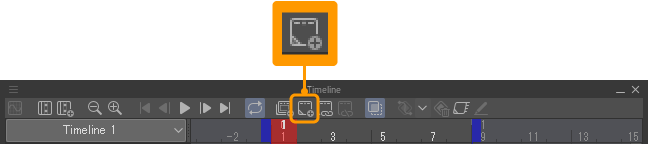
Notiz | Du kannst auch ein neues Cel aus dem Menü Ebene oder dem Menü Ebene-Palette erstellen. Mehr unter „Ebene in Cel umwandeln“. |
Die neue Ebene wird auch in der Ebene-Palette erstellt. Wenn der ausgewählte Frame bereits ein Cel enthält, wird das neue Cel im nächsten Frame erstellt.
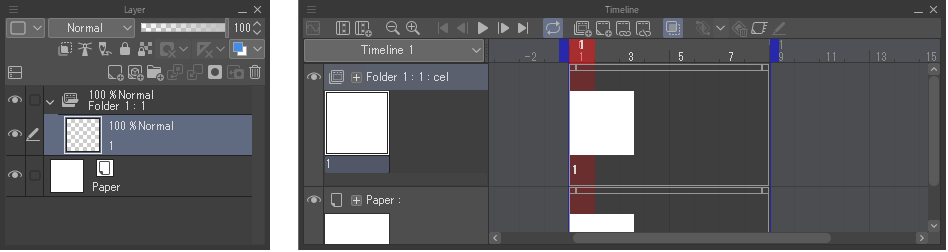
Cel benennen
Cel-Namen werden mit Zahlen benannt. Eine Cel, die nach 1 erstellt wird, wird 2 genannt. Wenn ein Cel zwischen 1 und 2 erstellt wird, wird ein Kleinbuchstabe des Alphabets nach der vorherigen Zahl hinzugefügt, wie zum Beispiel 1a.
Wenn der Name des ersten Cels in einen Buchstaben des Alphabets geändert wird, wird der nächste Celname, der nach A erstellt wird, B sein.
Mehrere Ebenen in ein Cel umwandeln
Ebenenordner innerhalb von Animations-Ordnern werden wie einzelne Cels behandelt. Dies ist nützlich, wenn du mehrere Ebenen in einem einzigen Cel verwenden möchtest.
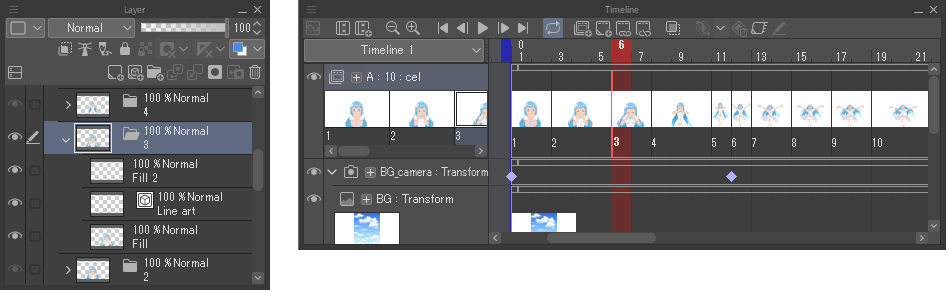
Für Informationen darüber, wie man einen Ebenenordner erstellt, schau unter „Erstellen eines Ebenenordners“ nach.
Vorlagen verwenden
Du kannst neue Cels mit einer Vorlage erstellen, indem du in dem Dialogfeld Neu beim Erstellen einer Animationsdatei die Option Celvorlage aktivierst. Jedes Mal, wenn du Neues Cel auswählst, wird ein Cel mit der Ebenenstruktur dieser Vorlage erstellt. Details zu den Materialien der Vorlage findest du unter „Vorlagenmaterialien“.
Cels mit gleicher Ebenenstruktur erstellen
Nachdem du ein Cel eines Ebenenordners mit mehreren Ebenen zugewiesen hast, kannst du ein weiteres Cel (Ebenenordner) mit derselben Struktur erstellen. Wähle dafür denselben Animationsordner aus und tippe auf den Knopf für ein neues Cel.
Wenn es mehrere Cels mit Ebenenkonfigurationen im selben Animationsordner gibt, wird die Ebenenkonfiguration des vorherigen Cel verwendet.
Ebene in Cel umwandeln
Du kannst auch eine neue Rasterebene in einem Animationsordner erstellen und sie als Cel verwenden.
·Wenn Hinzufügen von Cel zum Frame beim Hinzufügen einer Ebene unter Präferenzen > „Animation“ aktiviert ist, wird ein neues Cel zur Zeitleiste hinzugefügt, wenn du ein neues Cel erstellst.
·Wenn Hinzufügen von Cel zum Frame beim Hinzufügen einer Ebene unter Präferenzen > Animation deaktiviert ist, wird das entsprechende Cel nicht zur Zeitleiste-Palette hinzugefügt. Du kannst auf keiner Ebene zeichnen oder sie anderweitig bearbeiten, die kein Cel auf der Zeitleiste hat. Um auf dem Cel/ der Ebene zu zeichnen, tippe auf Cels spezifizieren in der Zeitleiste-Palette und weise das Cel entsprechend zu. Details findest du unter „Cels zur Zeitleiste zuordnen“.
Datei als Cel importieren
Wenn ein Animationsordner ausgewählt ist, kannst du eine Bilddatei als Einzelbild importieren, indem du sie unter Menü Datei > Importieren importierst. Du kannst mehrere Dateien auf einmal importieren.
Wenn Hinzufügen von Cel zum Frame beim Hinzufügen einer Ebene unter Präferenzen > „Animation“ aktiviert ist, wird ein neues Cel zur Zeitleiste hinzugefügt, wenn die Ebene importiert wird.
Weitere Informationen zum Importieren von Bildern als Ebene findest du unter „Bilddatei in die Leinwand importieren“.
Notiz | Wenn du unter Menü Datei > Importieren > Film oder Audio verwendest, wird die Film- oder Audiospur außerhalb des Animations-Cel importiert. Du kannst Funktionen wie Stapelverarbeitung importieren oder Fortlaufender Scan nicht verwenden, um mehrere Seiten zu importieren. |
Ebene als Cel einfügen
Du kannst den Inhalt einer Ebene kopieren und einfügen, während du einen Animationsordner in der Ebene-Palette auswählst, um ihn als neues Cel einzufügen.
Wenn ein bestimmtes Cel in einem Animationsordner ausgewählt ist, hängt das Verhalten von den Einstellungen in Präferenzen > „Animation“ > Wie man Cels einfügt ab.
·Wenn auf In ausgewählte Ebene einfügen eingestellt ist, wird der Inhalt der Zwischenablage in die aktuelle Ebene eingefügt und es wird kein neues Cel erstellt.
·Wenn In neue Ebene einfügen eingestellt ist, wird eine neue Ebene über dem ausgewählten Cel hinzugefügt.
Wenn Hinzufügen von Cel zum Frame beim Hinzufügen einer Ebene unter Präferenzen > „Animation“ aktiviert ist, wird das Cel gleichzeitig zur Zeitleiste hinzugefügt.
Auf Cels zeichnen
Du kannst auf einem Cel zeichnen, indem du sie aus der Ebene oder der Zeitleiste auswählst.
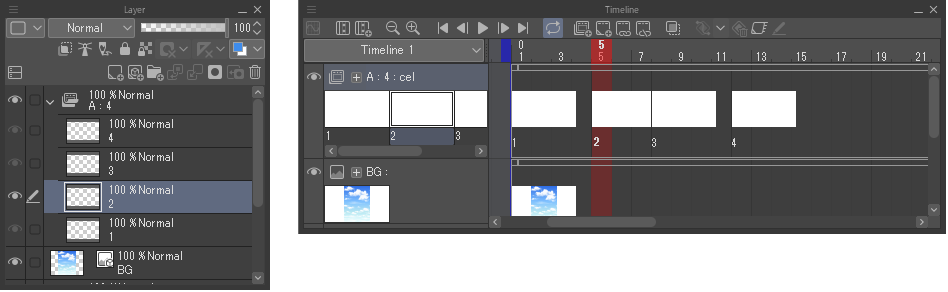
Die auf der Leinwand angezeigten Ebenen sind Ebenen außerhalb des Animationsordners. Cels in anderen Animationsordnern, die demselben Frame zugewiesen sind, werden ebenfalls angezeigt.
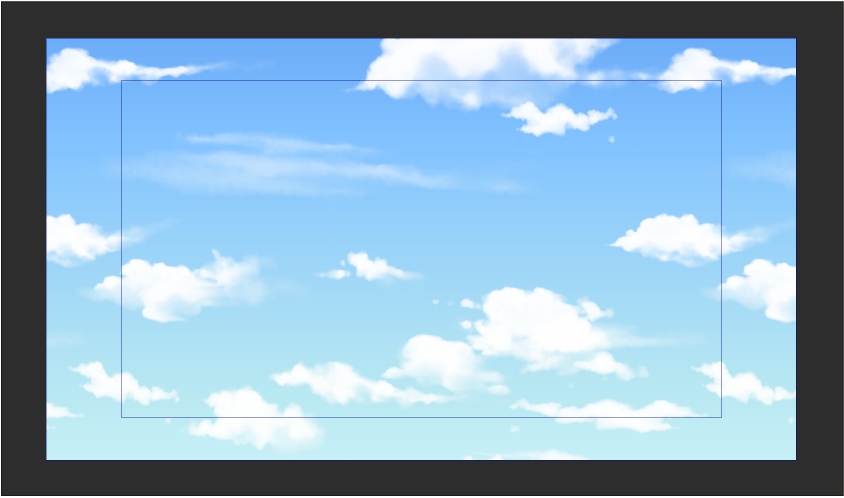
Du kannst deine Animation erstellen, indem du auf jedem Cel zeichnest.
Notiz | Wenn du nicht auf einem Cel zeichnen kannst, überprüfe Folgendes: ·Stelle sicher, dass das ausgewählte Cel in der Zeitleiste einer Ebene in der Ebene-Palette zugewiesen ist. Du kannst auf Cels im Animationsordner nicht zeichnen oder sie anderweitig bearbeiten, wenn sie keinem Cel in der Zeitleiste-Palette zugewiesen sind. Informationen über die Zuordnung von Cels findest du hier: „Cels zur Zeitleiste zuordnen“. ·Wenn mehrere Ebenen zu einem Cel in einem Ebenenordner kombiniert werden, überprüfe den Namen des Ebenenordners. Wenn der Name des Cel, der in der Zeitleiste-Palette angegeben ist, vom Namen des Ebenenordners abweicht, kannst du nicht darauf zeichnen. Bitte ändere den Namen, damit sie übereinstimmen. ·Wenn ein Ebenenordner ausgewählt ist, kannst du nicht auf einem Cel zeichnen. Wähle eine Ebene innerhalb des Ordners aus, um auf dem Cel zu zeichnen. |
Auf andere Cels während des Zeichnens verweisen
Zwiebelschichten und Leuchttisch-Ebenen können als Referenz verwendet werden, um auf anderen Cels zu zeichnen. Mehr Infos dazu unter „Zwiebelschicht“ und „Cel-Palette und Leuchttisch“.