Wie man Materialien lädt
Standardmaterialien und heruntergeladene Materialien werden in der Material-Palette gespeichert. Um sie zu verwenden, kannst du je nach Materialtyp Materialien direkt auf die Leinwand laden oder sie in die Unterwerkzeugpalette importieren usw. Siehe unten für Einzelheiten zum Laden der einzelnen Materialarten.
Wichtig | In CLIP STUDIO PAINT DEBUT können Materialien mit nicht unterstützten Funktionen (z. B.Vektorebenen oder Verlaufsebenen) nicht importiert werden. Einige Materialtypen können als Bildmaterial importiert werden. ·Sprechblasenmaterialien und Panelvorlagenmaterialien werden in Bildmaterialebenen umgewandelt. ·Füllebenen mit Raster-Einstellungen werden in Rasterebenen umgewandelt. Andere Ebenentypen mit Raster-Einstellungen werden ohne die Raster-Einstellungen importiert. |
Bildmaterialien
Du kannst ein Bildmaterial verwenden, indem du es auf die Leinwand oder die Ebene-Palette ziehst und dort ablegt. Du kannst auch auf das Symbol Zur Leinwand hinzufügen in der Befehlsleiste der Material-Palette tippen. Das Material wird der Ebene-Palette als neue Bildmaterialebene hinzugefügt.
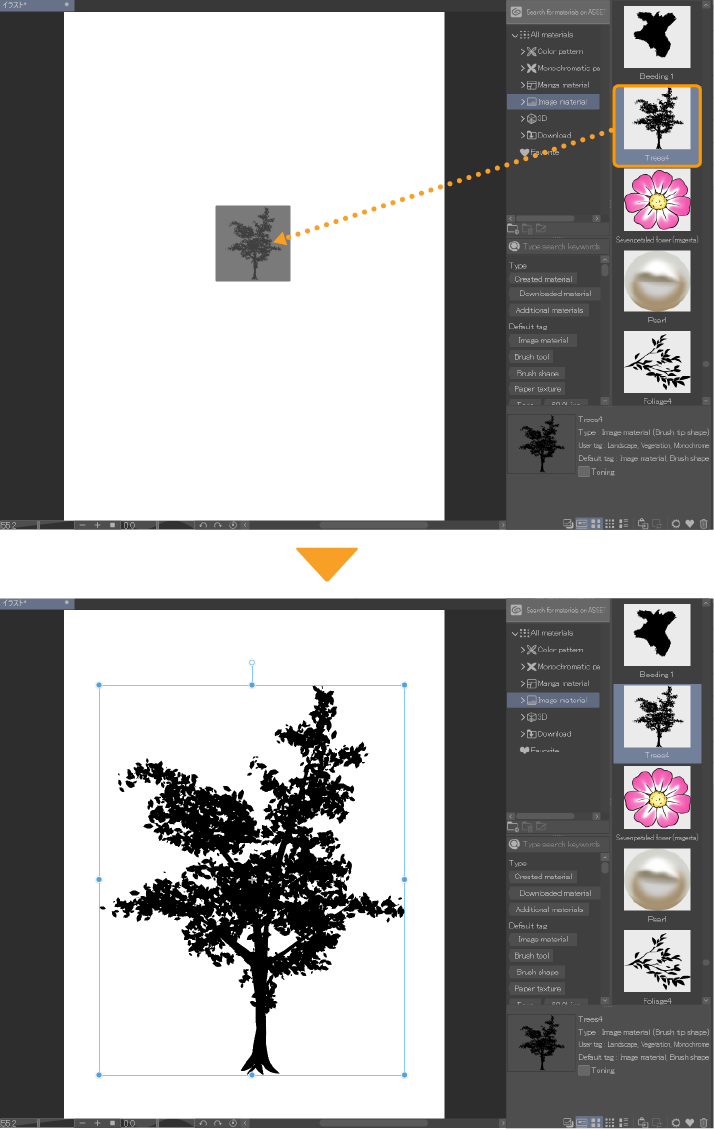
Du kannst bereits auf der Leinwand eingefügte Bildmaterialien ersetzen, indem du das neue Material auf die Bildmaterialebene ziehst, die du austauschen möchtest. Du kannst auch die Ebene und das Material, das du austauschen möchtest, auswählen und erneut auf das Symbol Material in Leinwand einfügen in der Befehlsleiste der Material-Palette tippen.
Du kannst Bildmaterialien mit dem Subtool Objekt und der Palette Sub-Tool Details transformieren. Wenn das Bildmaterial ausgewählt ist, erscheint eine Begrenzungsbox und ein Mittelpunkt auf dem Bildmaterial. Weitere Informationen findest du im Kapitel „Bilder transformieren“.
Vorlagenmaterialien
Du kannst Vorlagenmaterialien auf die Leinwand ziehen oder sie über das Dialogfeld Neu anwenden, wenn du eine neue Leinwand erstellst.
Auf die Leinwand kopieren
Du kannst ein Vorlagenmaterial einfügen, indem du es einfach auf die Leinwand oder in die Ebene-Palette ziehst. Du kannst auch auf das Symbol Zur Leinwand hinzufügen in der Befehlsleiste der Material-Palette tippen. Das Material wird der Ebene-Palette hinzugefügt.
Auf eine neue Leinwand anwenden
Du kannst Vorlagenmaterialien im Dialog Neu anwenden, indem du das Kontrollkästchen Vorlage aktivierst. Ein Fenster wird angezeigt, in dem du das gewünschte Material auswählen kannst. Wenn du die Leinwand erstellst, befindet sich die Vorlage in der Ebene-Palette.
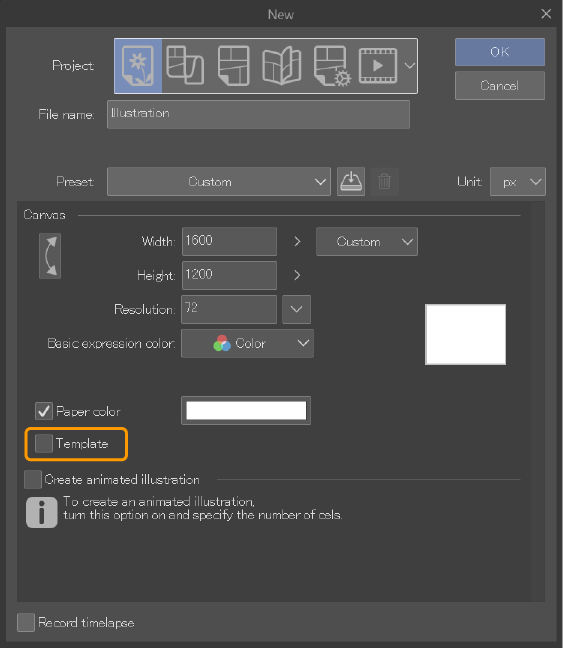
Pinselmaterialien und Sub-Tool-Materialien
Du kannst Pinselmaterialien und Unterwerkzeugmaterialien verwenden, indem du sie mit einer der folgenden Methoden in die Sub-Tool-Palette lädst.
·Tippen Sie auf Sub-Tool hinzufügen unten in der Sub-Tool-Liste, um den Sub-Tool hinzufügen-Dialog zu öffnen, in dem Sie nach Materialien suchen und diese laden können.
·Ziehe das Material auf die Palette Sub-Tool und lege es dort ab. Du kannst mehrere Materialien auf einmal ziehen und ablegen.
·Tippe auf das Symbol In Leinwand einfügen in der Material-Palette, um das Material zur aktuellen Sub-ToolGgruppe hinzuzufügen.
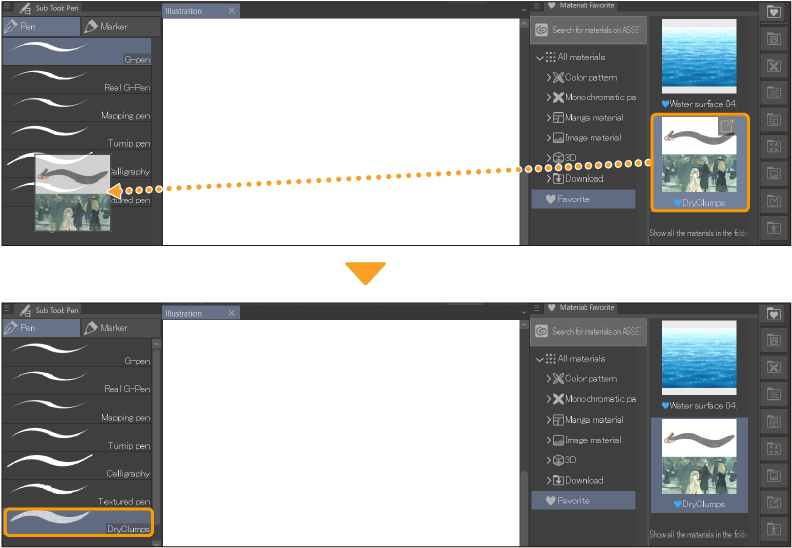
Farbfelder Materialien
Du kannst Farbsatzmaterialien verwenden, indem du sie mit einer der folgenden Methoden in die Farbfelder-Palette lädst.
·Tippe im Palettenmenü Farbfelder auf Farbfelder hinzufügen, um den Dialog zu öffnen, in dem du nach Materialien suchen und diese laden kannst.
·Ziehe das Farbfelder-Material auf die Palette Farbfelder und legen Sie es dort ab. Du kannst mehrere Materialien auf einmal ziehen und ablegen.
·Tippe auf das Symbol In Leinwand einfügen in der Material-Palette, um das Material in der Farbset-Palette zu registrieren.
3D Materialien
Es gibt verschiedene Arten von 3D-Materialien. Du kannst 3D-Objekte, 3D-Modelle, 3D-Kopfmodelle, 3D-Primitive und Panoramamaterialien importieren, indem du sie auf die Leinwand ziehst oder auf das Symbol In Leinwand einfügen in der Befehlsleiste der Material-Palette tippst.
3D-Objekte, 3D-Modelle, 3D-Kopfmodelle und 3D-Primitiven
·Ziehe das Material auf die Leinwand, in die Palette Ebene oder in die Palette Alle Seiten anzeigen (nur EX). Du kannst mehrere Materialien auf einmal ziehen und ablegen.
·Tippe auf das Symbol In Leinwand einfügen in der Material-Palette, um das Material zur Leinwand hinzuzufügen.
Posen-Materialien
Du kannst Posenmaterialien auf ein 3D-Modell auf die folgenden Arten anwenden:
·Ziehe das Posenmaterial aus der Material-Palette auf die Leinwand oder auf ein 3D-Modell auf der Leinwand. Wenn du auf eine leere Stelle der Leinwand ziehst, wird die Pose in ein neues 3D-Modell mit der Standardkörperform geladen.
·Tippe auf das Symbol Material in Leinwand einfügen in der Befehlsleiste der Material-Palette. Wenn du eine Ebene mit einem 3D-Modell ausgewählt hast, wird die Pose auf dieses Modell angewandt. Wenn die ausgewählte Ebene kein 3D-Modell hat, wird die Pose auf ein neues 3D-Modell mit der Standard-Körperform geladen.
·Tippe auf das Symbol 3D-Posenmaterial anwenden im Dropdown-Menü des Objekt-Launcher oder in der Kategorie Pose der Palette Sub-Tool Details. Du kannst ein Posenmaterial aus dem angezeigten Dialog auswählen.
Körperform-Materialien
Du kannst Körperform-Materialien auf ein 3D-Modell auf die folgenden Arten anwenden:
·Ziehe das Körperformmaterial aus der Material-Palette auf die Leinwand oder auf ein 3D-Modell auf der Leinwand. Wenn du auf eine leere Stelle der Leinwand ziehst, wird die Pose in ein neues 3D-Modell in der Standard-Pose geladen.
·Tippe auf das Symbol Material in Leinwand einfügen in der Befehlsleiste der Material-Palette. Wenn du eine Ebene mit einem 3D-Modell ausgewählt hast, wird die Körperform auf dieses Modell angewendet. Wenn die ausgewählte Ebene kein 3D-Modell hat, wird die Körperform in ein neues 3D-Modell in der Standard-Pose geladen.
Panorama-Materialien
Du kannst Panorama-Materialien auf folgende Weise laden:
·Ziehe das Panoramamaterial aus der Material-Palette auf die Leinwand oder die Ebene-Palette.
·Tippe auf das Symbol Material in Leinwand einfügen in der Befehlsleiste der Material-Palette.
·Wähle eine 3D-Ebene und öffne die Palette Sub-Tool Details. Gehe zur Kategorie Panorama und tippe auf Material, um einen Dialog zu öffnen, in dem du ein Material laden kannst. Du kannst auch ein Panoramamaterial von hier aus ersetzen.
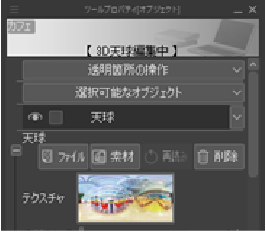
Verlaufsset-Materialien
Du kannst Materialien mit Farbverläufen mit einer der folgenden Methoden laden.
·Tippe auf das Symbol In Leinwand einfügen in der Material-Palette, um den Farbverlaufssatz in der Liste der Farbverlaufssätze zu registrieren.
·Tippe im Dialog Verlauf bearbeiten für das Tool Verlauf oder den Befehl Verlaufsumsetzung auf das Symbol Verlaufsset bearbeiten > Verlaufsset hinzufügen, um den Dialog zu öffnen, in dem du Materialien suchen und laden kannst.
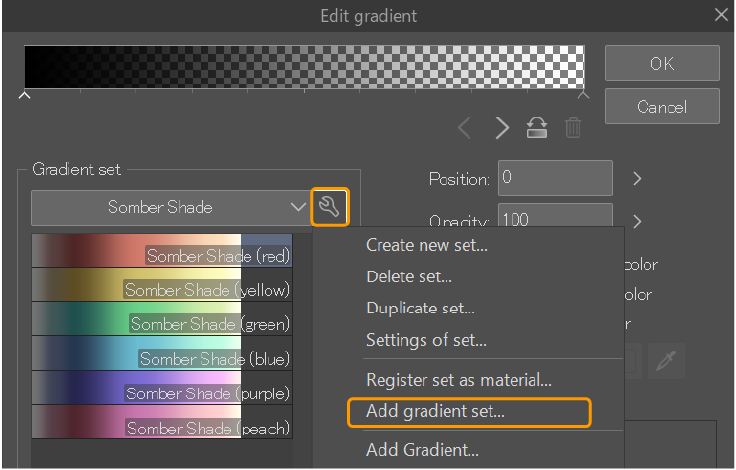
Arbeitsbereichsmaterialien
Du kannst Arbeitsbereichsmaterialien mit einer der folgenden Methoden verwenden.
·Ziehe das Arbeitsbereichsmaterial auf die Leinwand und lasse los.
·Tippe auf das Symbol In Leinwand einfügen in der Material-Palette, um den Arbeitsbereich anzuwenden.
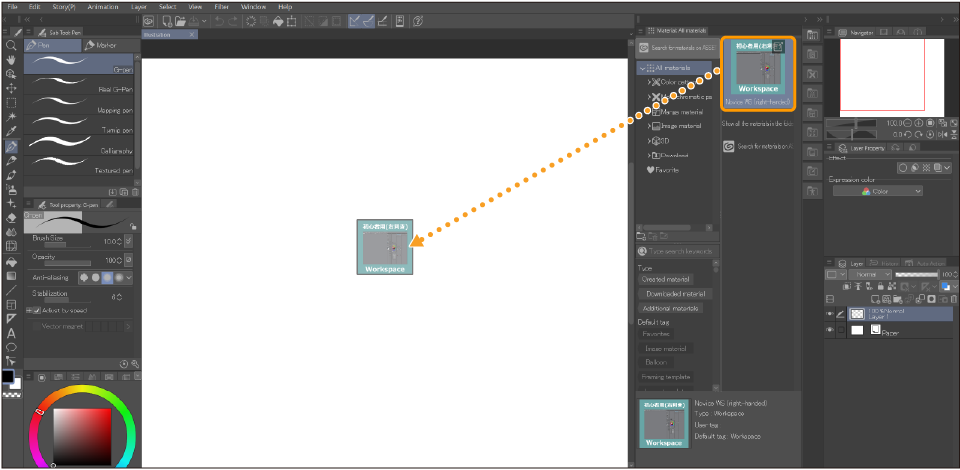
Wenn du ein neues Arbeitsbereichsmaterial importierst, wirst du aufgefordert, die Importeinstellungen zu überprüfen. Wenn der vorherige Arbeitsbereich nicht registriert wurde, wirst du aufgefordert, ihn zu registrieren.
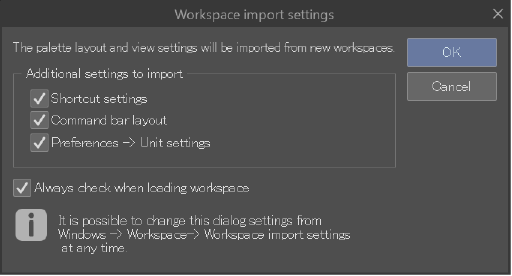
Sobald du die Einstellungen bestätigst und auf OK tippst, wird der neue Arbeitsbereich angewendet.
Notiz | Wenn du mehrere Arbeitsbereich-Materialien auf einmal ziehst und fallen lässt, kannst du sie in der Arbeitsbereich-Liste im Menü Fenster registrieren. Nur ein Arbeitsbereich kann gleichzeitig aktiviert sein. Arbeitsbereich-Materialien können je nach den Unterschieden zwischen deinem Gerät und dem Originalgerät, auf dem das Material erstellt wurde, unterschiedlich aussehen. Weitere Informationen zur Verwendung von Arbeitsbereichen findest du unter „Registriere und verwalte deinen Arbeitsbereich“. |
Auto-Action-Materialien
Du kannst Auto-Action-Materialien verwenden, indem du sie mit einer der folgenden Methoden in die Auto-Action-Palette lädst.
·Tippe im Palettenmenü Auto-Action auf Auto-Action-Set hinzufügen, um den Dialog zu öffnen, in dem du nach Materialien suchen und diese laden kannst.
·Ziehe das Auto-Action-Material auf die Palette Auto-Action und lege es ab. Du kannst mehrere Materialien auf einmal ziehen und ablegen.
·Tippe auf das Symbol In Leinwand einfügen in der Material-Palette, um das Material in der Auto-Action-Palette zu registrieren.
Animationsmaterialien
Du kannst Animationsmaterialien laden, wenn die Zeitleiste aktiv ist. Du kannst die Zeitleiste aktivieren, indem du eine neue Zeitleiste über das Menü Animation > Zeitleiste > Neue Zeitleiste oder über das Menü der Zeitleistenpalette erstellst. Du kannst Animationsmaterialien mit einer der folgenden Methoden laden.
·Ziehe das Animationsmaterial auf die Leinwand oder in die Ebene-Palette.
·Tippe auf das Symbol In Leinwand einfügen in der Material-Palette, um das Material in der Auto-Action-Palette zu registrieren.
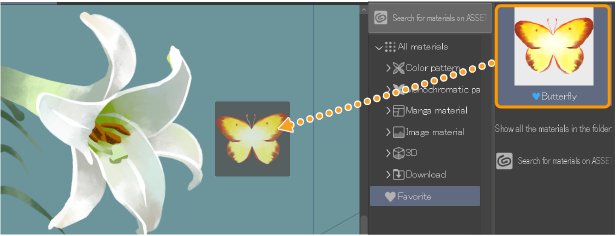
Wenn das Material geladen ist, wird der Zeitachse eine neue Spur hinzugefügt und das Animationsmaterial beginnt mit dem ausgewählten Bild.
Notiz | Wenn die Framerate des Animationsmaterials von der aktuellen Leinwand abweicht, wird die Wiedergabedauer des Animationsmaterials beibehalten, so dass die Anzahl der Bilder unterschiedlich sein kann. |
Materialdialog hinzufügen
Wenn du ein Material aus der Sub-Tool Palette, dem Farbfelder Palettenmenü, dem Verlauf bearbeiten Dialog, usw. lädst, erscheint der Material hinzufügen Dialog. Du kannst dies verwenden, um nach Materialien zu suchen.
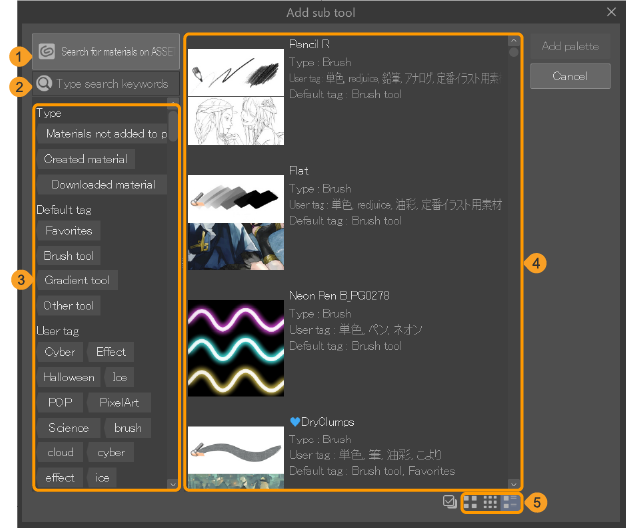
1 Auf ASSETS nach Materialien suchen
Tippe auf diese Fläche um CLIP STUDIO ASSETS mit den entsprechenden Filtern zu öffnen. Wenn du zum Beispiel auf diese Schaltfläche tippst, wenn du das Dialogfeld aus dem Dialogfeld Verlauf bearbeiten aufrufst, werden die Suchergebnisse automatisch nach Gradientensätzen gefiltert.
2 Suchfeld suchen
3 Tag-Liste
Eine Liste von Tags für Materialien, die du heruntergeladen hast. Verwende diese, um deine Suchergebnisse zu filtern.
4 Materialliste
Die relevanten Materialien werden hier eingeblendet. Nur Materialien, die du auf die spezifische Palette herunterladen kannst, werden angezeigt. Wenn du diesen Dialog zum Beispiel über die Palette Sub-Tool aufrufst, werden nur Pinselmaterialien und Werkzeugeinstellungsmaterialien angezeigt.
5 Miniaturbild Größe
Du kannst die Größe des Miniaturbildes ändern oder zur Listenansicht wechseln.