Bilddatei in die Leinwand importieren
Du kannst eine Bilddatei in die Leinwand importieren, indem du Datei Menü > Importieren wählst und die entsprechende Option auswählst. Du kannst die folgenden Dateiformate importieren: BMP, JPEG, TGA, PNG, TIFF, Adobe Photoshop Document (Erweiterung: psd) und Adobe Photoshop Big Document (Erweiterung: psb), und Clip Studio name file (Erweiterung: cnsf).
Für jede geöffnete Datei wird eine Bildmaterial-Ebene erstellt, unabhängig von der ursprünglichen Dateikonfiguration.
Du kannst mit Zeichentools nicht auf Bildmaterial-Ebenen zeichnen. Verwende das Menü Ebene > Rastern, um sie in eine standardmäßige Rasterebene zu konvertieren, auf der du zeichnen kannst.
Bild
Du kannst eine Bilddatei als Bildmaterialebene importieren, indem du Datei Menü > Importieren > Bild... wählst.
Unter Windows/macOS kannst du eine Bilddatei auch importieren, indem du sie auf die Ebene-Palette ziehst und fallen lässt. Wenn du mehr als eine Datei auswählst, wird für jede Datei eine Bildmaterialebene erstellt.
Wenn du ein Bild importierst, während ein Auswahlbereich auf der Leinwand aktiv ist, wird eine Ebenenmaske erstellt und der Bereich außerhalb der Auswahl wird nicht sichtbar sein.
Muster von Bild
Wähle Bild > Importieren > Muster von Bild importieren und eine Bildmaterialebene dieses Bildes wird gekachelt erstellt. Wenn du mehr als eine Datei auswählst, wird für jede Datei eine Bildmaterialebene erstellt.
Wenn du ein Bild importierst, während ein Auswahlbereich auf der Leinwand aktiv ist, wird eine Ebenenmaske erstellt und der Bereich außerhalb der Auswahl wird nicht sichtbar sein.
Aus Fotomediathek (iPad)
Importiere eine Bilddatei als Bildmaterialebene, indem du Datei > Importieren > Aus Fotomediathek importieren wählst, um ein Bild aus deiner iPad-Fotobibliothek auszuwählen.
Wenn du ein Bild importierst, während ein Auswahlbereich auf der Leinwand aktiv ist, wird eine Ebenenmaske erstellt und der Bereich außerhalb der Auswahl wird nicht sichtbar sein.
Aus dem Speicher (Android)
Importiere eine Bilddatei als Bildmaterialebene, indem du DateiMenü > Importieren > Aus Speicher wählst, um ein Bild aus deinem Android-Speicher auszuwählen.
Wenn du ein Bild importierst, während ein Auswahlbereich auf der Leinwand aktiv ist, wird eine Ebenenmaske erstellt und der Bereich außerhalb der Auswahl wird nicht sichtbar sein.
Kamera (Tablet)
Wähle das Menü Datei > Importieren > Kamera, um zur Kamera deines Tablets zu wechseln. Wähle das Menü Datei > Importieren > Kamera, um zur Kamera deines Tablets zu wechseln. Kehre zu CLIP STUDIO PAINT zurück und das Bild wird als Bildmaterial-Ebene importiert.
Wenn du ein Bild importierst, während ein Auswahlbereich auf der Leinwand aktiv ist, wird eine Ebenenmaske erstellt und der Bereich außerhalb der Auswahl wird nicht sichtbar sein.
Stapelverarbeitung importieren (nur EX)
Du kannst Stapelverarbeitung importieren verwenden, um eine Bilddatei auf jede Seite in einem mehrseitigen Projekt zu importieren. Wählen Sie das Menü Datei > Importieren > Stapelverarbeitung importieren und wählen Sie die Dateien, die Sie importieren möchten.
Das Dialogfeld Stapelverarbeitung importieren wird geöffnet, und die Leinwand zeigt eine Vorschau des Bildes auf der ersten Seite. Lege mithilfe der Ziehpunkte oder der Tooleigenschaften-Palette fest, wo das Bild auf der Leinwand erscheinen soll.
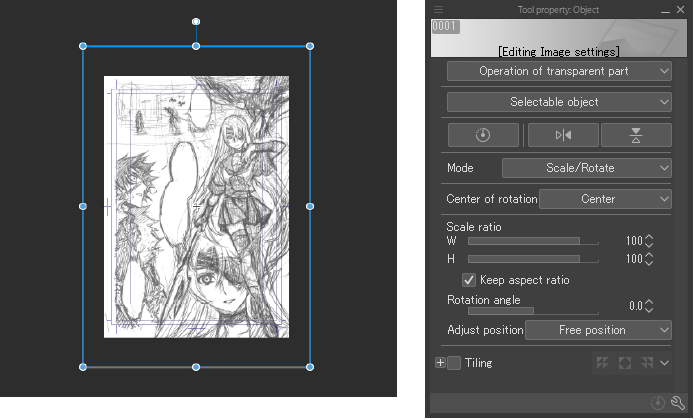
Nachdem du das Bild platziert hast, legst du im Dialogfeld Stapelverarbeitung importieren die Startseite und den Ebenentyp fest. Drücke OK im Dialogfeld Stapelverarbeitung importieren, um die Bilddateien auf jede Seite zu importieren. Wenn du mehr Bilder importierst als die aktuelle Gesamtzahl der Seiten, werden weitere Seiten hinzugefügt.
Notiz | Wenn du den Stapelverarbeitung importieren auf einer Leinwand verwendest, die nicht Teil eines mehrseitigen Projekts ist, wird der Dialog Storyordner erstellen angezeigt. Für Details zum Storyordner erstellen Dialogfeld, siehe „Storyordner erstellen“. |
Beim Stapelimport kannst du die folgenden Einstellungen bearbeiten.
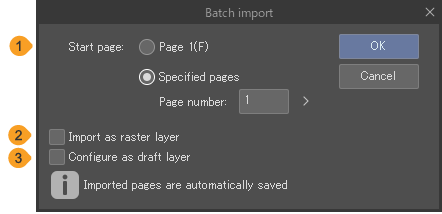
1 Startseite
Wähle Seite 1, um Bilder von der ersten Seite zu importieren. Wähle Bestimmte Seite, um Bilder von der in Seitennummer angegebenen Seite zu importieren.
2 Als Rasterebene importieren
Aktiviere diese Option, um das Bild als Rasterebene zu importieren. Wenn diese Option nicht aktiviert ist, wird das Bild als Bildmaterial-Ebene importiert.
3 Als Entwurfsebene anlegen
Schalte dies ein, um das Bild als Entwurfsebene festzulegen. Der Inhalt der Entwurfsebenen ist nicht sichtbar, wenn du die Datei in ein anderes Format exportierst oder sie druckst.