Cels zur Zeitleiste zuordnen
In diesem Abschnitt wird erklärt, wie man der Zeitleiste vorhandene Cels zuweist. Anders als bei der Erstellung eines neuen Animations-Cel wird hier ein Cel zugewiesen, ohne dass ein neues erstellt werden muss.
Wie du Cels nach des zugewiesenen Cels erstellen kannst, erfährst du unter „Alle unterstützten Cels erstellen“.
Windows/macOS
Klicke in der Palette Zeitleiste mit der rechten Maustaste auf das Bild in der Spur, der du ein Cel zuweisen möchtest, um ein Popup-Menü anzuzeigen. Wähle das zu spezifizierende Cel aus.
Du kannst Cels auch mit dem Tool Zeitleiste bearbeiten zuweisen, indem du einen Frame in der Zeitleiste-Palette auswählst und die Eingabetaste drückst.
Tablet
Drücke in der Zeitleiste-Palette lange auf das Bild in der Spur, für das du ein Cel zuweisen möchtest, um dir ein Pop-up-Menü anzeigen zu lassen. Wähle das Cel aus, das aus dem Pop-up-Menü zugewiesen werden soll.
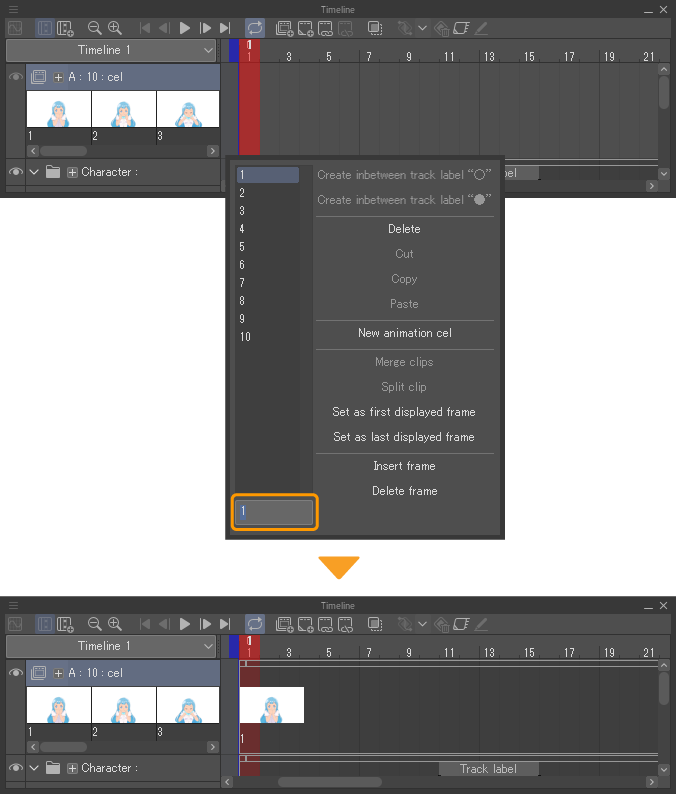
Das Cel ist der Zeitleiste-Palette zugewiesen. Wenn für eine Spur kein Clip erstellt wurde, wird er ebenfalls erstellt.
Notiz | Wenn ein Cel nicht ausgewählt werden kann, wurde keine Ebene erstellt, auf der gezeichnet werden kann. Du kannst ein Cel zuweisen, indem du den Celnamen im unteren linken Eingabefeld des Pop-up-Menüs eingibst. Verwende das, wenn du zunächst nur die Cels zuweisen möchtest. |
Menübefehle verwenden
Wähle in der Zeitleiste-Palette den Frame in der Spur aus, für den du ein Cel zuweisen möchtest, und wähle dann Menü Animation > Spur bearbeiten > Cels spezifizieren.
Wähle im Dialogfeld Ebene auswählen das Cel (Ebene) aus, das du zuweisen möchtest, und tippe auf OK. Das ausgewählte Cel wird dem Frame in der Zeitleiste zugewiesen.
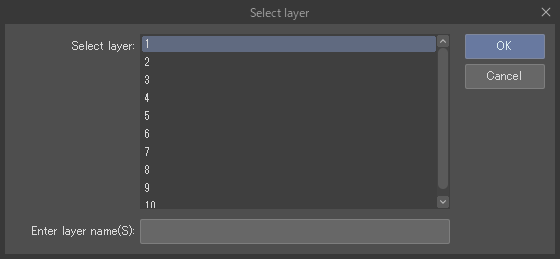
Wenn das Cel, das du zuweisen möchtest, nicht in Ebene auswählen aufgeführt ist, gib den Namen im Feld Ebenenname eingeben ein.
Notiz | Das Dialogfeld Ebene auswählen kann auch angezeigt werden, indem du Cels spezifizieren in der Zeitleiste-Palette antippst. |
Stapelspezifische Cels
Hiermit wird der Frame des Cels ausgewählt, der in der Spur in der Zeitleiste-Palette zugewiesen werden soll. Wähle das Menü Animation > Spur bearbeiten > Stapelspezifische Cels. Von diesem Dialogfeld aus kannst du mehrere Cels ab dem ausgewählten Frame der Zeitleiste zuweisen.
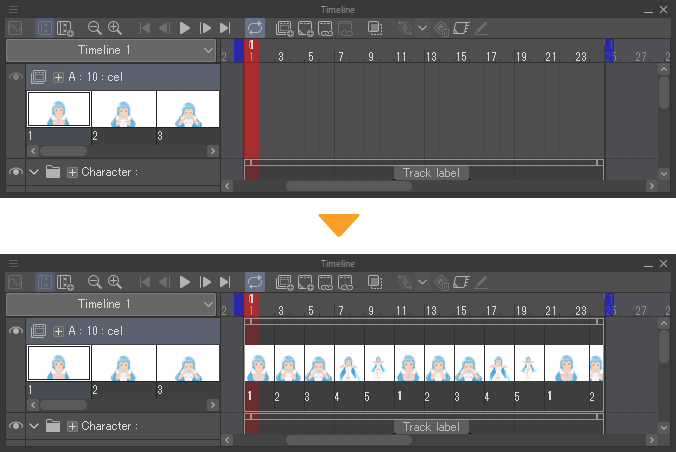
Notiz | Wenn Stapelspezifische Cels für Frames verwendet wird, die bereits zugewiesene Cels haben, werden die vorherigen Cels durch die in Stapelspezifische Cels zugewiesenen Cels ersetzt. Zugewiesene Cels anderer Frames bleiben, wie sie sind. |
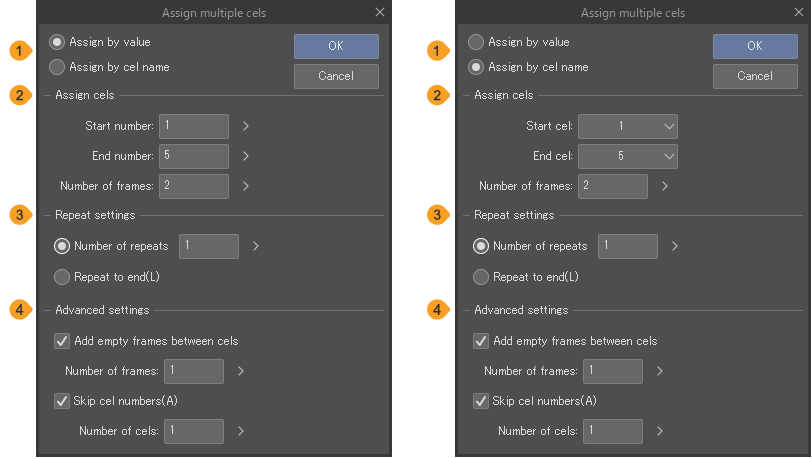
1 Zuweisen
Wähle aus, wie die Cels zugewiesen werden sollen. Die Einstellungsmethoden für Cels spezifizieren ändern sich, wenn eine Spezifikationsmethode ausgewählt wird.
Wert spezifizieren: Gib einen numerischen Wert in das Eingabefeld ein, um Cels zuzuweisen.
Celname spezifizieren: Die Einstellung Cel spezifizieren ändert sich zu einem Dropdown-Menü, wenn dies aktiviert ist.
2 Cel spezifizieren
Startnummer/ Endnummer: Dies wird angezeigt, wenn Wert spezifizieren ausgewählt ist. Du kannst Cels zuweisen, indem du numerische Werte in die Felder Startnummer und Endnummer eingibst.
Startcel/ Endcel: Dies wird angezeigt, wenn Celname spezifizieren ausgewählt ist. Die Cels im Animationsordner werden im Ausklapp-Menü der Startcel und Endcel angezeigt. Du kannst eine Vorlage aus dem Ausklapp-Menü auswählen.
Framezahl: Gib das Intervall ein, für das die Cels spezifiziert werden sollen. Cels werden in Intervallen von der angegebenen Anzahl an Frames erstellt.
3 Einstellungen wiederholen
Gib die Anzahl der Wiederholungen für die angegebenen Cels an.
Anzahl der Wiederholungen: Wenn aktiviert, kannst du die Anzahl der Wiederholungen von Zellzuweisungen eingeben und festlegen.
Bis zum Ende wiederholen: Weist Cels bis zum Ende des letzten Frames zu.
4 Erweiterte Einstellungen
Für jede Cel-Spezifizierung einen leeren Frame einfügen: Lässt eine Lücke von Frames zwischen den Cels. In diesem Bereich werden keine Clips erstellt. Wenn dies aktiviert ist, kannst du die Anzahl der Frames bestimmen. Wenn man z. B.„1“ für die Anzahl der Frames angibt, bleibt zwischen den Cels ein leerer Frame.

Celnummer auslassen und festlegen: Gib eine Anzahl von nummerierten Cels an, die übersprungen werden sollen, wenn Cels zugewiesen werden. Wenn dies aktiviert ist, kannst du die Anzahl der Cels angeben.
Wird beispielsweise „1“ als Anzahl der zu überspringenden Cels eingegeben, wenn die Cels von 1 bis 5 nummeriert sind, werden die Cels 1, 3 und 5 spezifiziert, wobei jedes Mal ein Cel übersprungen wird.

Cels in regelmäßigen Abständen spezifizieren (Windows/macOS)
Für Windows und macOS können Cels mit der Maus im gleichmäßigen Abstand voneinander platziert werden.
1Klicke rechts und ziehe dorthin, wo du die Cels beginnen und enden lassen möchtest.
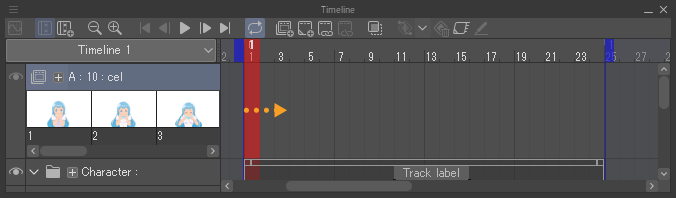
2Lasse die Maustaste los und wähle das Cel (Name) aus, das im Pop-up-Menü angezeigt wird.
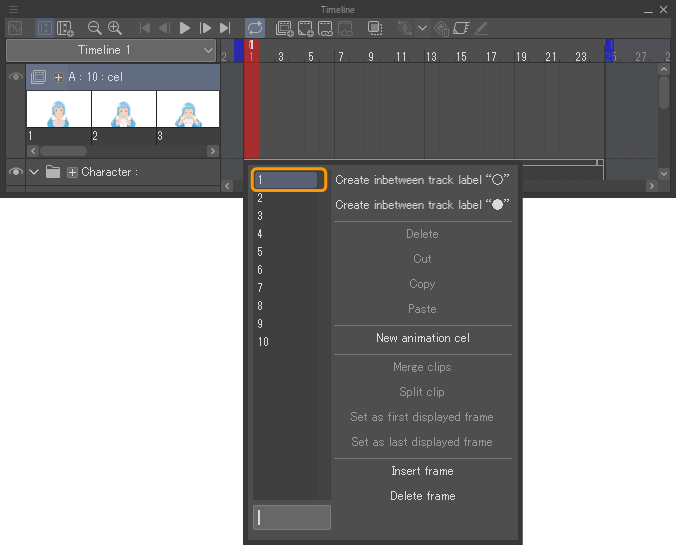
3Ein Cel wird dann der Zeitleiste-Palette zugewiesen und ein Clip wird auch dort erstellt, wo du gezogen hast.
Das Pop-up-Menü bleibt geöffnet.
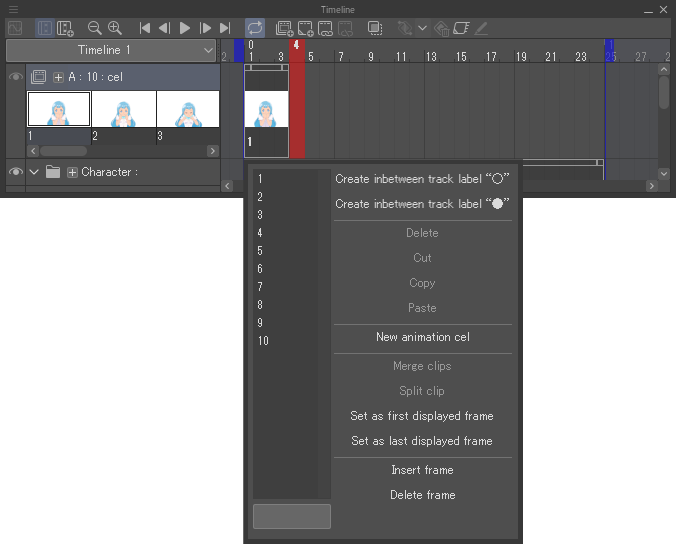
4Wähle das Cel aus, das im Pop-up-Menü spezifiziert werden soll.
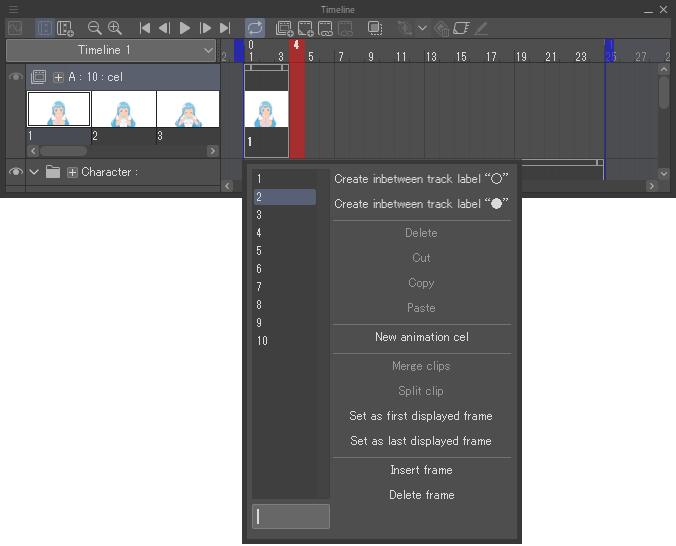
5Das Cel im nächsten Frame nach dem Frame, in dem du das Ziehen beendet hast, wird dann zugewiesen. Ein Clip wird hinzugefügt, mit der Anzahl der Frames, die durch Ziehen in Schritt 1 angezeigt werden.
Wiederhole Schritt 4, um das Cel auf die gleiche Weise zuzuweisen, und der Clip wird hinzugefügt.
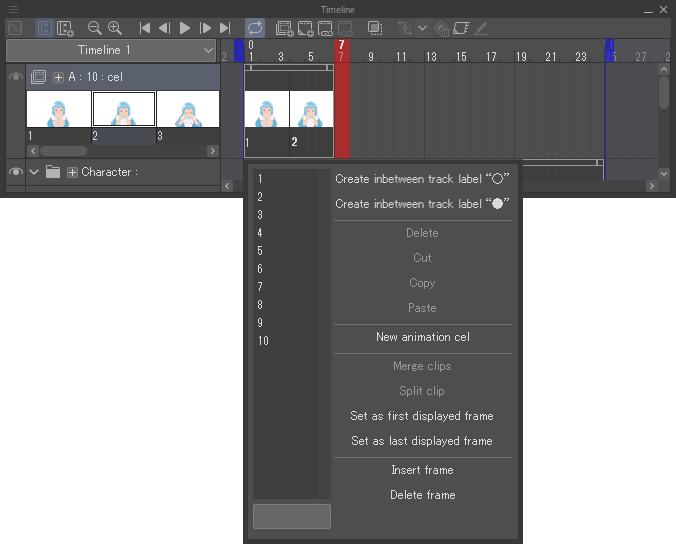
6Wenn du die Escape-Taste drückst, wird das Pop-up-Menü ausgeblendet und die Cels werden zugewiesen.
Sonstige Cels zuweisen
Tippe auf ein zugewiesenes Cel in der Zeitleiste-Palette, um es auszuwählen. Noch nicht zugewiesene Cels können mit Cels spezifizieren zugewiesen werden.
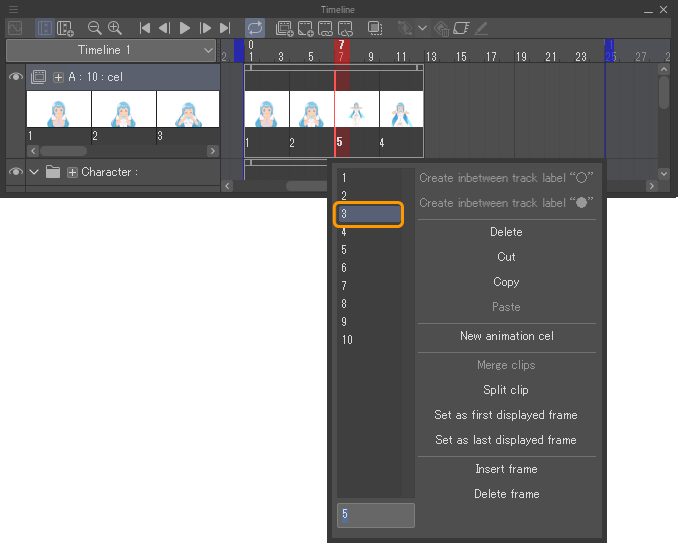
Zugewiesenes Cel in einen anderen Frame verschieben
Du kannst ein zugewiesenes Cel in der Zeitleiste-Palette auf einen gewünschten Frame ziehen. Du kannst zugewiesene Cels nicht auf anderen Spuren setzen.
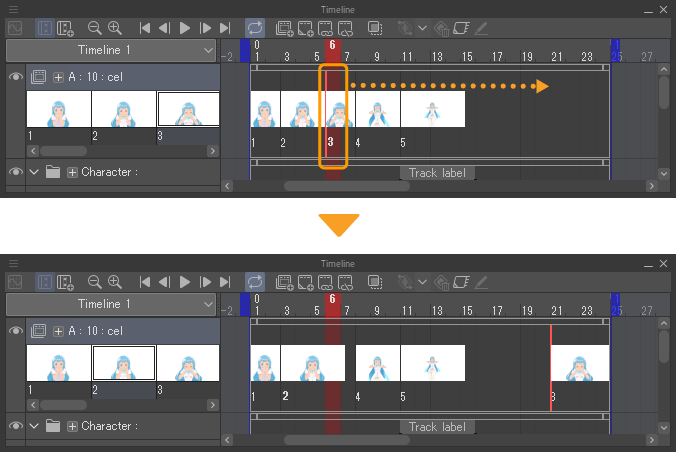
Wenn ein Cel auf einen Frame gezogen und abgelegt wird, dem bereits ein Cel zugewiesen ist, wird der Frame mit dem neu zugewiesenen Cel überschrieben und das alte Cel wird aus der Zeitleiste entfernt.
Zugewiesenes Cel duplizieren
Du kannst ein zugewiesenes Cel in einen anderen Frame oder eine andere Spur (Animationsordner) duplizieren.
1Tippe auf ein Cel auf der Zeitleiste und wähle es aus, um es zu duplizieren. Um mehrere Cels auszuwählen, halte Strg oder die Umschalt-Taste gedrückt, während du auswählst.
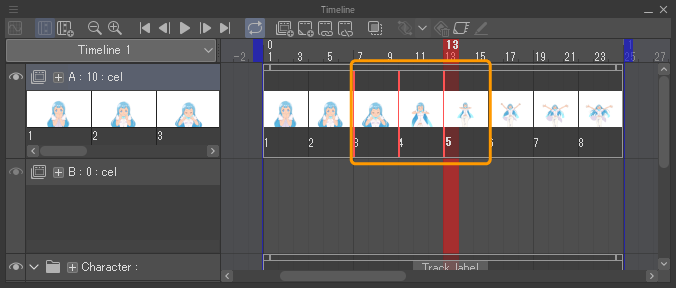
2Wähle Kopieren aus Pop-up-Menü der Zeitleiste aus. Du kannst auch das Menü Animation > Spur bearbeiten > Kopieren auswählen, um das Cel in die Zwischenablage zu kopieren.
3Tippe auf die Spur oder den Frame, der dupliziert werden soll, und wähle dann aus dem Pop-up-Menü der Zeitleiste Einfügen aus. Du kannst auch das Menü Animation > Spur bearbeiten > Einfügen auswählen, um das Cel, das in der Zwischenablage gespeichert wurde, einzufügen.
4Das Cel wird in die ausgewählte Spur oder den ausgewählten Frame dupliziert.
5Wenn es auf einer anderen Spur dupliziert wird, wird nur das zugewiesene Cel auf der Zeitleiste dupliziert, nicht das tatsächliche Cel. Wenn ein zugewiesenes Cel in einem Frame dupliziert wird, der bereits ein zugewiesenes Cel hat, wird der Frame mit dem neu duplizierten zugewiesenen Cel überschrieben.
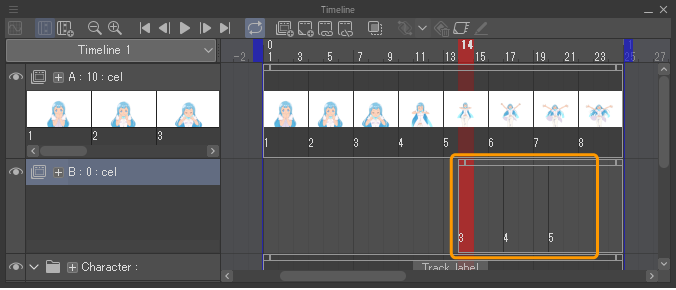
Notiz | Wenn du aus dem Popup-Menü der Zeitleiste-Palette Ausschneiden auswählst oder im Animationsmenü Spur bearbeiten > Ausschneiden auswählst, kannst du das zugewiesene Cel verschieben. Wenn es auf eine andere Spur verschoben wird, wird nur das zugewiesene Cel verschoben, genauso wie beim Duplizieren. |
Zu einem anderen Frame duplizieren
Tippe auf ein Cel auf der Zeitleiste und wähle es aus, um es zu duplizieren. Um mehrere zugewiesene Cels auszuwählen, halte Strg oder die Umschalt-Taste gedrückt, während du auswählst. Während du Alt gedrückt hältst, ziehe es an die Stelle, an der du es duplizieren möchtest. Das Cel wird an die gezogene und abgelegte Position dupliziert.
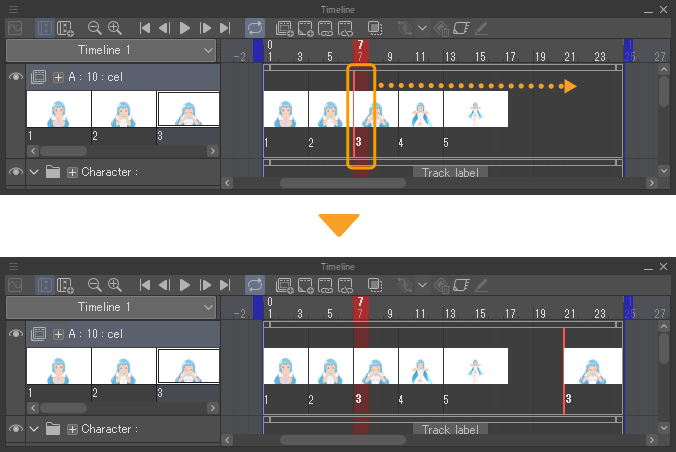
Beachte, dass diese Methode nicht verwendet werden kann, um zugewiesene Cels auf andere Spuren zu verschieben. Wenn ein Cel gezogen und in einen Frame abgelegt wird, der bereits eines anderen Cels zugewiesen ist, wird der Frame mit dem neuen zugewiesenen Cel überschrieben und das alte zugewiesene Cel wird aus der Zeitleiste entfernt.
Zugewiesenes Cel entfernen
Tippe von der Zeitleiste-Palette aus auf ein Cel, um es auszuwählen, und wähle im Kontextmenü der Zeitleiste Löschen aus oder tippe auf das Menü Animation > Spur bearbeiten > Löschen. Alternativ kannst du auch das Eingabefeld des Cels im Pop-up-Menü der Zeitleiste-Palette leer lassen und Shift + Enter drücken.
Das zugewiesene Cel wird entfernt, aber der Clip bleibt unverändert. Wenn jedoch das zugewiesene Cel am Anfang des Clips war, wird der Clip bis zum nächsten zugewiesenen Cel gekürzt.
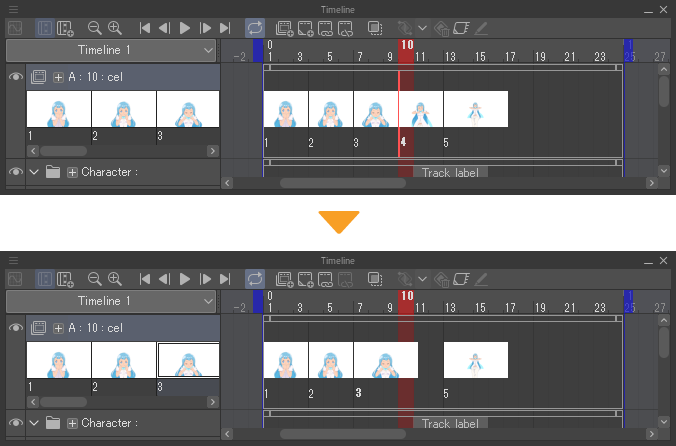
Zugewiesenes Cel aus der Ebene-Palette löschen
Du kannst ein Cel in der Ebene-Palette auswählen und löschen, um es sowohl aus der Ebene-Palette als auch aus der Zeitleiste gleichzeitig zu löschen.
Wenn du ein Cel auf diese Weise löschst, kannst du Cels löschen, auch wenn Zeitleiste aktivieren ausgeschaltet ist. Es können auch Cels aus mehreren Zeitleisten auf einmal gelöscht werden.
ZeitleisteWenn jedoch in Präferenzen > „Animation“ die Option Cel beim Löschen/Verschieben der Ebene entfernen deaktiviert ist, bleibt das Cel auch dann in der Zeitleiste erhalten, wenn es gelöscht wird.
Clip und zugewiesenes Cel löschen
Wenn du einen Clip löschst, kannst du alle zugewiesenen Cels im Clip entfernen.
Tippe von der Zeitleiste aus auf das zugewiesene Cel, das du entfernen möchtest, lasse dann das Eingabefeld im Pop-up-Menü leer und drücke Enter.
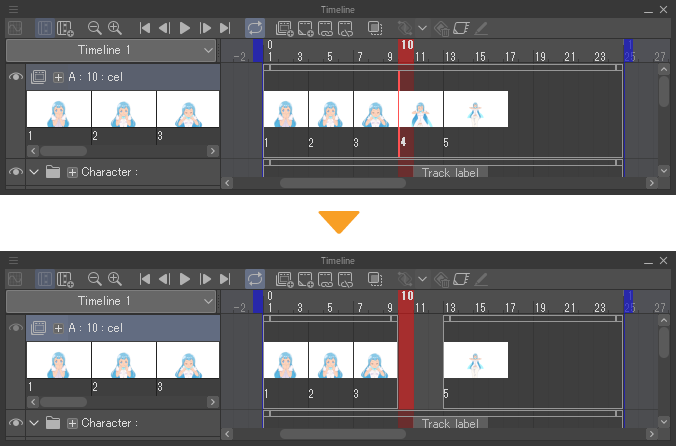
Alle unterstützten Cels erstellen
Wähle das Menü Animation > Spur bearbeiten > Alle unterstützten Cels erstellen, um alle Cels auf der Zeitleiste-Palette auf einmal zu erstellen.
Es werden aber keine Cels mit demselben Namen wie die in der Ebene-Palette erstellten Cels erstellt.
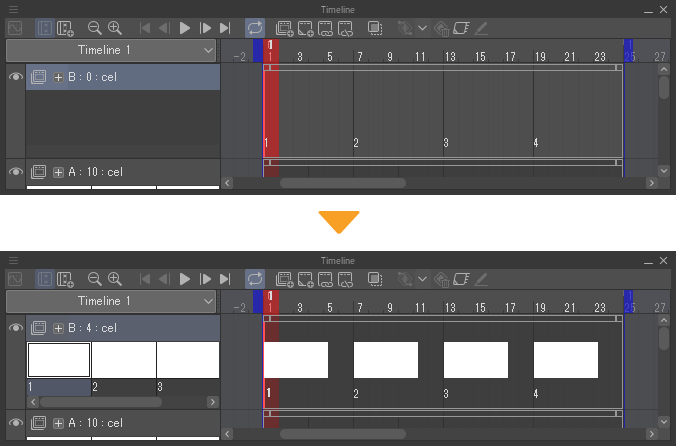
In Reihenfolge der Zeitleiste umbenennen
Wähle das Menü Animation > Spur bearbeiten > Umbenennen nach Zeitleistereihenfolge, um die Namen der Cels im ausgewählten Animationsordner entsprechend der Reihenfolge in der Zeitleiste-Palette umzubenennen. Alle Celnamen werden in Zahlen geändert.
Die geänderten Celnamen werden sowohl auf die Zeitleiste- als auch auf die Ebene-Palette angewandt. Die Reihenfolge der Cels in der Ebene-Palette ändert sich ebenfalls, um der Reihenfolge in der Zeitleiste zu entsprechen.
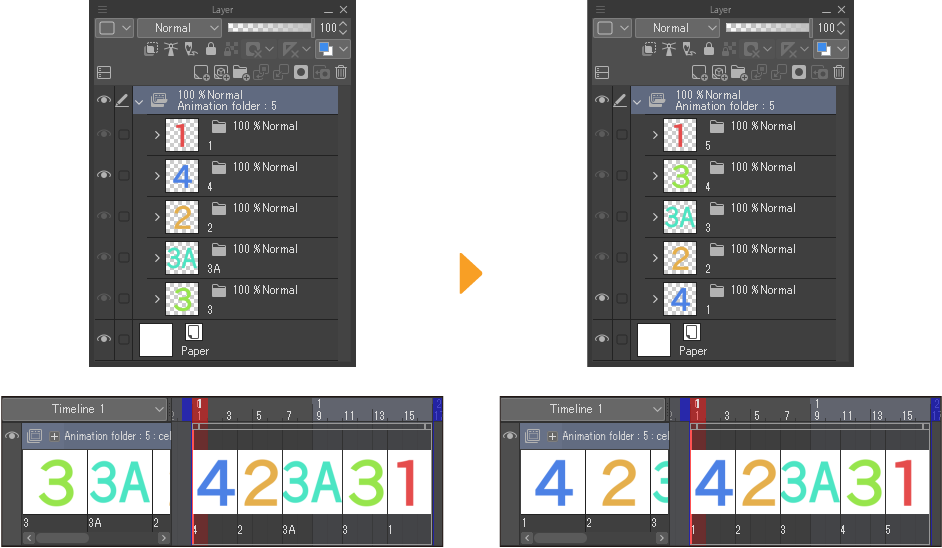
·Wenn eine der Cels im Animationsordner nicht der Zeitleiste-Palette zugewiesen ist, werden die Nummern nach denen der zugewiesenen Cels als Celnamen für die nicht zugewiesenen Cels festgelegt. Die Reihenfolge der Cels in der Ebene-Palette ändert sich ebenfalls, um übereinzustimmen.
·Wenn derselbe Animationsordner für mehrere Zeitleisten verwendet wird, hat die in der Zeitleiste-Palette angezeigte Zeitleiste Priorität. Die anderen Zeitleisten sind gemäß der Zeitleistenliste geordnet. Du kannst die Reihenfolge der Zeitleistenliste im Menü Animation > Zeitleiste > Zeitleiste verwalten anpassen.
Nach Ebenenreihenfolge umbenennen
Wähle das Menü Animation > Spur bearbeiten > Umbenennen nach Ebenenreihenfolge, um die Namen der Cels im ausgewählten Animationsordner entsprechend der auf der Ebene-Palette angezeigten Reihenfolge neu zu nummerieren. Cel-Namen, die aus Text bestehen und keine Zahlen enthalten, werden in Zahlen geändert.
Die geänderten Celnamen werden sowohl auf die Zeitleiste- als auch auf die Ebene-Palette angewandt.
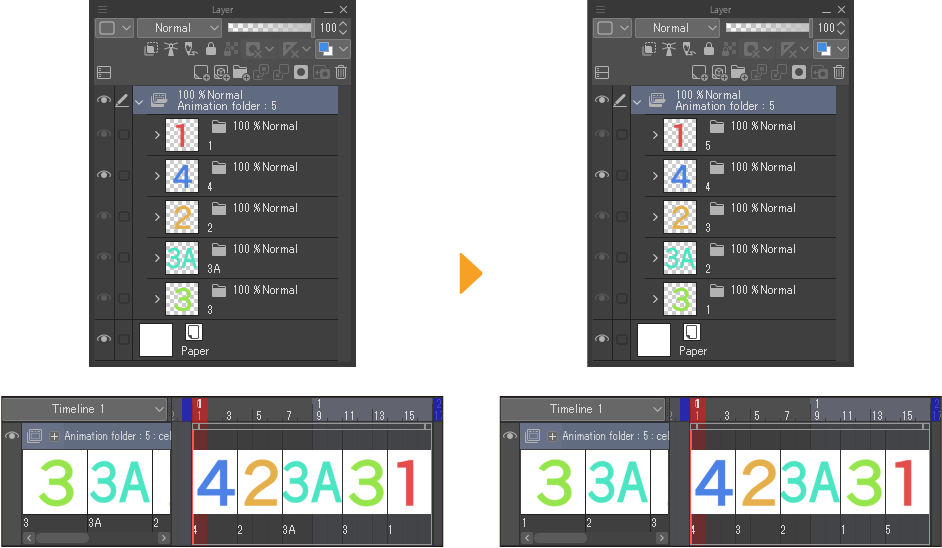
Wenn Cels, die nicht in der Ebene-Palette erstellt wurden, der Zeitleiste-Palette zugewiesen werden, werden die Nummern nach denen der Cels in der Ebene-Palette den anderen Cels zugewiesen, die der Zeitleiste-Palette zugewiesen wurden.
Cel auswählen
Tippe auf ein Miniaturbild auf der Zeitleiste, um ein Cel auszuwählen. Die Ebene wird gleichzeitig in der Ebene-Palette ausgewählt werden. Wenn das Cel ein Ebenenordner ist, werden die Cels darin ausgewählt.
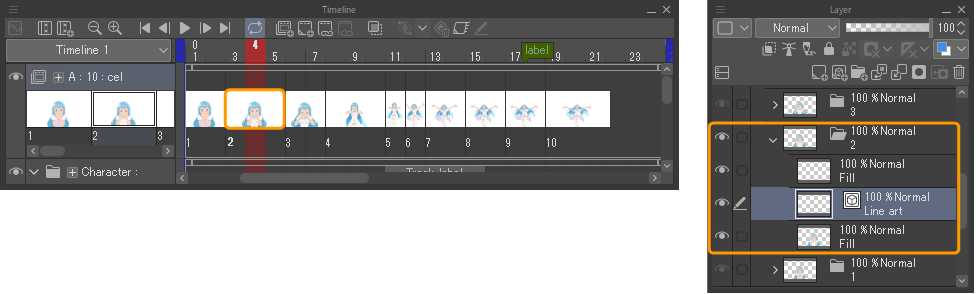
Ausgewähltes Cel wechseln
Du kannst Menübefehle oder die Cel-Palette verwenden, um zwischen ausgewählten Cels zu wechseln. Die Bedienung von Menübefehlen kann entweder mit Tastaturbefehlen oder durch Aufzeichnen der Bedienung mit der Auto-Action-Palette durchgeführt werden.
Vorheriges Cel auswählen
Wähle ein Cel aus und tippe auf das Menü Animation > Spur bearbeiten > Vorheriges Cel auswählen, um das Cel in dem vorherigen Cel auszuwählen. Tippe in der Cel-Palette auf Vorheriges Cel auswählen.
Das Verhalten kann je nach ausgewählter Ebene und Zeitleisteneinstellungen variieren.
Wenn eine Lichttisch-Ebene, die für einen cel-spezifischen Lichttisch oder den allgemeinen Lichttisch in der Cel-Palette registriert ist, ausgewählt wird, wechselt die Anzeige zwischen den Lichttisch-Ebenen in der Reihenfolge, in der sie in der Ebene-Palette angezeigt werden, und wählt die nächsttiefere Ebene in der Ebene-Palette aus. Es ändert auch die mit dem bearbeiteten Cel verknüpften Ebenen des Leuchttischs.
Wenn die Zeitleiste deaktiviert ist, wird das Cel unter dem aktuell in der Ebene-Palette ausgewählten Cel ausgewählt. Wenn das unterste Cel im Animationsordner ausgewählt ist, wird die oberste Ebene im selben Ordner ausgewählt.
Nächstes Cel auswählen
Um ein Cel auszuwählen, das einen Frame hinter dem aktuell ausgewählten Cel liegt, tippe im Menü Animation auf Spur bearbeiten > Nächstes Cel auswählen oder tippe in der Cel-Palette auf Nächstes Cel auswählen.
Das Verhalten kann je nach ausgewählter Ebene und Zeitleisteneinstellungen variieren.
Wenn eine Lichttisch-Ebene, die für einen cel-spezifischen Lichttisch oder den allgemeinen Lichttisch in der Cel-Palette registriert ist, ausgewählt wird, wechselt die Anzeige zwischen den Lichttisch-Ebenen in der Reihenfolge, in der sie in der Ebene-Palette angezeigt werden, und wählt die nächsthöhere Ebene in der Ebene-Palette aus. Es ändert auch die mit dem bearbeiteten Cel verknüpften Ebenen des Leuchttischs.
Wenn die Zeitleiste deaktiviert ist, wird das Cel über den aktuell ausgewählten Cel in der Ebene-Palette ausgewählt. Wenn das oberste Cel im Animationsordner ausgewählt ist, wird die unterste Ebene im selben Ordner ausgewählt.
Celnamen ändern
Wenn du ein Cel in der Ebene-Palette umbenennst, wird der neue Name auch in der Zeitleiste-Palette angezeigt.
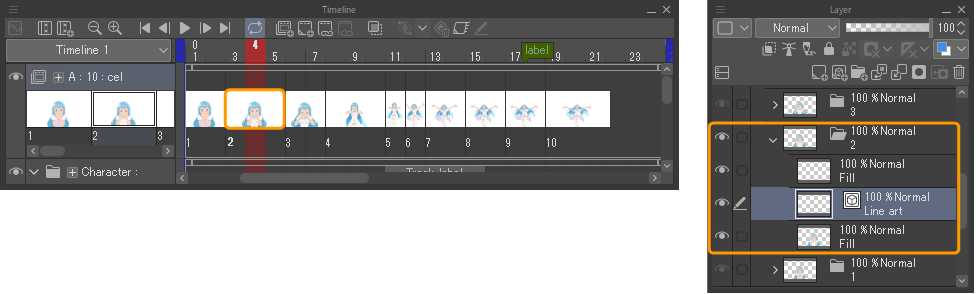
Wenn jedoch bereits ein Cel mit demselben Namen im Animationsordner vorhanden ist, wird der Name des Cel in der Zeitleiste nicht aktualisiert. Wenn du das umbenannte Cel in der Zeitleiste-Palette auswählst, wird das untere Cel in der Ebene-Palette auf der Leinwand angezeigt.
Wenn du ein Cel umbenennst, wird der Name auch auf der Zeitleiste aktualisiert, selbst wenn Zeitleiste aktivieren ausgeschaltet ist.Änderungen werden in allen Zeitleisten des Projekts angezeigt.