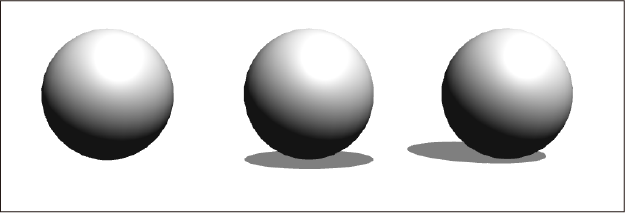設定光源和陰影
可以在CLIP STUDIO PAINT的3D圖層上設定整體的光源和陰影顯示方式。
將光源套用在3D素材上
以[物件]輔助工具選取3D圖層後,進行以下操作,即可將光源套用到3D圖層中。
如欲顯示整個3D圖層的陰影設定,請從[輔助工具詳細]面板的『環境』類別中,顯示[渲染設定]對話方塊。
從[渲染設定]對話方塊的[3D圖層設定]中的[照明],將[受光源影響]設為開啟。
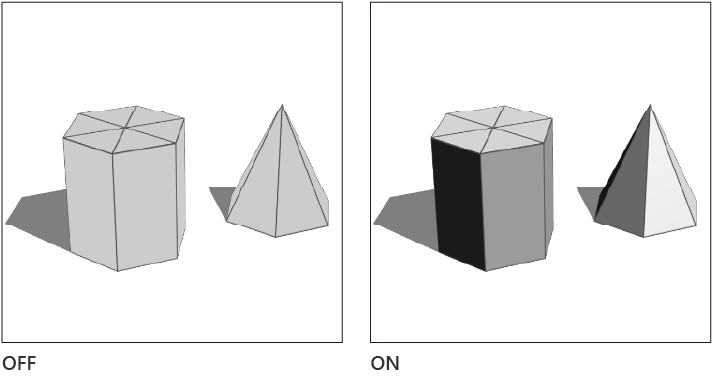
在3D圖層中,可以設定以下的光線。
平行光1・平行光2
平行光是從特定方向照射3D素材的光線,可以調整光源的方向、光的顏色和強度。
平行光有兩種類型,分別是[平行光1]和[平行光2],可以從多個方向照亮3D素材。通常情況下,[平行光2] 被設定為隱藏。
環境光
環境光是從所有方向均勻照射在3D素材上的光線。可以調整光線的顏色和強度。環境光能以其他的圖像或全景素材為基準進行設定。詳情請參照『設定環境光』。
將光源套用在每個3D素材上
以[物件]輔助工具選取3D素材後,進行以下任一操作,即可將光源套用到所選擇的3D圖層中。
·啟用[工具屬性]面板中的[此模組受光源影響]。
·啟用[輔助工具詳細]面板中的『環境』類別的[此模組受光源影響]。
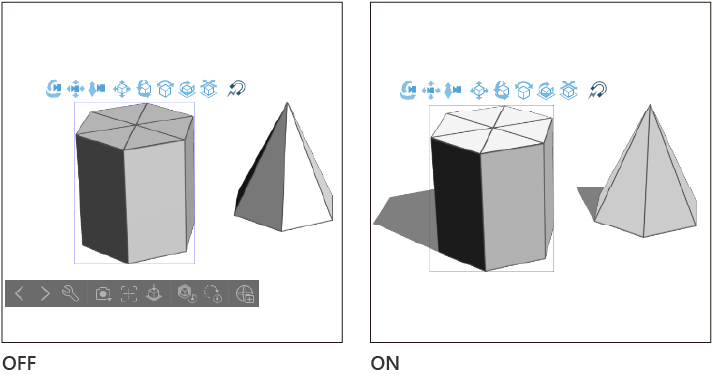
備忘 | 按照『將光源套用在3D素材上』步驟將[受光源影響]設定為關閉時,將無法設定[此模組受光源影響]。 |
變更光源的方向
在啟用[受光源影響]後,可以對整體3D圖層設定平行光源。平行光可以使用以下任一方法設定。
·拖拽[工具屬性]面板的[光源]的球形圖示。
·拖拽[輔助工具詳細]面板的『光源』類別的球形圖示。
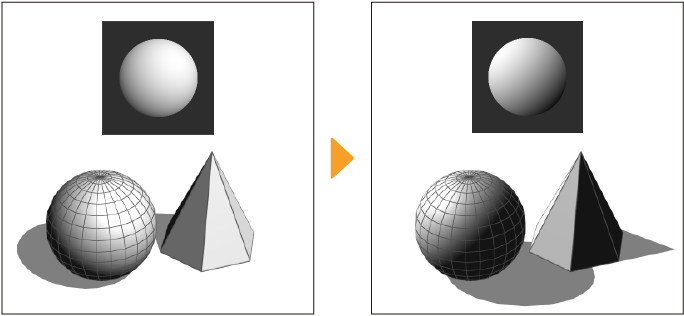
從[物件清單]選擇[平行光2]時,[工具屬性]面板或[輔助工具詳細]面板的[光源]類別中,會顯示設定[平行光2]方向用的球形圖示(方向)。此外,即使設定[平行光2]的方向,3D素材的陰影也不會移動。
備忘 | ·依照設定不同,[工具屬性]面板或[輔助工具詳細]面板的[光源]類別中,有可能會無法顯示球形圖示(方向)。從[物件清單]選擇3D素材或選擇[平行光1]後,及可設定光源的方向。 ·若地板陰影不會配合光源改變時,請用『設定3D圖層的陰影顯示【PRO/EX】』的方法設定為[地面陰影根據光源顯示]。 |
調整平行光的顏色和強度
平行光可以分別設定光源的顏色和強度。在[工具屬性]面板的[光源]的球形圖示(方向)下方,可以設定[平行光1]。在[輔助工具詳細]面板的『光源』類別中,也可以進行相同的設定。
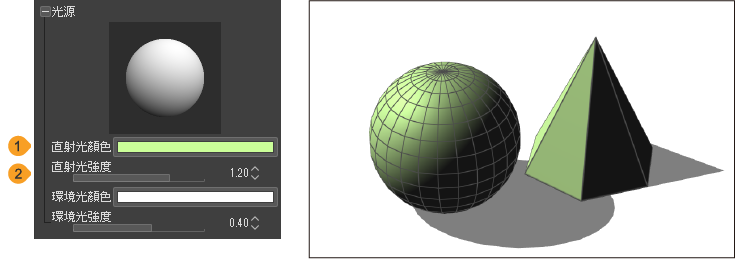
①直射光顏色
點擊彩色顯示部分,可以在『顏色設定對話方塊』設定平行光的顏色。
②直射光強度
可設定透過『變更光源的方向』的方法設定的平行光強度。數值越大,光線反射越強。
平行光2
從[物件清單]中選擇[平行光2],可以在[直射光顏色]和[直射光強度]中設定[平行光2]。下圖是將[平行光1]設定為紅色後,再將[平行光2]設定為綠色的結果。使用[平行光2]可以改變光的印象。
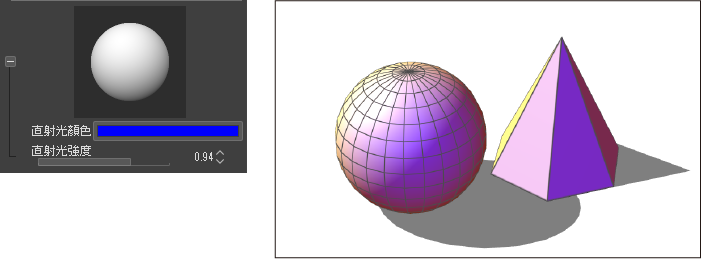
另外,如下圖所示當陰影顏色太深且太扁平時,可以套用[平行光2]調整陰影的濃淡。
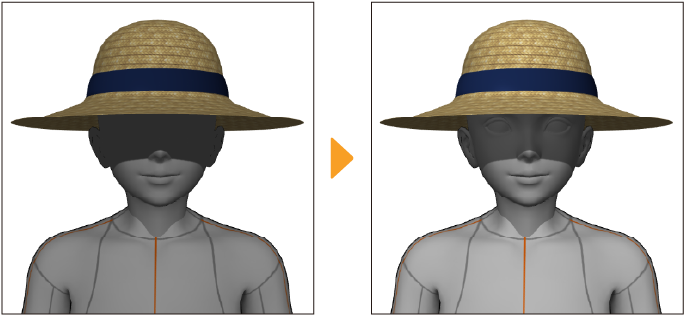
設定環境光
在[工具屬性]面板和[輔助工具詳細]面板的『光源』類別中可以設定[環境光]。
選擇環境光的種類後,可以在[環境光強度]設定環境光的強度。數值越大,光線反射越強。可以設定在3D圖層上的環境光種類如下。
單色光
可將單一顏色設為環境光。初始設定為白色。點擊[環境光顏色]會顯示『顏色設定對話方塊』,即可設定顏色。
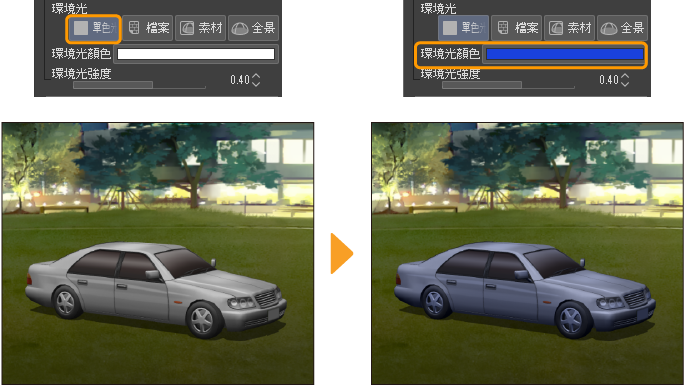
檔案
點擊後,會顯示選擇檔案對話方塊。讀取圖像檔案後,可以依據檔案的顏色為基準設定環境光。可以讀取的檔案格式包括CLIP STUDIO FORMAT(副檔名:clip)、BMP、JPEG、PNG、WebP、TIFF、Targa、Adobe Photoshop檔案(副檔名:psd)和Adobe Photoshop大檔案(副檔名:psb)。
讀取至[環境光顏色]的檔案會顯示預覽。點擊預覽後,會顯示選擇檔案的對話方塊,即可讀取別的檔案。
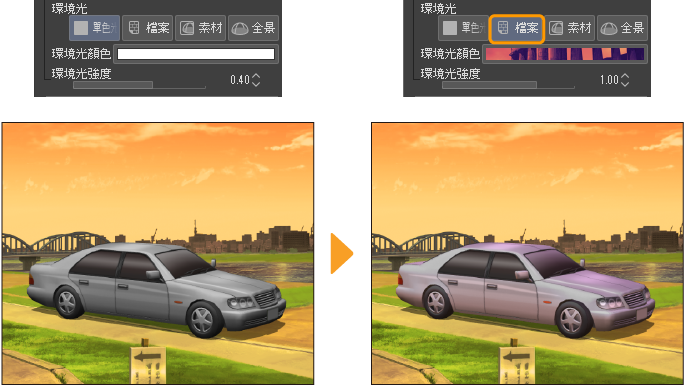
素材
點擊後,會顯示[設定材質]對話方塊,可以讀取已登記在[素材]面板上的圖像素材。關於[設定材質]對話方塊,請參照『追加素材對話方塊』 。
讀取至[環境光顏色]的圖像素材會顯示於預覽。點擊預覽後,會顯示[設定材質]對話方塊,即可讀取別的素材。
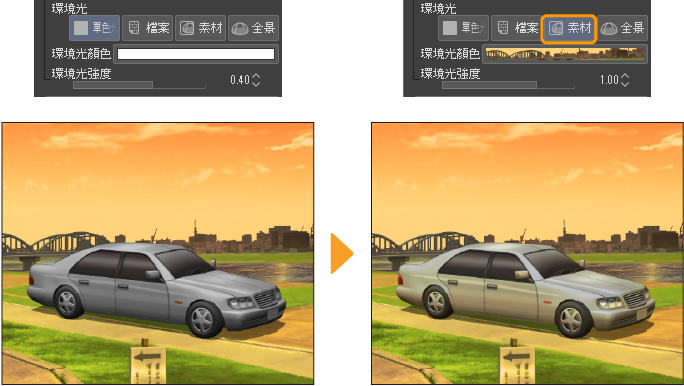
全景
點擊後,可以依據全景素材為基準設定環境光。若3D圖層中配置了全景素材,則無法設定此項目。
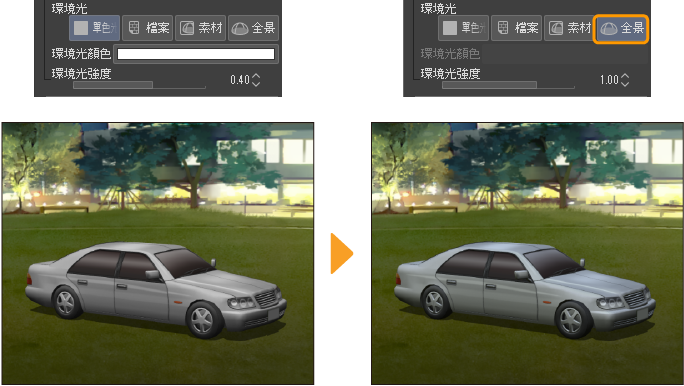
設定3D素材的陰影
切換顯示每個3D素材的陰影
選擇要切換顯示陰影的3D素材,並在[工具屬性]面板中將[於此模組投影陰影]設為開啟,即可顯示陰影。關閉後,陰影將被隱藏。在[輔助工具詳細]面板的『光源』類別中,也可以進行相同的設定。
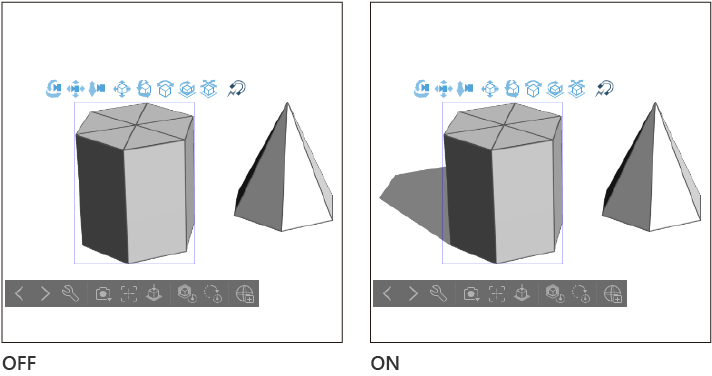
設定陰影的顯示
可在[工具屬性]面板的[陰影]中,設定所選擇的3D素材陰影的顯示方法。可選擇[不投影]・[僅投影至地面]・[僅投影至3D模組 ]・[投影至地面和模組]。
[不投影]不會在3D空間中顯示陰影。[僅投影至地面]僅會在地面上顯示陰影。[僅投影至3D模組]僅會在鄰近的3D素材上顯示陰影。[投影至地面和模組]會在地面與鄰近的3D素材上顯示陰影。

在[輔助工具詳細]面板的『光源』類別中,也可以進行相同的設定。
設定新建的3D圖層的陰影顯示
新建3D圖層時,可以在[環境設定]對話方塊的『3D』的[陰影的顯示方式]中設定投影方式。 可選擇[不投影]・[僅投影至地面]・[僅投影至模組]・[投影至地面和模組]・[Ver. 1.12.6之前的方式]。
選擇[Ver. 1.12.6之前的方式]後,陰影會在地面上固定垂直顯示。變更光源方向也不會影響地面的陰影。
關於其他的陰影投影方法,請參閱『設定陰影的顯示』。[不投影陰影]與[不投影]相同,[僅投影至模組]與[僅投影至3D模組]相同。
設定3D圖層的陰影顯示【PRO/EX】
以[物件]輔助工具選取3D圖層後,進行以下操作,即可在3D圖層中設定陰影的顯示。
從[輔助工具詳細]面板的『環境』類別會顯示[渲染設定]對話方塊。
從[渲染設定]對話方塊的[3D圖層設定]中的[照明],將[受光源影響]設為開啟後,可以顯示陰影。可在下方的下拉選單中,選擇投影方式為[地面陰影使用鉛直投影]或[地面陰影根據光源顯示]。
選擇[地面陰影使用鉛直投影]後,地面的陰影會固定為垂直方向,即使變更光源方向也不會影響地板的陰影。[地面陰影根據光源顯示]的地面陰影會因應光源方向改變。