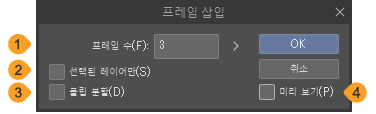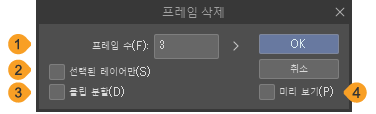프레임 조작
CLIP STUDIO PAINT의 [타임라인] 팔레트에서 프레임 편집을 위한 조작법을 소개합니다. 편집할 프레임 선택 방법, 프레임 추가 및 삭제 방법, 단축키로 프레임 조작을 할 수 있는 메뉴 커맨드 등이 있습니다.
프레임 선택
[타임라인] 팔레트에서 프레임 수를 탭하면 프레임을 선택할 수 있습니다.
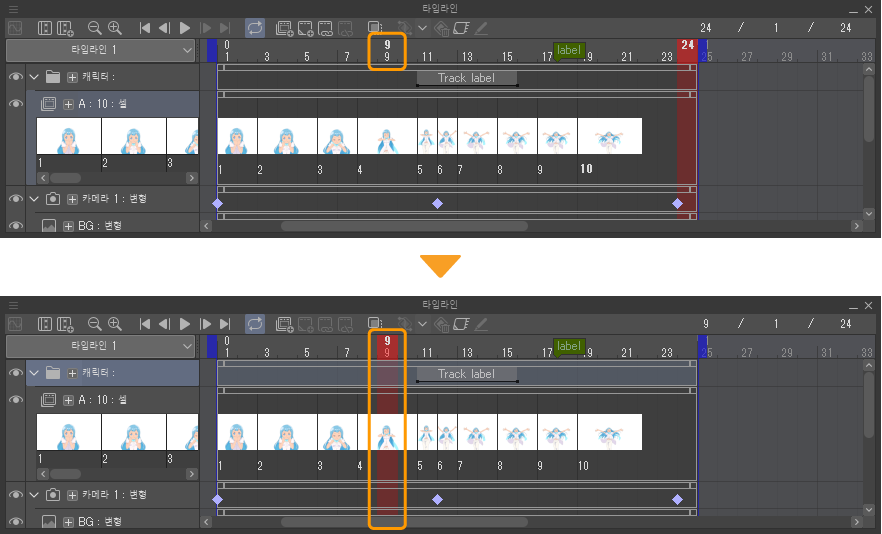
특정 트랙에서 프레임 선택
[타임라인] 팔레트에서 선택할 트랙 내 프레임을 탭하면 프레임 선택과 동시에 탭한 위치의 트랙을 선택할 수 있습니다.
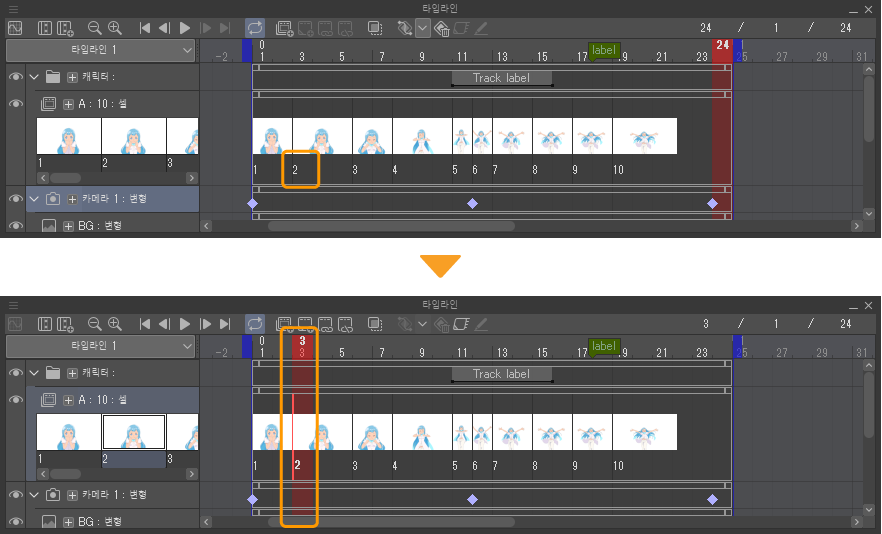
프레임을 지정된 위치로 이동
메뉴 커맨드를 사용하여 선택할 프레임을 변경할 수 있습니다. 메뉴 커맨드를 사용하면 단축키를 사용하거나 [오토 액션] 팔레트에 조작을 기록할 수 있습니다.
처음으로
[애니메이션] 메뉴 → [프레임 이동] → [처음으로]를 선택하면 [타임라인] 팔레트의 첫 번째 프레임을 선택할 수 있습니다.
마지막으로
[애니메이션] 메뉴 → [프레임 이동] → [마지막으로]를 선택하면 [타임라인] 팔레트에서 마지막 프레임을 선택할 수 있습니다.
이전 프레임으로
[애니메이션] 메뉴 → [프레임 이동] → [이전 프레임으로]를 선택하면 [타임라인] 팔레트에서 선택한 프레임의 이전 프레임을 선택할 수 있습니다.
다음 프레임으로
[애니메이션] 메뉴 → [프레임 이동] → [다음 프레임으로]를 선택하면 [타임라인] 팔레트에서 선택한 프레임의 다음 프레임을 선택할 수 있습니다.
이전 키 프레임으로
선택한 트랙에 키 프레임이 설정되어 있으면 키 프레임을 기준으로 선택할 프레임을 변경할 수 있습니다.
[애니메이션] 메뉴 → [프레임 이동] → [이전 키 프레임으로]를 선택하면 [타임라인] 팔레트에서 선택한 프레임의 이전 키 프레임을 선택할 수 있습니다.
다음 키 프레임으로
선택한 트랙에 키 프레임이 설정되어 있으면 키 프레임을 기준으로 선택할 프레임을 변경할 수 있습니다.
[애니메이션] 메뉴 → [프레임 이동] → [다음 키 프레임으로]를 선택하면 [타임라인] 팔레트에서 선택한 프레임의 다음 키 프레임을 선택할 수 있습니다.
지정 프레임으로
[애니메이션] 메뉴 → [프레임 이동] → [지정 프레임으로]를 선택하면 [지정 프레임으로] 대화 상자가 표시됩니다. [프레임 번호]에 선택할 프레임 번호를 입력하고 [OK]를 탭하면 [지정 프레임으로] 대화 상자에서 지정한 프레임이 선택됩니다.
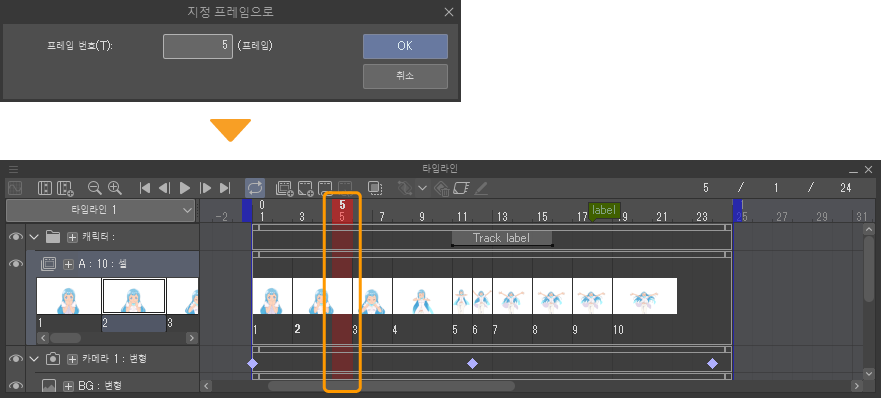
타임라인 라벨로 이동
타임라인을 기준으로 선택 프레임을 변경할 수 있습니다.
[애니메이션] 메뉴 → [프레임 이동] → [타임라인 라벨로 이동]을 선택합니다. [타임라인 라벨로 이동] 대화 상자가 표시됩니다.
[타임라인 라벨로 이동] 대화 상자에서 타임라인 라벨 이름을 선택하고 [OK]를 탭합니다. 선택한 타임라인 라벨이 설정된 프레임이 선택됩니다.
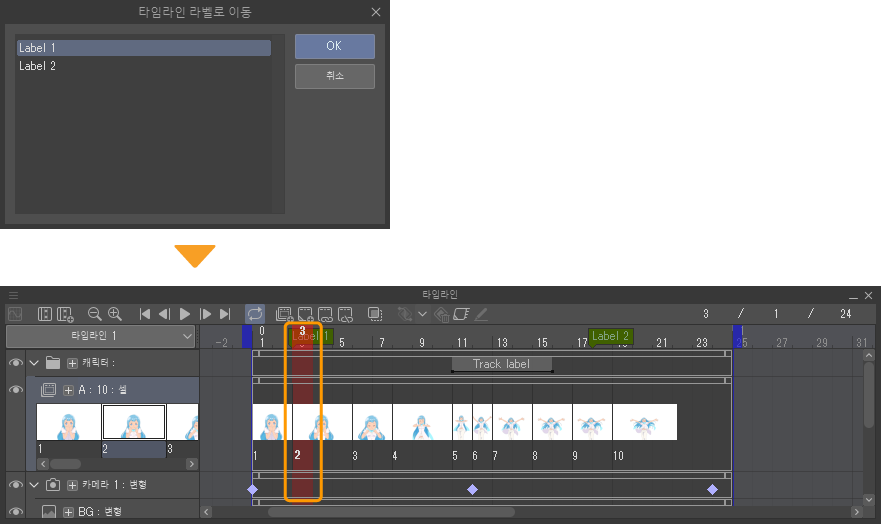
타임라인 편집 보조 도구
[도구] 팔레트에서 [조작] 도구를 선택한 후 [타임라인 편집] 보조 도구를 선택하면 선택한 프레임을 이동할 수 있습니다.
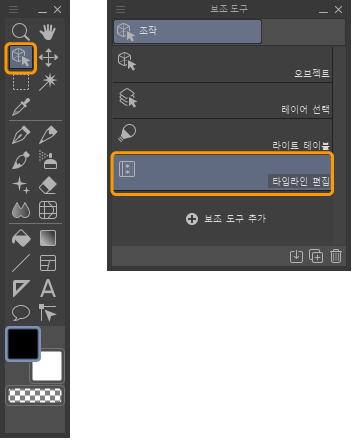
또한 [타임라인] 팔레트에서 [타임라인 편집]을 탭하여 [타임라인 편집] 보조 도구를 선택할 수도 있습니다.
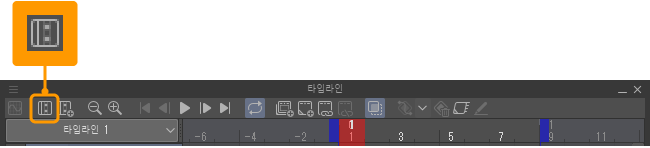
앞뒤 프레임으로 이동
[타임라인] 보조 도구를 선택한 후 캔버스 위에서 좌우로 드래그하면 앞뒤 프레임으로 이동할 수 있어 캔버스 표시가 전환됩니다. 초기 설정에서는 왼쪽 방향으로 드래그하면 이전 프레임으로, 오른쪽 방향으로 드래그하면 다음 프레임으로 이동할 수 있습니다.
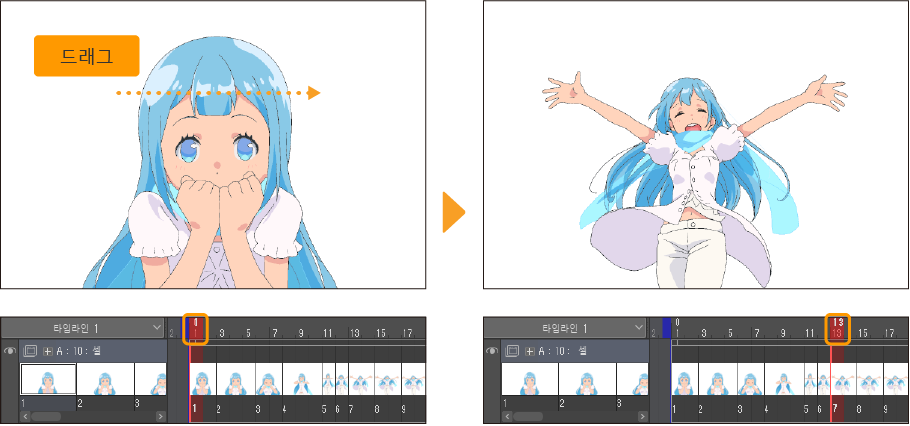
다음 프레임으로 이동
[타임라인] 보조 도구를 선택한 후 캔버스 위를 탭하면 다음 프레임으로 이동할 수 있습니다.
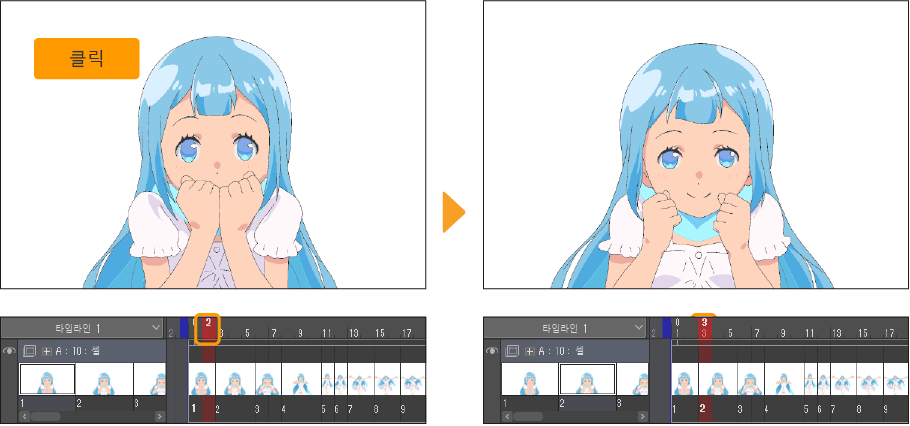
이전 프레임으로 이동
[타임라인 편집] 보조 도구의 [도구 속성] 팔레트에서 [클릭]으로 캔버스를 탭했을 때 이동 방향을 전환할 수 있습니다. [이전]을 선택하면 이전 프레임으로 이동할 수 있습니다. [다음]을 선택하면 다음 프레임으로 이동할 수 있습니다.
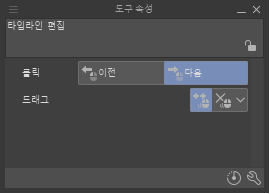
프레임 삽입
[타임라인] 팔레트에서 프레임을 삽입할 위치(프레임)를 선택합니다. [애니메이션] 메뉴 → [타임라인] → [프레임 삽입]을 선택하면 [프레임 삽입] 대화 상자가 나타납니다. [프레임 삽입] 대화 상자의 [프레임 수]에 삽입할 프레임 수를 입력한 후 [OK]를 탭합니다. 선택한 프레임의 위치에 새로운 프레임이 추가됩니다.
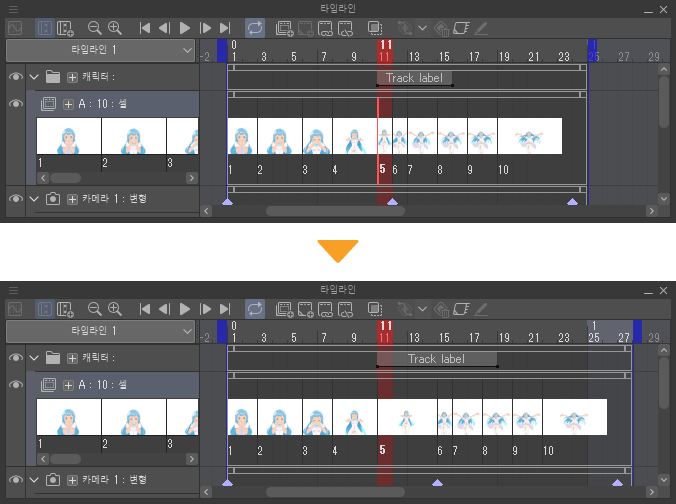
·프레임이 삽입되면 선택된 프레임에 있는 클립과 범위 라벨이 길어집니다. 단, 무비 트랙이나 오디오 트랙에서는 원본 무비 파일이나 오디오 파일보다 길어지지 않습니다.
·선택한 프레임 뒤에 있는 클립, 셀 지정, 라벨, 키 프레임은 삽입된 프레임만큼 뒤로 이동합니다. 또한 타임라인의 종료 위치도 뒤로 이동합니다.
·‘프레임 삽입 대화 상자’의 [선택된 레이어만]과 [클립 분할] 설정에 따라 프레임 추가 방법이 달라집니다.
메모 | DEBUT/PRO에서 타임라인에 사용할 수 있는 최대 프레임 수는 24프레임입니다. 이를 초과하면 프레임을 추가할 수 없습니다. |
프레임 삽입 대화 상자
①프레임 수
삽입할 프레임 수를 설정할 수 있습니다.
②선택된 레이어만
ON으로 설정하면 선택한 트랙(레이어)에만 프레임을 삽입할 수 있습니다. 다른 트랙에는 프레임이 삽입되지 않습니다. 타임라인의 종료 위치도 변경되지 않습니다.
③클립 분할
ON으로 설정하면 선택한 프레임에 프레임이 삽입되는 동시에 앞뒤 클립이 분할됩니다. 삽입된 프레임에는 클립이 배치되지 않습니다.
④미리 보기
[타임라인] 팔레트나 캔버스에서 [프레임 삽입] 대화 상자의 설정 내용을 미리 보기로 표시할 수 있습니다.
프레임 삭제
[타임라인] 팔레트에서 프레임 삭제할 위치(프레임)를 선택합니다. [애니메이션] 메뉴 → [타임라인] → [프레임 삭제]를 선택하면 [프레임 삭제] 대화 상자가 표시됩니다. [프레임 삭제] 대화 상자의 [프레임 수]에 삭제할 프레임 수를 입력한 후 [OK]를 탭합니다. 선택한 프레임 위치에서 [프레임 삭제] 대화 상자에서 설정한 프레임 수만큼 프레임이 삭제됩니다.
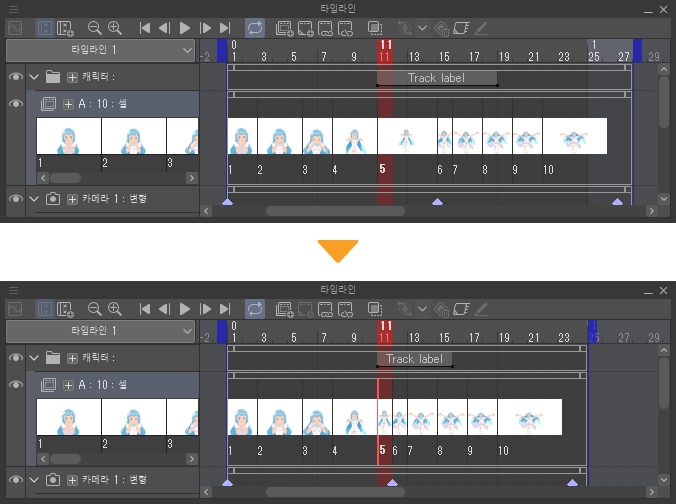
·프레임이 삭제되면 선택한 프레임에 있는 클립이나 범위 라벨이 짧아집니다.
·삭제된 프레임에 포함된 클립은 삭제됩니다.
·삭제된 프레임에 포함된 셀 지정은 삭제됩니다.
·삭제된 프레임에 포함된 키 프레임은 하나로 묶입니다. 단, [프레임 삭제] 대화 상자의 [클립 분할]을 ON으로 설정하면 키 프레임은 클립 범위 밖에 숨겨집니다.
·선택한 프레임 뒤에 있는 클립, 셀 지정, 라벨, 키 프레임은 삭제된 프레임만큼 앞으로 이동합니다. 또한 타임라인의 종료 위치도 앞으로 이동합니다.
·‘프레임 삭제 대화 상자’의 [선택된 레이어만]과 [클립 분할] 설정에 따라 프레임 추가 방법이 달라집니다.
프레임 삭제 대화 상자
①프레임 수
삭제할 프레임 수를 설정할 수 있습니다.
②선택된 레이어만
선택한 트랙(레이어)만 프레임을 삭제할 수 있습니다. 다른 트랙에서는 프레임이 삭제되지 않습니다. 또한 타임라인의 종료 위치도 변경되지 않습니다.
③클립 분할
프레임 삭제 시 선택한 프레임의 앞뒤로 클립이 분할됩니다.
④미리 보기
[타임라인] 팔레트나 캔버스에서 [프레임 삭제] 대화 상자의 설정 내용을 미리 보기로 표시할 수 있습니다.