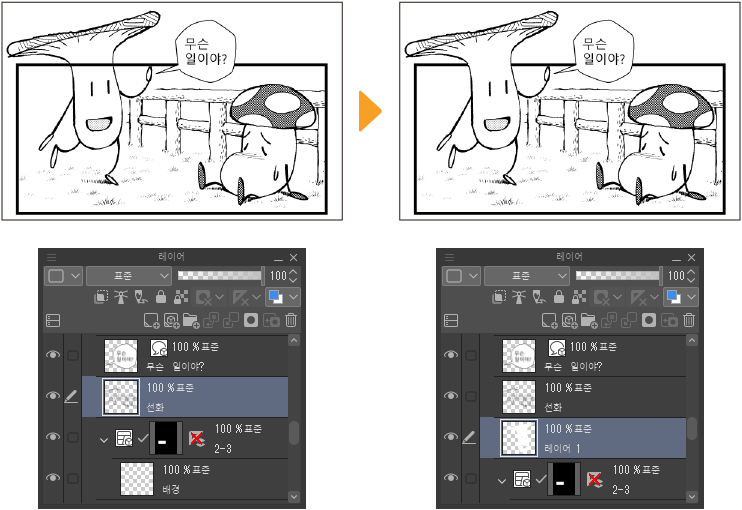컷 분할 [PRO/EX]
CLIP STUDIO PAINT의 캔버스에서 기본 테두리에 따라 컷 테두리 폴더 만드는 방법이나 컷 분할 방법, 원하는 선으로 컷에 그리는 방법, 테두리의 일부가 지워진 컷 만드는 방법 등을 소개합니다.
컷 테두리 작성
기본 테두리에 따라 컷 테두리 폴더를 신규 작성합니다. 컷 테두리 폴더를 작성하면 컷 분할이 가능해집니다. 컷 분할에 대한 자세한 내용은 ‘컷 테두리 편집’을 참조하세요.
컷 테두리 폴더
[레이어] 메뉴 → [신규 레이어] → [컷 테두리 폴더]를 선택하면 [신규 컷 테두리 폴더] 대화 상자가 표시됩니다.
[신규 컷 테두리 폴더] 대화 상자를 설정하고 [OK]를 탭하면 [레이어] 팔레트에 새로운 컷 테두리 폴더가 생성되면서 캔버스에 컷선이 그려집니다.
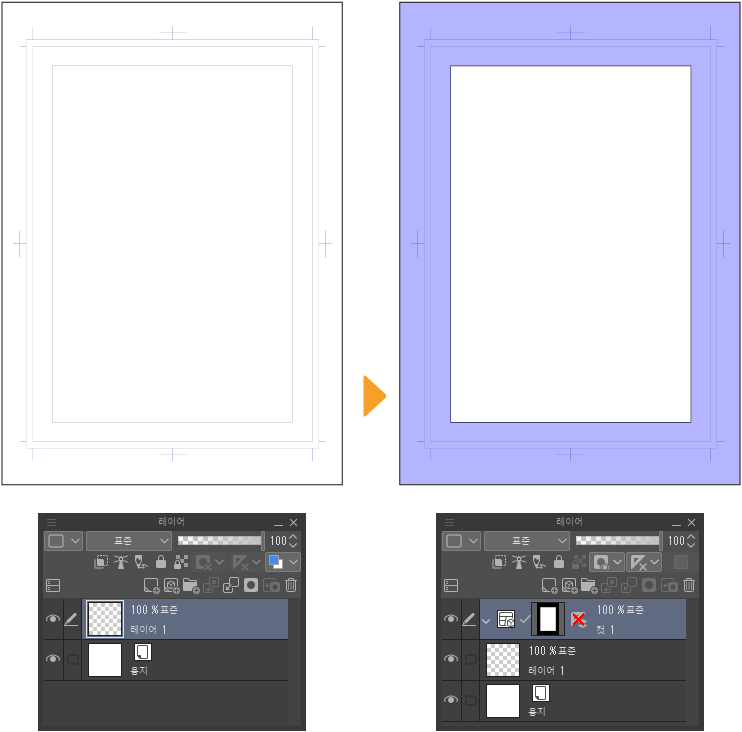
컷 테두리 폴더에는 레이어 마스크도 생성됩니다. 컷 테두리 폴더 내 레이어에 그리면 컷 테두리 폴더에서 벗어나지 않게 그릴 수 있습니다. 자세한 내용은 ‘컷 테두리에 그리기’를 참조하세요.
신규 컷 테두리 폴더 대화 상자
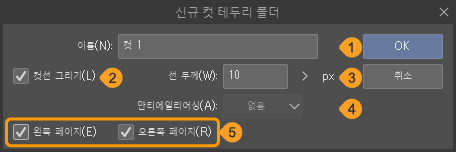
①이름
컷 테두리 폴더의 이름을 설정할 수 있습니다.
②컷선 그리기
ON으로 설정하면 컷 테두리에 컷선이 그려지면서 자가 생성됩니다. OFF로 설정하면 컷 테두리에는 자만 생성됩니다.
③선 두께
컷 테두리의 컷선 두께를 지정할 수 있습니다.
④안티에일리어싱
컷 테두리의 컷선에 안티에일리어싱을 적용할 수 있습니다.
안티에일리어싱을 적용한 선은 들쭉날쭉함이 덜해지고 매끄러운 윤곽선을 그릴 수 있습니다. 안티에일리어싱의 강도는 [약], [중], [강] 중에서 선택할 수 있습니다. 안티에일리어싱을 적용하지 않으려면 [없음]을 선택합니다.
⑤왼쪽 페이지, 오른쪽 페이지 [EX]
좌우 양면 페이지 편집 시 표시되는 항목입니다. 페이지를 지정하여 컷 테두리 폴더를 생성할 수 있습니다.
컷 분할 템플릿
[소재] 팔레트의 [만화 소재] → [컷 분할 템플릿]에서 [1컷]을 선택하여 캔버스에 붙여 넣습니다. 캔버스에 컷선이 그려지고 [레이어] 팔레트에 새로운 컷 테두리 폴더가 생성됩니다.
컷 분할 템플릿에는 4컷 등 처음부터 컷 분할된 소재도 있습니다.
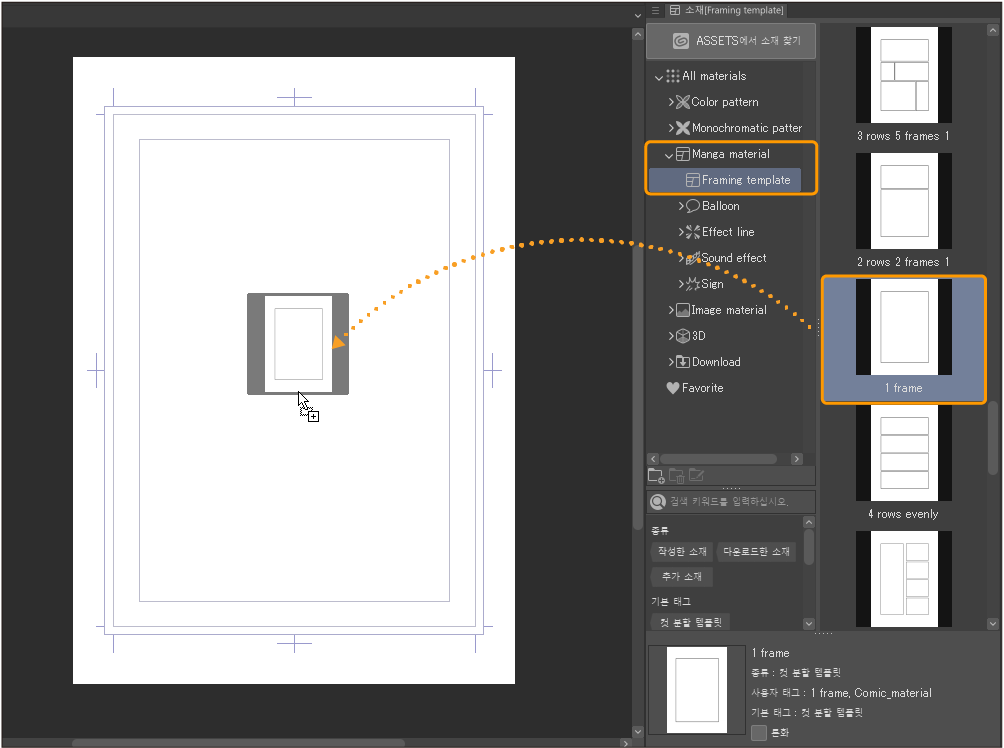
메모 | 직접 만든 컷 테두리 폴더를 템플릿 소재로 등록할 수 있습니다. 등록 방법은 ‘레이어를 템플릿 소재로 등록’을 참조하세요. |
컷 테두리 그룹
[도구] 팔레트에서 [코믹] 도구를 선택합니다. [보조 도구] 팔레트에서 [컷 테두리] → [직사각형 컷] 보조 도구를 선택합니다.
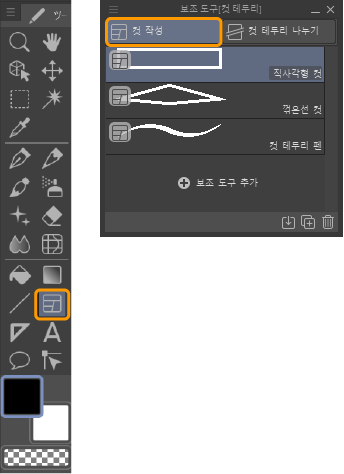
[도구 속성] 팔레트에서 컷 테두리의 선 두께 등을 설정합니다.
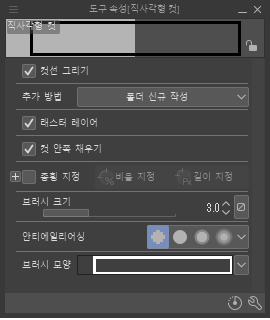
기본 테두리 근처에 마우스 커서를 대고 캔버스 위에서 드래그합니다. 기본 테두리에 스냅하도록 컷선을 그릴 수 있습니다. 컷선을 그리면 [레이어] 팔레트에 새로운 컷 테두리 폴더가 추가됩니다.
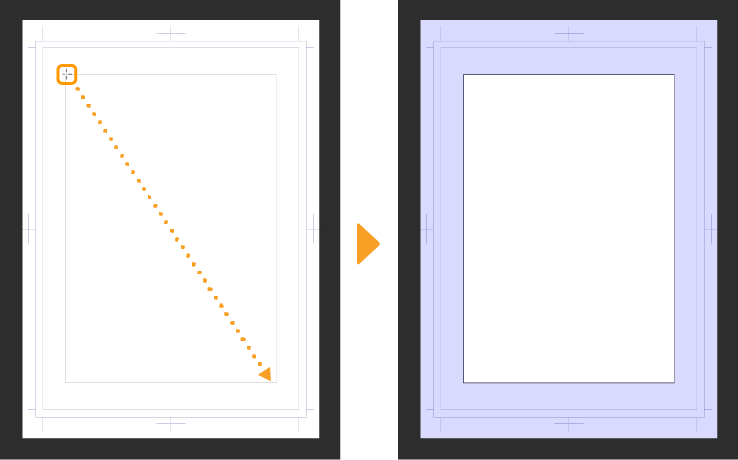
이 외에도 [컷 테두리] 도구는 웹툰과 같이 기본 테두리가 없는 캔버스에 컷 테두리를 만들 수 있습니다. [직사각형 컷] 보조 도구 외에도 [꺾은선 컷] 보조 도구와 [컷 테두리 펜] 보조 도구가 있어 다양한 형태의 컷 테두리를 선택할 수 있습니다.
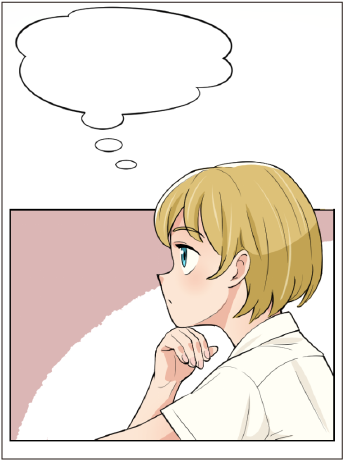
스냅하기 위한 설정
컷선을 그릴 때 기본 테두리나 캔버스에 스냅할 수 없는 경우 다음 설정을 확인합니다.
·[표시] 메뉴 → [스냅] → [캔버스/기본 테두리에 스냅]을 선택하여 ON으로 설정하면 캔버스, 기본 테두리, 완성 테두리, 재단 여백 테두리에 스냅할 수 있습니다.
·그리기에 사용하는 보조 도구의 ‘보정’ 카테고리에서 [표시 메뉴에 따라 스냅]을 ON으로 설정합니다.
메모 | [표시] 메뉴 → [스냅] → [캔버스/기본 테두리는 컷 테두리에만 스냅]을 ON으로 설정하면 컷 테두리 조작만 캔버스, 기본 테두리, 완성 테두리, 재단 여백 테두리에 스냅할 수 있습니다. [컷 테두리] 그룹의 보조 도구를 사용하여 컷 테두리를 만들거나 [오브젝트] 보조 도구 또는 [제어점] 보조 도구를 사용하여 컷 테두리를 이동하거나 변형할 때 스냅합니다. 이를 OFF로 설정하면 [펜] 도구 등을 사용하여 그릴 때 외에도 벡터나 화상 소재 레이어 등을 이동하거나 변형할 때도 캔버스나 기본 테두리 등에 스냅할 수 있습니다. |
보조 도구 상세 팔레트 설정
[컷 테두리] 그룹의 [직사각형 컷], [직사각형 컷(거친 테두리)], [꺾은선 컷], [컷 테두리 펜] 보조 도구의 [보조 도구 상세] 팔레트에서는 ‘컷 작성 [PRO/EX]’, ‘도형’, ‘도형 조작’ 카테고리에서 컷 테두리 작성 방법을 설정할 수 있습니다. 그 외의 설정은 브러시와 동일합니다. 자세한 내용은 ‘브러시 설정 항목’을 참조하세요.
컷 테두리 분할
보조 도구를 사용하여 분할
[도구] 팔레트에서 [코믹] 도구를 선택합니다. [보조 도구] 팔레트에서 [컷 테두리] → [컷선 분할] 보조 도구를 선택합니다.
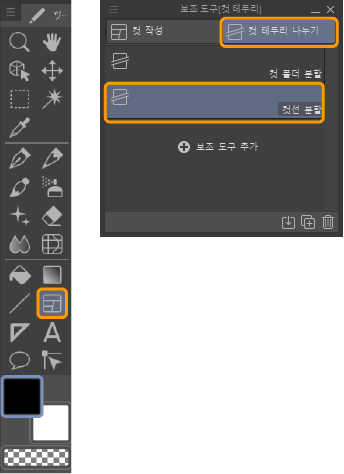
[도구 속성] 팔레트에서 컷 테두리 분할 방법을 설정합니다. [좌우 간격]이나 [상하 간격]으로 컷 간격을 설정할 수 있습니다.
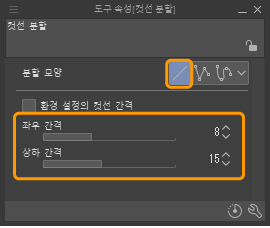
컷 위에서 드래그하면 컷 테두리가 미리 보기로 표시됩니다. 분할하려는 위치에 맞게 드래그하면 컷 테두리가 분할됩니다.
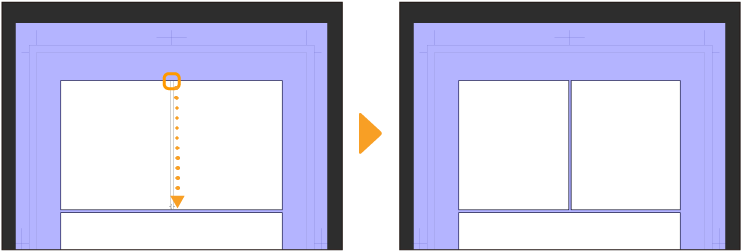
메모 | 1개의 선으로 컷 테두리를 분할하려면 [도구 속성] 팔레트의 [좌우 간격]과 [상하 간격]을 '0'으로 설정합니다. |
[컷선 분할], [컷 폴더 분할] 보조 도구는 [도구 속성] 팔레트나 [보조 도구 상세] 팔레트를 사용하면 더욱 상세하게 설정할 수 있습니다. 설정을 변경하면 분할 모양과 방법을 설정할 수 있습니다.
[보조 도구 상세] 팔레트에서 설정할 수 있는 항목은 ‘컷선 분할 [PRO/EX]’를 참조하세요.
컷 테두리 등간격 분할
[오브젝트] 보조 도구로 분할하려는 컷 테두리를 선택하고 [레이어] 메뉴 → [자/컷 테두리] → [컷 테두리 등간격 분할]을 선택합니다.
[컷 테두리 등간격 분할] 대화 상자를 설정하고 [OK]를 탭하면 지정한 내용에 따라 분할됩니다.
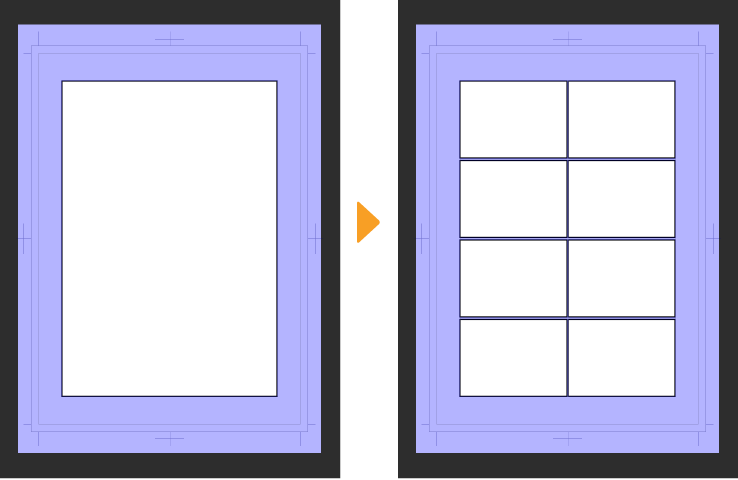
컷 테두리 등간격 분할 대화 상자
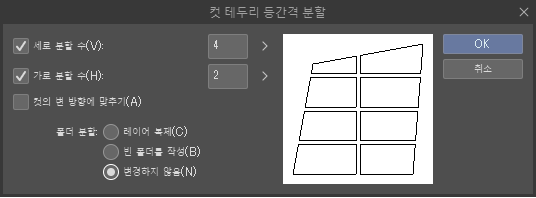
①세로 분할 수
ON으로 설정하면 입력한 값만큼 세로 방향으로 컷 테두리를 분할할 수 있습니다.
②가로 분할 수
ON으로 설정하면 입력한 값만큼 가로 방향으로 컷 테두리를 분할할 수 있습니다.
③컷의 변 방향에 맞추기
ON으로 설정하면 컷선의 각도에 맞춰서 컷 테두리를 분할할 수 있습니다. OFF로 설정하면 캔버스를 기준으로 수평 및 수직 방향으로 컷 테두리를 분할할 수 있습니다.
④폴더 분할
컷 테두리를 분할한 후 컷 테두리 폴더의 구성을 선택할 수 있습니다.
[레이어 복제]는 원본 컷 테두리 폴더 내용이 복제된 상태로 컷 테두리 폴더를 추가할 수 있습니다. [빈 폴더를 작성]은 빈 컷 테두리 폴더를 추가할 수 있습니다. [변경하지 않음]은 컷 테두리 폴더를 추가하지 않고 컷 테두리만 분할할 수 있습니다.
컷 테두리 편집
[조작] 도구의 [오브젝트] 보조 도구를 선택하고 편집하려는 컷 테두리를 캔버스에서 탭하면 컷 테두리 주변에 핸들이나 가이드선 등이 표시됩니다. 또한 컷선에 따라 제어점도 표시됩니다.
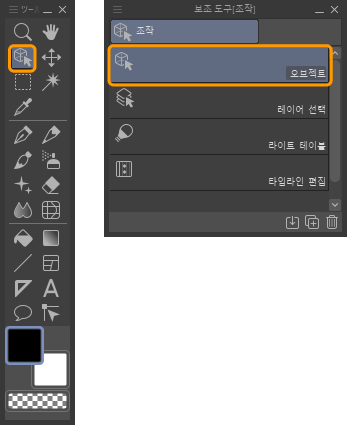
컷 테두리 확장(재단 여백까지 그림)
캔버스에서 편집하려는 컷 테두리를 탭합니다. 삼각형 아이콘을 탭하면 탭한 방향의 컷 테두리가 캔버스 끝까지 확장됩니다.
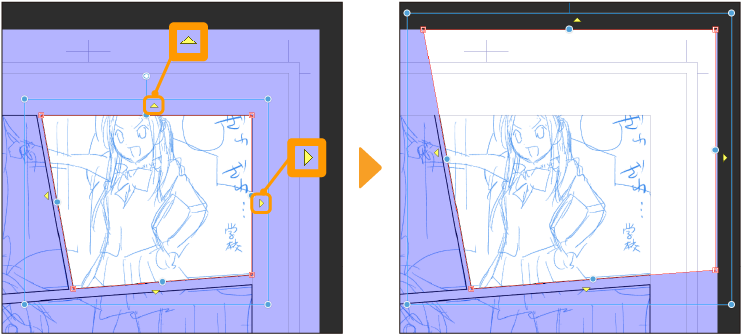
컷 테두리의 여백을 없애려면 그 방향의 삼각형 아이콘을 탭하면 컷 테두리 사이의 여백이 사라집니다.
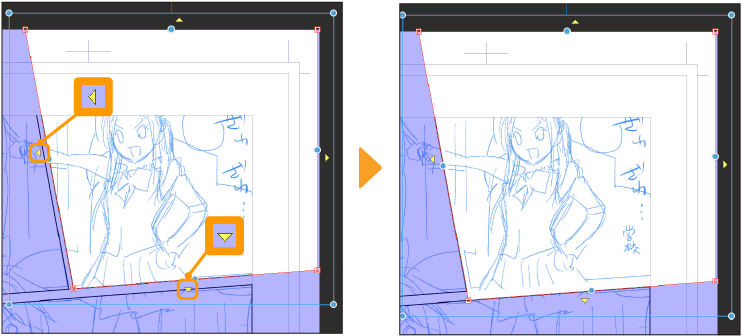
컷 테두리 두께 및 선 종류 변경
캔버스에서 편집하려는 컷 테두리를 탭하면 [도구 속성] 팔레트 등을 사용하여 컷 테두리를 설정할 수 있습니다.
메모 | 편집하려는 컷 테두리에만 핸들이나 가이드선이 표시되어 있는지 확인하세요. 선택된 여러 개의 컷 테두리가 있으면 그 모든 컷 테두리에 설정이 반영됩니다. |
컷 테두리 두께 변경
[도구 속성] 팔레트의 [브러시 크기]를 설정하면 컷 테두리 두께를 설정할 수 있습니다.
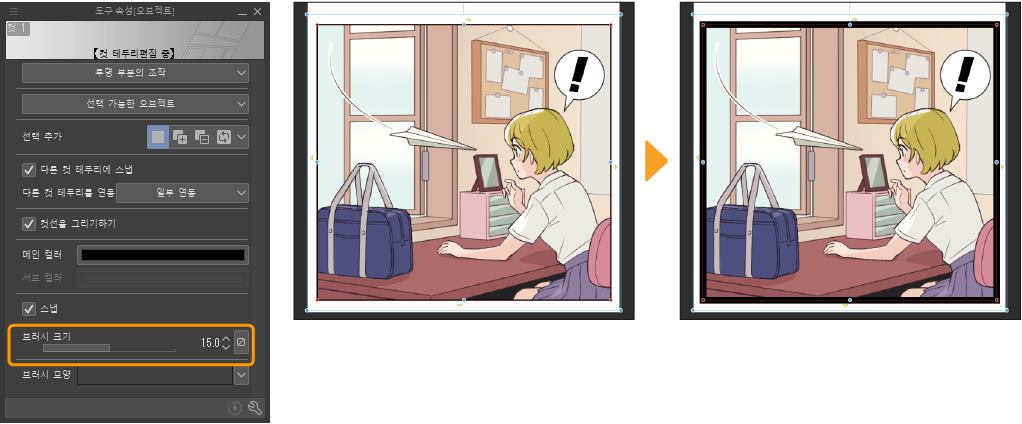
컷 테두리 색 변경
[도구 속성] 팔레트의 [메인 컬러]의 컬러 표시부를 탭하면 ‘색 설정 대화 상자’가 표시되어 컷 테두리 색을 변경할 수 있습니다.
또한 컷 테두리를 선택한 후 [컬러써클] 팔레트나 [컬러 세트] 팔레트 등에서 변경하려는 색을 선택해도 컷 테두리 색을 변경할 수 있습니다.
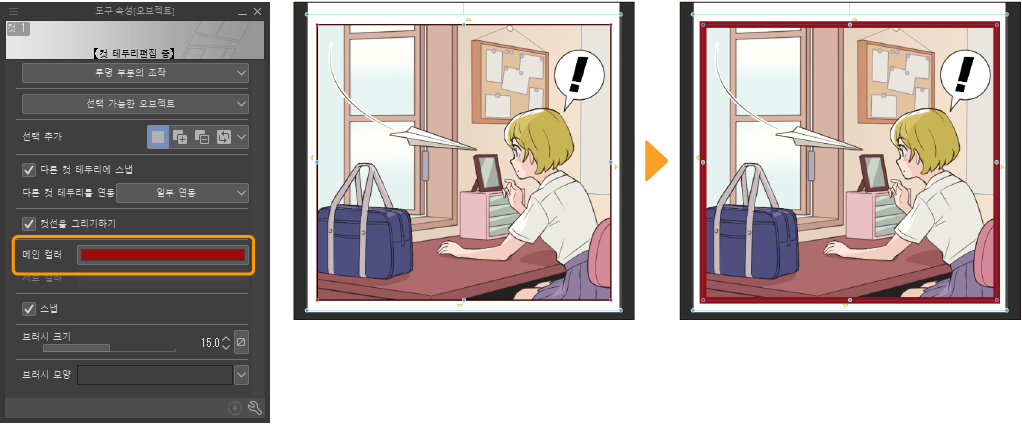
컷 테두리 색이 변경되지 않으면 [레이어 속성] 팔레트의 [컷선 표현색] 설정을 확인합니다. [컷선 표현색]을 [컬러]로 변경하면 컷 테두리 색이 반영됩니다.
컷 테두리 선 종류 변경
[도구 속성] 팔레트의 [브러시 모양] 풀다운 메뉴에서 선 종류를 선택할 수 있습니다.
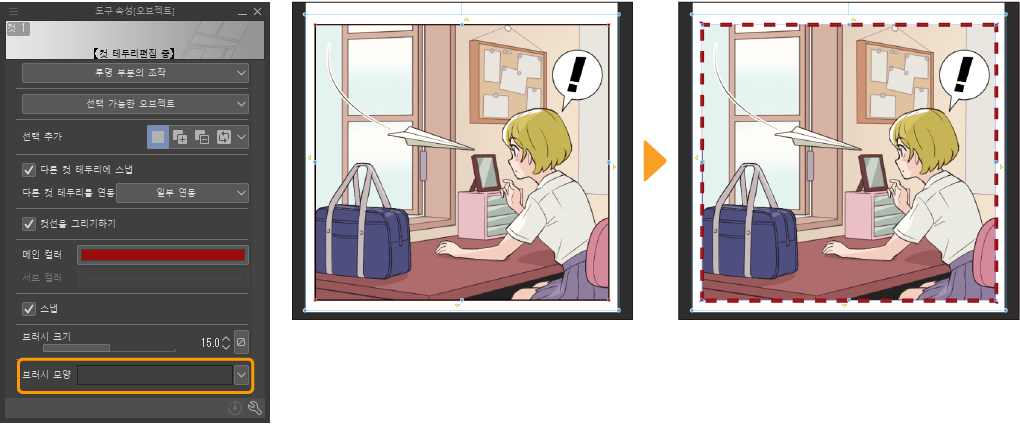
컷 테두리 변형
캔버스에서 편집하려는 컷 테두리를 탭하고 핸들이나 가이드선을 조작하면 컷 크기나 모양을 변경할 수 있습니다. 컷 테두리 이동 및 회전도 가능합니다. 또한 컷 테두리를 변형해도 컷 테두리 폴더 내 레이어는 변형되지 않습니다.
컷 크기 변경
핸들을 드래그하면 컷선 위치가 변경되면서 컷 테두리의 크기도 변경됩니다. 인접한 컷 테두리가 있으면 연동하여 크기가 변경됩니다.
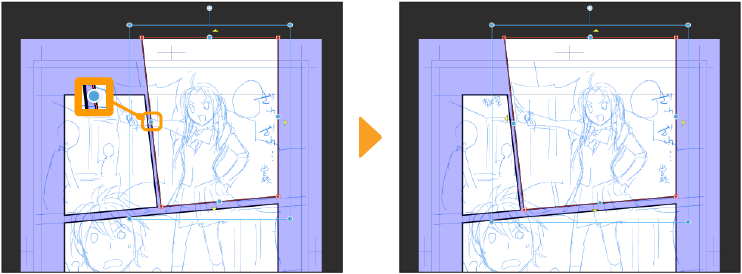
인접한 컷 테두리의 연동 방법은 [도구 속성] 팔레트나 [보조 도구 상세] 팔레트에서 설정할 수 있습니다. 자세한 내용은 ‘조작’을 참조하세요.
컷 모양 변경
컷 테두리의 제어점을 드래그하면 컷 테두리의 각 정점을 변형할 수 있습니다.
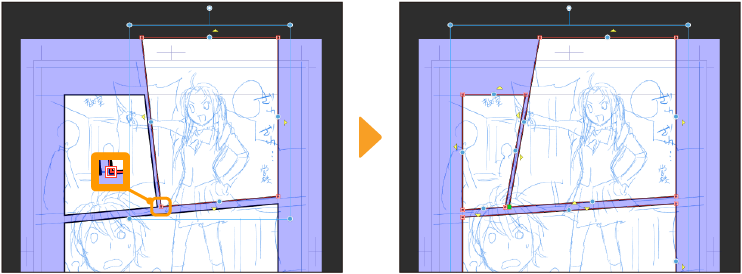
컷 테두리 회전
컷 테두리 회전 컨트롤러를 드래그하면 컷 테두리를 회전시킬 수 있습니다. [Shift]키를 누른 상태에서 드래그하면 45도 단위로 회전할 수 있습니다.
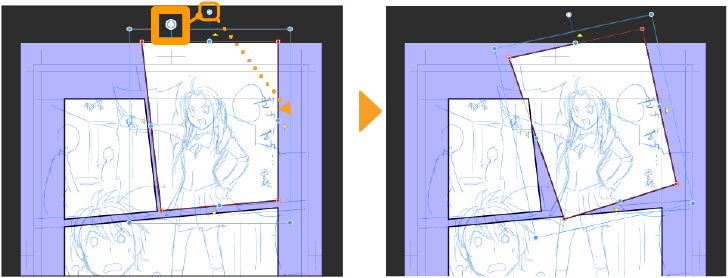
컷 테두리 이동
컷 테두리에 마우스 커서를 대고 드래그하면 컷 테두리를 이동할 수 있습니다.
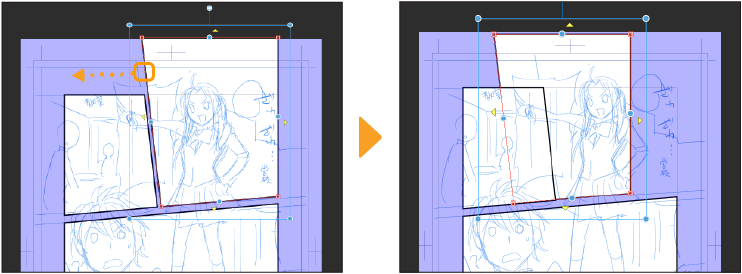
편집 메뉴 → 변형
컷 테두리를 선택한 후 [편집] 메뉴 → [변형]에서 [메쉬 변형]을 제외한 모든 항목을 선택할 수 있습니다. 변형 방법은 ‘화상 변형’을 참조하세요.
선 수정 도구 사용
[선 수정] 도구를 사용하여 컷 테두리를 편집할 수 있습니다. 선의 일부분만 두께를 변경하거나 제어점을 추가하여 변형할 수 있습니다. 자세한 내용은 ‘선 수정 도구로 편집’을 참조하세요.
컷 테두리 결합
인접한 컷 테두리를 결합할 수 있습니다.
동일한 컷 테두리 폴더 내의 컷 테두리 결합
[Shift]키를 누른 상태에서 결합하려는 컷 테두리를 탭하여 선택합니다. [레이어] 메뉴 → [자/컷 테두리] → [컷 테두리 결합]을 선택하면 컷 테두리가 결합됩니다.
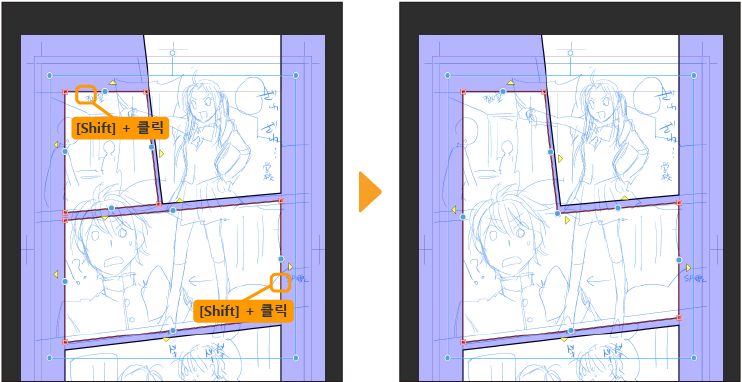
서로 다른 컷 테두리 폴더 간에 컷 테두리 결합
[레이어] 팔레트에서 결합하려는 컷 테두리 폴더를 선택합니다. 2번째 이후의 컷 테두리 폴더는 [레이어] 팔레트에서 레이어 그리기 가능/그리기 불가를 탭하여 선택합니다.
[레이어] 메뉴 → [자/컷 테두리] → [컷 테두리 결합]을 선택하면 [컷 테두리 결합] 대화 상자가 표시됩니다. [컷 테두리 결합] 대화 상자에서 결합 후의 컷 테두리 폴더 구성을 설정하고 [OK]를 탭하면 선택한 컷 테두리가 결합됩니다.
메모 | 서로 다른 컷 테두리 폴더에 있는 컷 테두리를 결합하면 인접하지 않은 컷 테두리도 결합할 수 있습니다. 단, 컷 테두리에 그린 내용은 변하지 않습니다. |
컷 테두리 결합 대화 상자
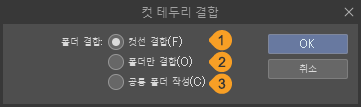
①컷선 결합
컷 테두리와 동시에 컷 테두리 폴더도 결합할 수 있습니다. 각 컷 테두리 폴더 내 레이어는 결합된 컷 테두리 폴더 내에 저장됩니다.
②폴더만 결합
컷 테두리에 그린 내용을 변경하지 않고 하나의 컷 테두리 폴더로 결합할 수 있습니다. 각 컷 테두리 폴더 내 레이어는 결합된 컷 테두리 폴더 내에 저장됩니다.
③공통 폴더 작성
컷 테두리를 변경하지 않고 하나의 컷 테두리 폴더로 결합된 공통 폴더를 작성할 수 있습니다. 각 컷 테두리 폴더와 내부의 레이어는 그대로 유지됩니다.
컷 테두리 삭제
캔버스에서 삭제하려는 컷 테두리를 탭하고 커맨드 바의 [삭제]를 탭하거나 [Delete]키를 누르면 컷 테두리가 삭제됩니다.
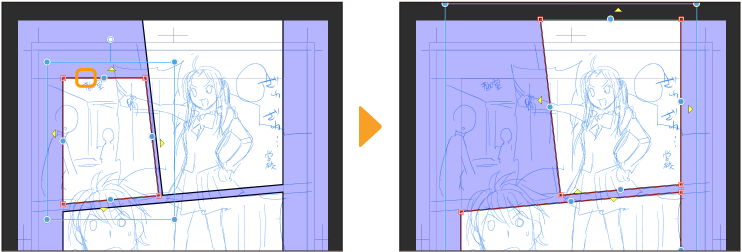
컷 테두리 폴더 내의 모든 컷 테두리를 선택하면 컷 테두리를 삭제할 때 확인 메시지가 표시됩니다.
[레이어 전체 삭제]를 선택하면 컷 테두리 폴더 내의 레이어도 삭제됩니다. [컷선만 삭제]를 선택하면 컷 테두리 폴더의 컷선만 삭제됩니다.
컷 테두리를 자로 사용
[조작] 도구의 [오브젝트] 보조 도구를 선택하고 컷 테두리 폴더를 선택합니다. [도구 속성] 팔레트의 [컷선을 그리기하기]를 OFF로 설정하면 컷선이 삭제되고 자만 남습니다.
컷 테두리 폴더 위에 레이어를 겹쳐서 그리기 도구 등으로 그리면 자를 따라 선을 그을 수 있습니다. 필압을 활용한 터치로 컷 테두리를 그릴 수 있습니다.
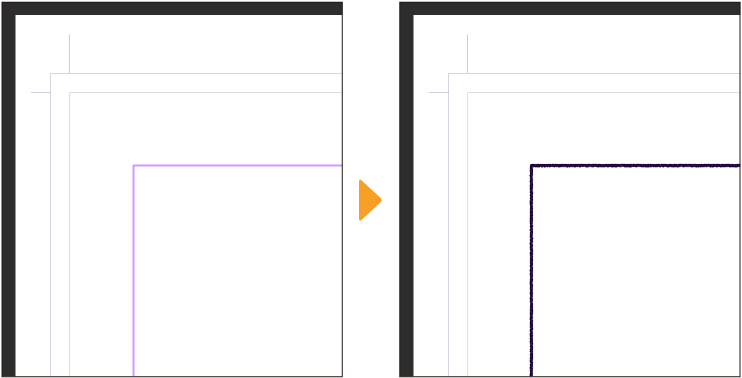
컷 테두리 편집 시 보조 도구 상세 팔레트
[도구 속성] 팔레트나 [보조 도구 상세] 팔레트를 사용하면 다양하게 설정할 수 있습니다. 설정을 변경하면 컷 테두리를 변형할 때 인접한 컷 테두리를 연동하거나 다른 컷 테두리에 스냅하도록 컷 테두리를 이동할 수 있습니다.
컷 테두리 폴더 선택 시 [오브젝트] 보조 도구의 [보조 도구 상세] 팔레트에서는 ‘조작’ 및 ‘컷 테두리 [PRO/EX]’ 카테고리에서 컷 테두리의 그리기 및 변형 방법을 설정할 수 있습니다. 그 외의 설정은 브러시와 동일합니다. 자세한 내용은 ‘브러시 설정 항목’을 참조하세요.
컷 테두리에 그리기
컷 테두리 안에 그리기
컷 테두리 폴더 내에 레이어를 만들고 그립니다.
컷 테두리 폴더 내 레이어에 그리면 컷 테두리 주변이 마스크 되어 컷 테두리를 벗어나지 않습니다.
컷 테두리 밖에 그려도 컷 테두리를 벗어난 부분은 표시되지 않습니다.
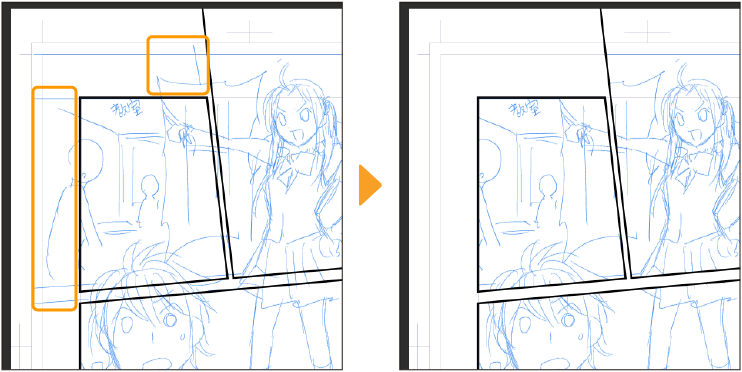
컷 테두리 밖에 그리기
컷 테두리를 벗어나게 그리려면 컷 테두리 폴더 위에 레이어를 만듭니다. 컷 테두리 폴더 위에 만든 레이어는 컷 테두리 밖에 그린 내용도 표시됩니다. '테두리의 일부가 지워진 컷'을 만들 때도 동일한 방법으로 만들 수 있습니다.
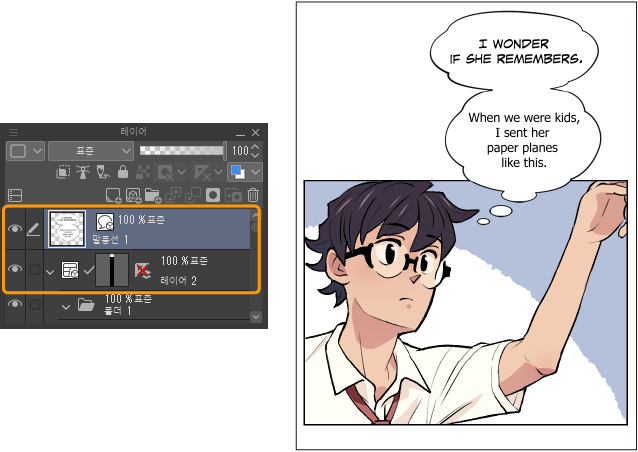
그린 내용에 컷 테두리가 표시될 때 선화 레이어와 컷 테두리 폴더 사이에 선화의 안쪽을 흰색으로 채운 레이어를 만들면 편리합니다.