스튜디오 모드의 기본 조작
CLIP STUDIO PAINT의 스튜디오 모드를 사용하여 캔버스 조작에 편리한 터치 제스처, 그림을 그리기 위한 도구 선택 방법, 제작한 작품을 저장하는 방법 등을 소개합니다.
여기서는 iPad/Android를 사용한 스튜디오 모드 조작 방법을 소개합니다.
터치 제스처
터치 제스처를 사용하여 캔버스를 조작할 수 있습니다. 자세한 내용은 ‘터치 제스처로 캔버스 조작’을 참조하세요.
그림을 그리기 위한 도구 선택
[도구] 팔레트에서 그리기 도구를 선택합니다. 여기서는 [펜] 도구를 선택합니다.
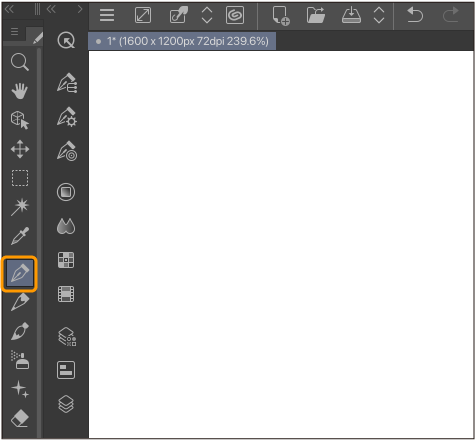
[보조 도구] 팔레트에서 펜의 종류를 선택합니다.
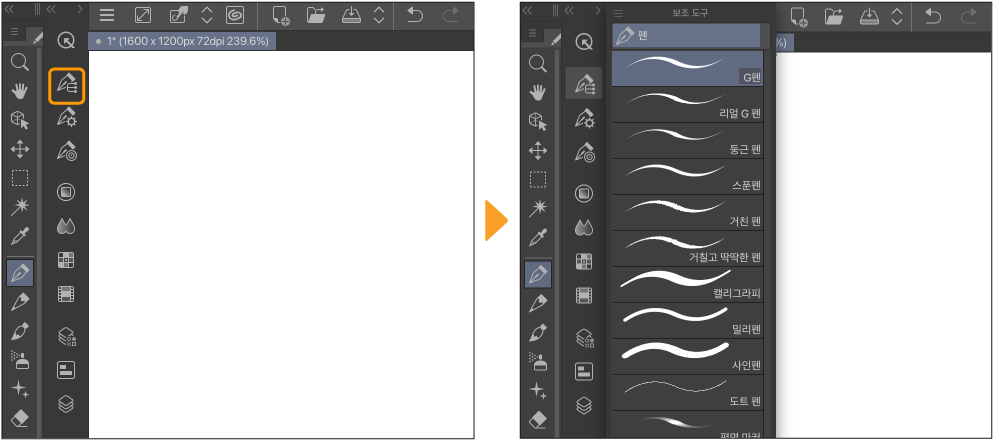
캔버스를 드래그하면 [펜] 도구로 캔버스에 그릴 수 있습니다.
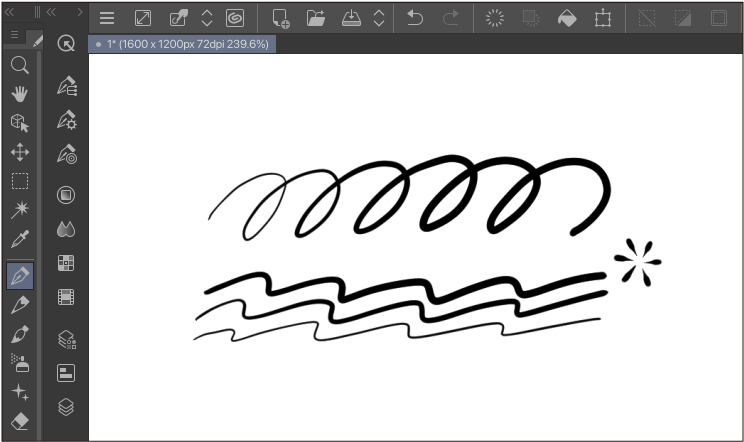
그림을 그리기 위한 도구
CLIP STUDIO PAINT의 [도구] 팔레트에는 [펜] 도구 외에도 다양한 그림을 그릴 수 있는 도구가 있습니다. 도구를 선택하면 [보조 도구] 팔레트에서 다양한 브러시를 선택할 수 있습니다.
각 도구의 특징은 ‘선 및 채색에 사용하는 도구’를 참조하세요.
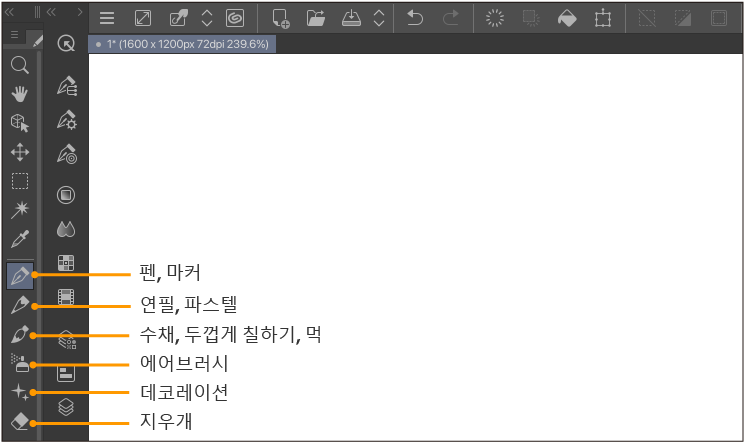
선의 농담이나 필압의 강약이 잘 맞지 않을 경우
Apple Pencil, S-Pen 등 특정 펜을 사용하여 필압을 지원하는 태블릿, 펜 태블릿 연결이 가능한 Android 태블릿을 사용하면 필압의 강약을 표현할 수 있습니다.
CLIP STUDIO PAINT에 초기 수록된 펜과 브러시를 사용해 보고 선의 농담이나 강약이 잘 맞지 않으면 [필압 검지 레벨 조절]로 조정합니다.
설정 방법은 ‘필압 검지 레벨 조절’을 참조하세요.
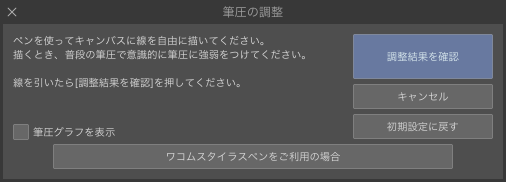
특정 브러시만 필기감을 변경하려면 각 브러시의 [영향 기준]을 설정하면 펜 입력의 반영 방법을 조정할 수 있습니다. 자세한 내용은 ‘영향 기준 설정’을 참조하세요.
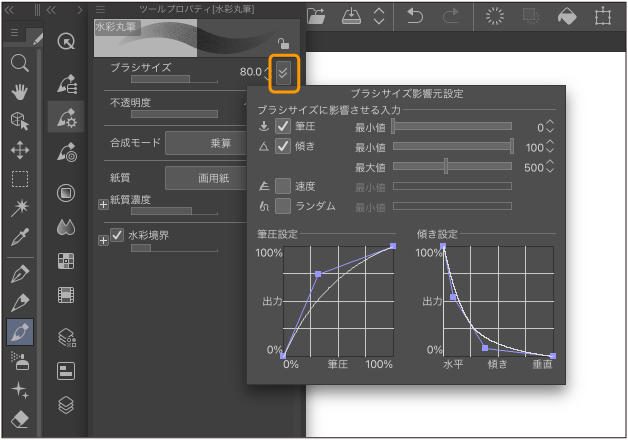
색 선택
펜이나 브러시로 그리기색을 선택하려면 [도구] 팔레트 아랫부분의 컬러 아이콘을 탭합니다. 메인 컬러, 서브 컬러, 투명색 중에서 그릴 색이나 설정할 색을 선택할 수 있습니다. 컬러 아이콘 표시는 환경에 따라 다를 수 있습니다.
그리기색에 대한 자세한 내용은 ‘도구 팔레트’를 참조하세요.
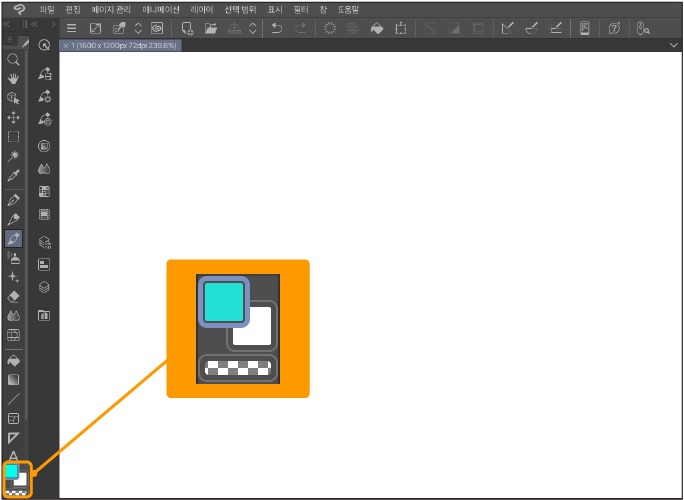
색을 변경하려면 [컬러써클] 팔레트를 사용합니다. 외곽 써클(색상환)을 드래그하여 대략적인 색을 선택합니다. 가운데의 색 공간의 원을 드래그하면 그리기색을 선택할 수 있습니다. 선택한 그리기색은 왼쪽 아래의 컬러 아이콘에 표시됩니다.
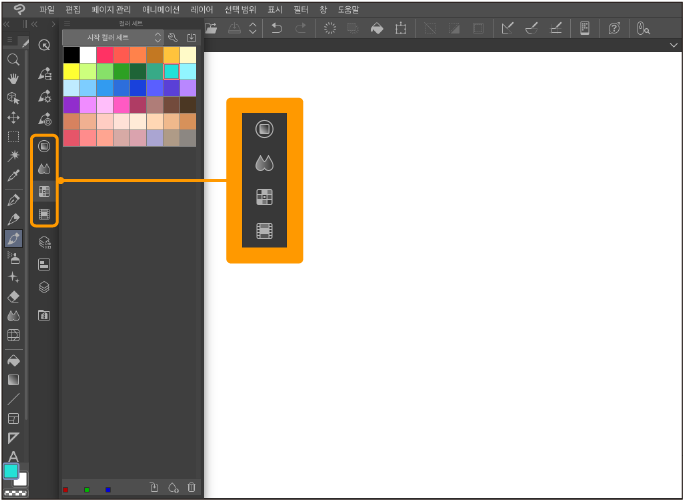
팔레트 윗부분의 탭을 탭하면 ‘컬러 세트 팔레트’, ‘컬러 히스토리 팔레트 [PRO/EX]’, ‘색 혼합 팔레트’로 전환할 수 있습니다. 각 팔레트의 특징은 링크를 참조하세요.
![]()
그림 지우기
[도구] 팔레트에서 [지우개] 도구를 선택합니다.
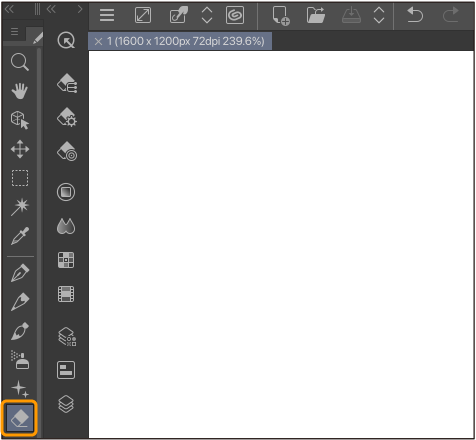
[보조 도구] 팔레트에서 지우개의 종류를 선택합니다. 캔버스를 드래그하면 [지우개] 도구로 캔버스의 그림을 지울 수 있습니다.
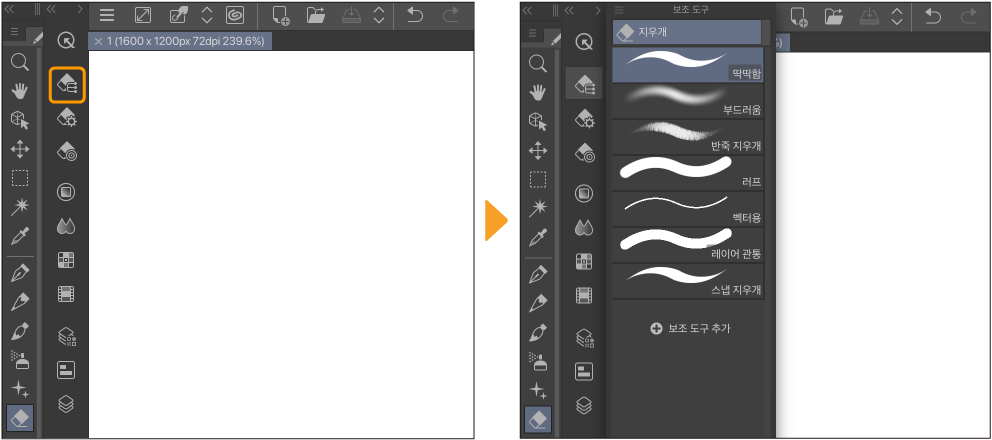
그림을 지우는 방법은 ‘삭제 도구’도 참조하세요.
작품 공개/저장
스튜디오 모드에서 제작한 작품은 저장 후 편집하거나 CLIP STUDIO PAINT 이외의 환경에서 표시할 수 있는 파일로 내보내 SNS나 웹에 공유할 수 있습니다.
이어서 그리기
태블릿에서 CLIP STUDIO PAINT로 그린 일러스트는 CLIP STUDIO FORMAT(확장자: clip)으로 저장하면 CLIP STUDIO PAINT에서 열어 이어서 그릴 수 있습니다. 커맨드 바에서 [저장]을 탭합니다.
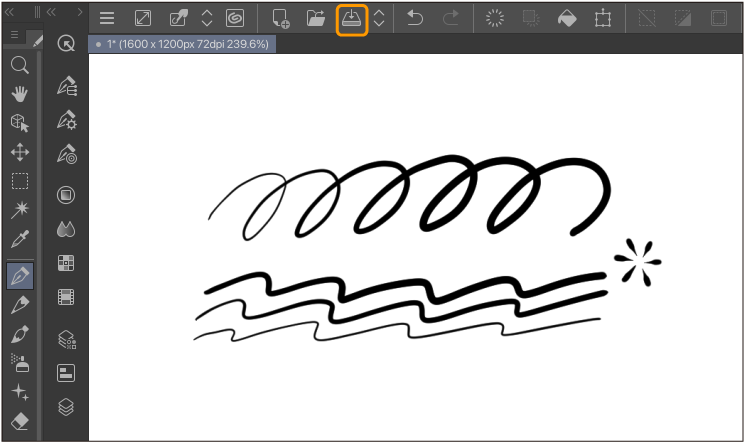
iPad
파일 앱이 실행되면 저장할 폴더를 지정하고 [저장]을 탭합니다.
·파일명 부분을 탭하면 파일명을 변경할 수 있습니다.
·[나의 iPad] → [Clip Studio]에 저장하면 CLIP STUDIO에서 파일을 관리할 수 있습니다. 자세한 내용은 ‘CLIP STUDIO에서 파일 관리’를 참조하세요.
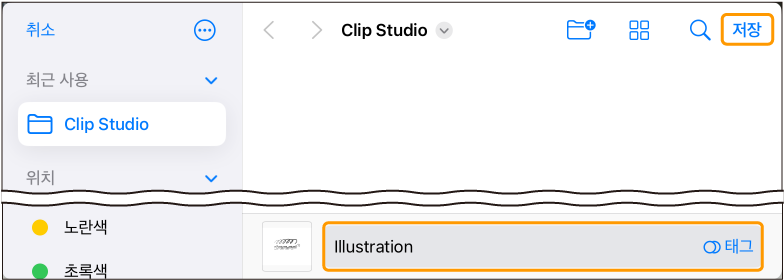
Android
‘파일 선택기 대화 상자’가 표시되면 저장할 폴더를 지정하고 [저장]을 탭합니다.
·파일명 부분을 탭하면 파일명을 변경할 수 있습니다.
·CLIP STUDIO의 작품 관리 화면에서도 파일을 관리할 수 있습니다. 자세한 내용은 ‘CLIP STUDIO에서 파일 관리’를 참조하세요.
SNS/웹에 공개
현재 그리고 있는 작품을 SNS나 메일 등으로 바로 공개하려면 [빠른 공유]가 편리합니다.
[파일] 메뉴 → [빠른 공유]를 선택합니다.
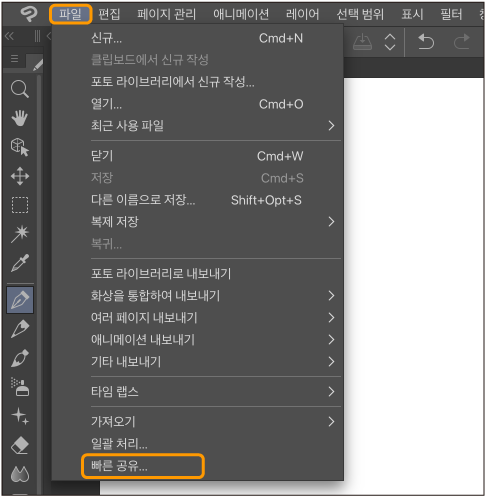
표시되는 메뉴에서 공유하려는 서비스를 선택하면 자동으로 화상이 출력되어 선택한 서비스로 공유됩니다.
[빠른 공유]에서 내보낼 수 있는 화상은 PNG 형식입니다. 타임라인이 유효화된 캔버스에서 MP4 형식의 동영상으로 내보낼 수 있습니다.
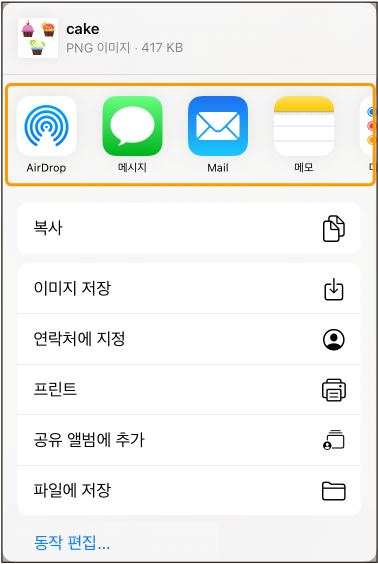
메모 | ·선택 범위 작성 후 [빠른 공유]를 실행하면 선택 범위 내에서만 SNS 등에 공유됩니다. 단, 동영상을 공유하면 선택 범위가 무효화됩니다. ·[빠른 공유]로 화상 공유 시 최대 크기는 폭 4096px 높이 4096px입니다. 동영상 공유 시는 폭 1920px × 높이 1920px입니다. 그보다 큰 크기의 캔버스를 공유하면 화상이 축소됩니다. 또한 공유처 SNS의 사양에 따라 캔버스 사이즈가 축소될 수 있습니다. |
작품을 범용 형식으로 저장
웹이나 SNS에 공개할 수 있는 PNG나 JPG 등으로 내보내려면 ‘파일 내보내기’를 참조하세요.
수식키 사용
태블릿에서도 수식키를 사용할 수 있습니다. 수식키를 사용한 조작은 ‘조작 중 사용할 수 있는 수식키’를 참조하세요.
에지 키보드를 사용하면 쉽게 수식키를 표시하고 사용할 수 있습니다. 에지 키보드 사용 방법은 ‘에지 키보드로 조작’을 참조하세요.
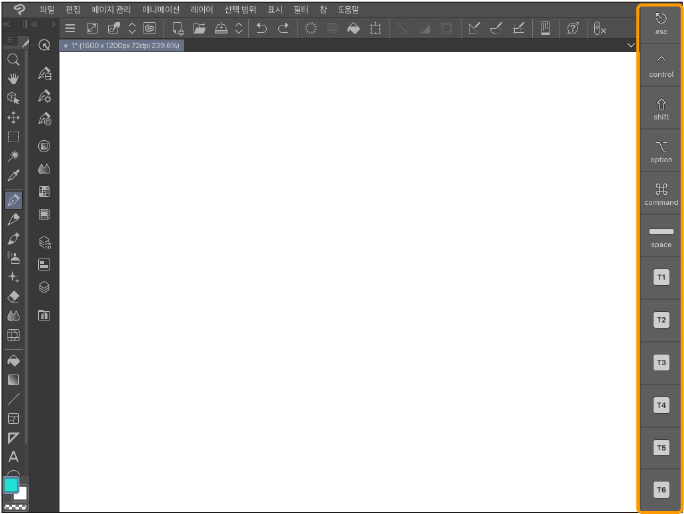
이 외에도 OS의 소프트웨어 키보드 수식키를 사용하는 방법이나 외장 키보드를 연결하는 방법이 있습니다.
또한 ‘CLIP STUDIO TABMATE 2’ 등의 한 손 컨트롤러를 연결해도 수식키와 동일한 조작을 할 수 있습니다.