컬러 세트 팔레트
CLIP STUDIO PAINT의 [컬러 세트] 팔레트는 표준색이 등록된 컬러 세트에서 색을 탭하여 선택할 수 있는 팔레트입니다.
[컬러 세트] 팔레트는 처음부터 등록된 컬러 세트뿐만 아니라 오리지널 컬러 세트를 만들어 추가할 수도 있습니다.
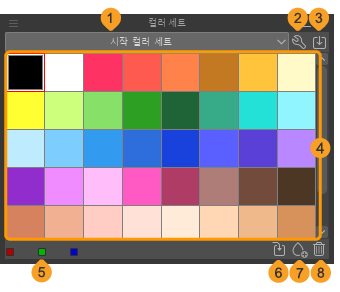
①컬러 세트 표시
풀다운 메뉴에서 컬러 세트를 선택할 수 있습니다. 선택하면 컬러 세트 목록에 표시되는 색이 전환됩니다.
②컬러 세트 편집
[컬러 세트 편집] 대화 상자를 열어 컬러 세트를 관리할 수 있습니다. 자세한 내용은 ‘컬러 세트 관리’를 참조하세요.
③컬러 세트 추가
‘소재를 추가하는 대화 상자’를 열고 CLIP STUDIO ASSETS에서 다운로드한 컬러 세트 소재를 가져올 수 있습니다. 자세한 내용은 ‘소재 가져오는 방법’을 참조하세요.
④컬러 세트 목록
색 타일을 탭하면 그리기색을 선택할 수 있습니다.
Windows/macOS에서는 색 타일에 마우스 커서를 대면 색의 RGB 값 또는 HSV 값과 색 이름이 도구 팁에 표시됩니다.
색 표시를 커스터마이즈하는 방법은 ‘컬러 세트 색 설정’을 참조하세요.
⑤RGB 값/HSV 값
그리기색의 RGB 값이 수치로 표시됩니다. RGB 값을 탭하면 HSV 값 표시로 전환됩니다. 단, [컬러써클] 팔레트의 표시가 HLS 색 공간인 경우 HLS 값으로 전환됩니다.
⑥색 바꾸기
‘색 바꾸기’를 참조하세요.
⑦색 추가
‘색 추가’를 참조하세요.
⑧색 삭제
‘색 삭제’를 참조하세요.
컬러 세트 팔레트 표시
Windows/macOS/태블릿에서 [컬러 세트] 팔레트 표시를 전환하려면 [창] 메뉴 → [컬러 세트]를 선택합니다.
컬러 세트 색 설정
컬러 세트 목록에 색 타일을 추가하거나 색 타일의 배치를 변경할 수 있습니다.
색 추가
다음과 같은 방법으로 현재 선택한 색 타일을 컬러 세트에 추가할 수 있습니다.
·[컬러 세트] 팔레트에서 [색 추가]를 탭합니다.
·[컬러 세트] 팔레트의 메뉴에서 [색 추가]를 선택합니다.
색 바꾸기
다음과 같은 방법으로 컬러 세트에서 선택한 타일 색을 현재 선택 색으로 전환할 수 있습니다.
·[컬러 세트] 팔레트에서 [색 바꾸기]를 탭합니다.
·[컬러 세트] 팔레트의 메뉴에서 [색 바꾸기]를 선택합니다.
·컬러 세트 목록에서 [Alt]키를 누른 상태에서 색을 바꾸려는 타일을 탭합니다.
색 삭제
다음과 같은 방법으로 컬러 세트에서 선택한 타일을 색별로 삭제할 수 있습니다.
·[컬러 세트] 팔레트에서 [색 삭제]를 탭합니다.
·[컬러 세트] 팔레트의 메뉴에서 [색 삭제]를 선택합니다.
스포이트에서 얻은 색 자동 등록
[컬러 세트] 팔레트의 메뉴에서 [스포이트에서 얻은 색 자동 등록]을 ON으로 설정하면 자동으로 [스포이트] 도구로 얻은 색 타일이 컬러 세트에 추가됩니다.
색 이름 변경
[컬러 세트] 팔레트의 메뉴에서 [색 이름 변경]을 선택하면 [색 이름 변경] 대화 상자가 표시되어 현재 선택 색 이름을 변경할 수 있습니다.
[컬러 세트] 팔레트의 표시 방법을 [리스트]로 설정한 경우 색 이름을 더블 탭해도 이름을 변경할 수 있습니다.
선택 색 이름은 [컬러 세트] 팔레트에서만 사용할 수 있습니다. 다른 팔레트에는 표시되지 않습니다.
컬러 세트 팔레트 표시 변경
컬러 세트 목록의 표시 방법 변경
[컬러 세트] 팔레트의 메뉴 중 [표시 방법]에서 컬러 세트 목록의 표시 방법을 변경할 수 있습니다.
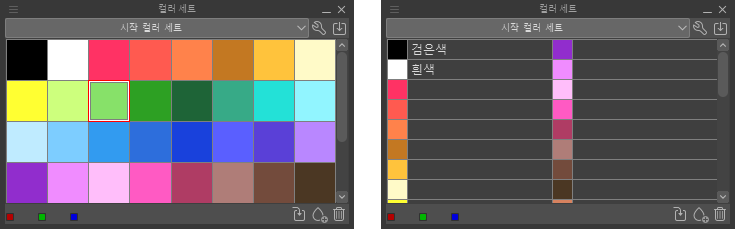
사이즈 지정(극소/소/중/대/극대)
타일 크기를 지정할 수 있습니다. 크기는 [극소], [소], [중], [대], [극대] 중에서 선택할 수 있습니다.
스텝 지정(8/16/24)
한 줄당 타일 수를 지정할 수 있습니다. 팔레트 가로 폭에 대해 지정한 스텝 수만큼 타일을 표시합니다. 팔레트 크기를 변경하면 팔레트 크기와 연동하여 타일 크기가 변경됩니다.
리스트(소/중/대)
컬러 세트를 타일과 색 이름으로 표시합니다. 표시 크기는 [리스트 소], [리스트 중], [리스트 대] 중에서 선택할 수 있습니다.
색 정렬
컬러 세트 목록의 색을 정렬할 수 있습니다. [Ctrl]키를 누른 상태에서 색 타일을 드래그 앤 드롭하면 타일을 이동할 수 있습니다.
[컬러 세트] 팔레트의 메뉴에서 [정렬 방법] → [드래그]를 선택하면 [Ctrl]키를 누르지 않고도 타일을 이동할 수 있습니다.
컬러 세트 바 표시
[컬러 세트] 팔레트의 메뉴에서 [컬러 세트 바 표시]를 선택하면 컬러 세트 목록 위에 있는 버튼이나 풀다운 메뉴의 표시/비표시를 전환할 수 있습니다.
커맨드 바 표시
[컬러 세트] 팔레트의 메뉴에서 [커맨드 바 표시]를 선택하면 컬러 세트 목록 아래에 있는 버튼의 표시/비표시를 전환할 수 있습니다.
컬러 세트 관리
컬러 세트 내보내기
[컬러 세트] 팔레트의 메뉴에서 [컬러 세트 내보내기]를 선택하면 현재 표시 중인 컬러 세트를 컬러 세트 파일(확장자: cls) 또는 Adobe Photoshop 스와치 파일(확장자: aco)의 컬러 팔레트 데이터로 내보내고 저장할 수 있습니다.
메모 | 컬러 세트를 소재로 내보내는 방법은 ‘컬러 세트를 소재로 등록’을 참조하세요. |
컬러 세트 가져오기
[컬러 세트] 팔레트의 메뉴에서 [컬러 세트 가져오기]를 선택하면 컬러 세트 파일(확장자: cls) 또는 Adobe Photoshop 스와치 파일(확장자: aco)의 컬러 팔레트 데이터를 [컬러 세트] 팔레트로 가져올 수 있습니다.
Windows/macOS/iPad에서는 파일을 [컬러 세트] 팔레트에 드래그 앤 드롭해도 가져올 수 있습니다.
메모 | 컬러 세트 소재를 가져오는 방법은 ‘소재 가져오는 방법’을 참조하세요. |
컬러 세트 편집
[컬러 세트 편집] 대화 상자는 컬러 세트를 관리하기 위한 대화 상자입니다. 다음과 같은 방법으로 표시할 수 있습니다.
·[컬러 세트] 팔레트에서 [컬러 세트 편집]을 탭합니다.
·[컬러 세트] 팔레트의 메뉴에서 [컬러 세트 편집]을 선택합니다.
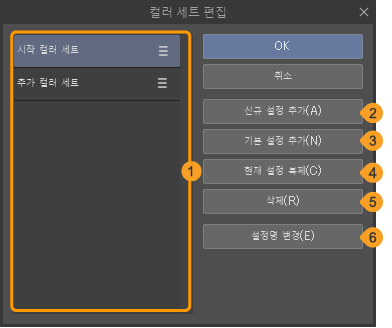
①작성된 컬러 세트 목록
[컬러 세트] 팔레트에 등록된 컬러 세트 목록입니다. 오른쪽 그립을 드래그하면 컬러 세트의 표시 순서를 바꿀 수 있습니다. Windows/macOS에서는 컬러 세트명에 마우스 커서를 대고 드래그해도 컬러 세트의 표시 순서를 바꿀 수 있습니다. 컬러 세트명을 더블 탭하면 컬러 세트명을 변경할 수 있습니다.
②신규 설정 추가
작성된 컬러 세트 목록에 색이 등록되어 있지 않은 컬러 세트를 추가할 수 있습니다. 이름을 입력하고 [OK]를 탭하면 컬러 세트 표시에서 작성한 컬러 세트를 선택할 수 있습니다.
③기본 설정 추가
[시작 컬러 세트]와 동일한 색이 등록된 컬러 세트를 추가할 수 있습니다.
④현재 설정 복제
작성된 컬러 세트 목록에서 선택 중인 컬러 세트를 복제할 수 있습니다.
⑤삭제
작성된 컬러 세트 목록에서 선택 중인 컬러 세트를 삭제할 수 있습니다.
⑥설정명 변경
작성된 컬러 세트 목록에서 선택 중인 컬러 세트의 명칭을 변경할 수 있습니다.