オートアクションパレット【PRO/EX】
CLIP STUDIO PAINTの[オートアクション]パレットは、複数の操作を記録したオートアクションを管理できます。オートアクションを使用すると、1回のタップで複数の操作をまとめて実行できます。
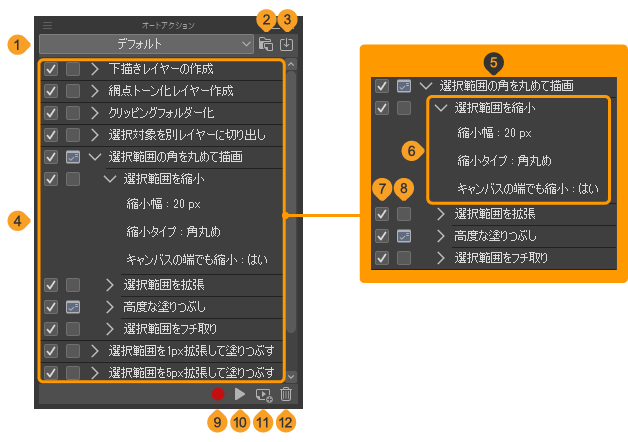
①セットの切り替え
『オートアクションセットを切り替える』を参照してください。
②セットの新規作成
『オートアクションセットを作成する』を参照してください。
③オートアクションセットを追加
CLIP STUDIO ASSETSからダウンロードしたオートアクションセット素材を読み込めます。詳しくは『素材を読み込む方法』を参照してください。
④オートアクションの一覧
オートアクションセットに登録されたオートアクションの一覧です。
メモ | オートアクションの一覧を右クリック、または長押ししてコンテキストメニューを表示すると、メニューからオートアクションやコマンドの編集を行えます。 |
⑤オートアクション
複数の操作を記録し、再生するための設定です。オートアクションごとに操作を再生できます。オートアクション名の左側にあるアイコンをタップすると、オートアクションに記録した操作の表示・非表示を切り替えられます。
⑥コマンド
オートアクションに記録されている操作です。左側のアイコンをタップすると、オートアクションに操作を記録したときにダイアログで設定した内容が表示されます。
⑦実行切り替えチェック
タップしてオフにすると、オートアクション内の特定のコマンドだけを再生しないようにできます。
⑧設定切り替えチェック
タップしてオンにすると、コマンドの再生時に、設定を行うためのダイアログが表示されます。ダイアログの設定後は、引き続きオートアクションが再生されます。オフにした場合は、オートアクションに記録したときに設定した内容が実行されます。
⑨オートアクションの記録開始/オートアクションの記録停止
『オートアクションに操作を記録する』を参照してください。
⑩オートアクションの再生
『オートアクションを再生する』を参照してください。
⑪オートアクションの追加
『オートアクションを追加する』を参照してください。
⑫オートアクションの削除
『オートアクションを削除する』を参照してください。
オートアクションパレットを表示するには
Windows/macOS/タブレットから[オートアクション]パレットの表示を切り替えるには、[ウィンドウ]メニュー→[オートアクション]を選択します。
オートアクションセットの操作
「オートアクションセット」とは、複数のオートアクションをまとめるためのグループです。オートアクションセットごとに[オートアクション]パレットの表示を切り替えられるので、用途や使用頻度などに合わせて複数のオートアクションセットを作成しておくと便利です。
オートアクションセットを作成する
[オートアクション]パレットの[セットの新規作成]をタップします。
または、[オートアクション]パレットのメニューの[セットの新規作成]を選択しても、作成できます。
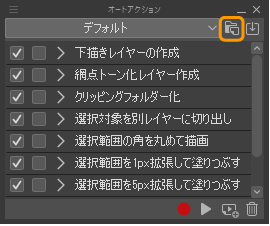
[セットの新規作成]ダイアログが表示されたら、[セット名]に名前を入力し、[OK]をタップします。
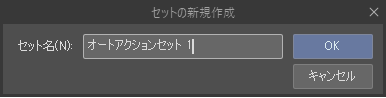
[オートアクション]パレットに、オートアクションセットが作成されると同時に、オートアクションが作成されます。
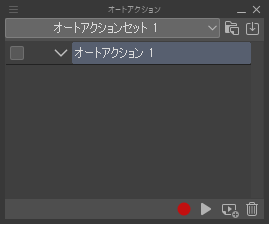
オートアクションに操作を記録する方法については、『オートアクションに操作を記録する』を参照してください。
オートアクションセットを切り替える
セットの切り替えのプルダウンメニューからオートアクションセットを選択すると、オートアクションセットを切り替えられます。
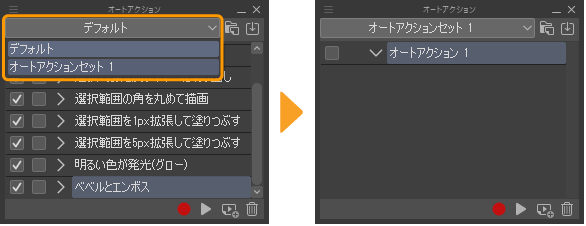
オートアクションセットを編集する
[オートアクション]パレットのメニューから[セットの編集]を選択すると、[セットの編集]ダイアログを使用して、オートアクションセットの複製や削除などの管理を行えます。
セットの編集ダイアログ
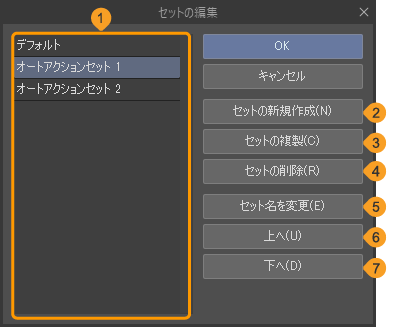
①セットリスト
[オートアクション]パレットに登録されているオートアクションセットの一覧です。右側のグリップをドラッグすると、オートアクションセットの表示順序を入れ替えられます。Windows/macOSは、オートアクションセット名にマウスカーソルを合わせてドラッグしても、オートアクションセットの表示順序を入れ替えられます。
オートアクションセット名をダブルタップすると、オートアクションセット名を変更できます。
②セットの新規作成
セットリストに、オートアクションが登録されていないオートアクションセットを追加できます。名前を入力し、[OK]をタップすると、セットの切り替えから、作成したオートアクションセットを選択できるようになります。
③セットの複製
セットリストで選択中のオートアクションセットを複製できます。
④セットの削除
セットリストで選択中のオートアクションセットを削除できます。
⑤セット名を変更
セットリストで選択中のオートアクションセットの名称を変更できます 。
オートアクションセットの書き出し
[オートアクション]パレットのメニューから[セットの書き出し]を選択すると、現在表示中のオートアクションセットを、オートアクションセットファイル(拡張子:laf)に書き出して保存できます。
メモ | オートアクションセットを素材として書き出す方法については、『オートアクションセットを素材として登録する』を参照してください。 |
オートアクションセットの読み込み
[オートアクション]パレットのメニューから[セットの読み込み]を選択すると、オートアクションセットファイル(拡張子:laf)を、[オートアクション]パレットに読み込めます。
メモ | ·Windows/macOS/iPadの場合は、ファイルを[オートアクション]パレットにドラッグ&ドロップしても読み込めます。 ·オートアクションセット素材を読み込む方法については、『素材を読み込む方法』を参照してください。 |
オートアクションの操作
「オートアクション」とは、操作を記録・再生するための設定です。オートアクションに操作を記録したあとに再生すると、記録した操作を自動で行えるようになります。
オートアクションを追加する
セットの切り替えのプルダウンメニューからオートアクションを追加したいオートアクションセットを選択します。
次のいずれかの方法でオートアクションを追加できます。
·[オートアクション]パレットの[オートアクションの追加]をタップします。
·[オートアクション]パレットのメニューから[オートアクションの追加]を選択します。
[オートアクション]パレットにオートアクションが追加されたら、オートアクションの名称を入力します。キーボードで入力している場合は、[Enter]キーを押すと、名称を確定できます。タブレットの場合は、ソフトウェアキーボードで文字入力を確定すると、名称を確定できます。
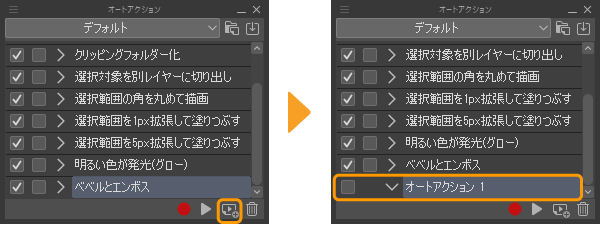
オートアクションに操作を記録する
操作を記録したいオートアクションを選択します。すでに操作が記録されているオートアクションを選択した場合は、オートアクションに操作の記録を追加できます。
[オートアクション]パレットの[オートアクションの記録開始]をタップします。
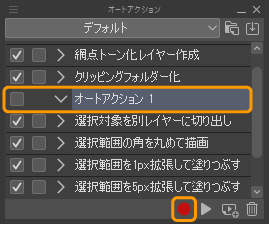
オートアクションに記録したい操作を行います。行った操作は、コマンドとしてオートアクションの一覧に表示されます。
一通り操作が終わったら、[オートアクションの記録停止]をタップします。オートアクションに操作が記録されました。
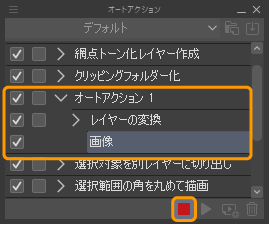
メモ | ツールやサブツールの操作は、レイヤーと選択範囲の移動だけ記録できます。それ以外の操作は記録できません。また、パレットやメニューの操作についても、記録できない場合があります。 |
オートアクションを再生する
[オートアクション]パレットから再生したいオートアクションを選択し、[オートアクションの再生]をタップします。オートアクションが再生され、記録した操作を実行できます。
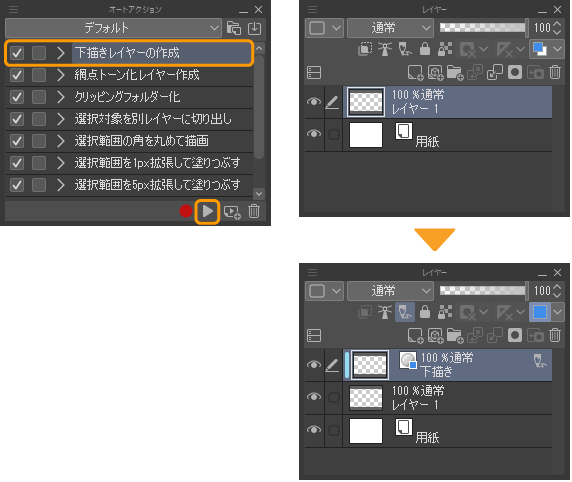
再生したいオートアクションをダブルタップしても、オートアクションを再生できます。
メモ | オートアクションは、[クイックアクセス]パレットや、ショートカットキーを使用した再生も行えます。詳しくは『クイックアクセスパレット【PRO/EX】』や『ショートカットキーの設定方法』を参照してください。 |
特定のコマンドだけを再生する
オートアクション内の特定のコマンドを選択した場合は、選択したコマンド以降の操作を再生できます。
また、[オートアクション]パレットの実行切り替えチェックをオフにすると、オフにしたコマンドを除いて再生できます。
オートアクションやコマンドの順序を変更する
[オートアクション]パレットから、順序を変更したいオートアクションやコマンドを選択し、移動したい位置にオートアクションやコマンドをドラッグ&ドロップします。コマンドを選択した場合は、ほかのオートアクションにも移動できます。
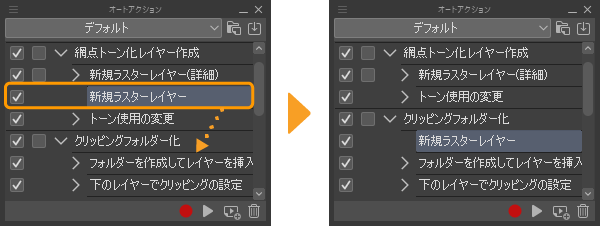
メモ | [Ctrl]キーや[Shift]キーを押しながらオートアクションやコマンドを選択すると、複数のオートアクションやコマンドを選択できます。ただし、コマンドを複数選択する場合は、同じオートアクション内のコマンドに限定されます。 |
オートアクションを削除する
[オートアクション]パレットから、削除したいオートアクションやコマンドを選択し、[オートアクションの削除]をタップします。確認のメッセージが表示されたら、[OK]をタップします。
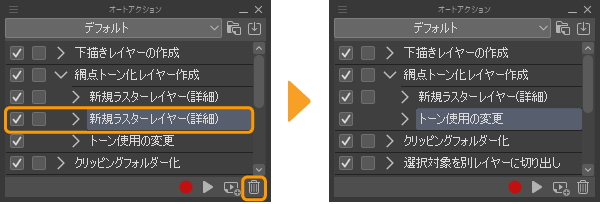
オートアクション名を変更する
[オートアクション]パレットから、名称を変更したいオートアクションを選択し、[オートアクション]パレットのメニューから[オートアクション名の変更]を選択すると、オートアクション名を入力できるようになります。
オートアクションを複製する
[オートアクション]パレットから、複製したいオートアクションを選択し、[オートアクション]パレットのメニューから[オートアクションの複製]を選択すると、オートアクションを複製できます。
オートアクション内のコマンドを複製したい場合は、コマンドを選択し、[オートアクション]パレットのメニューから[コマンドの複製]を選択します。
オートアクションを別のオートアクションセットに移動・複製する
[オートアクション]パレットから、移動したいオートアクションを選択します。[オートアクション]パレットのメニューの[オートアクションを別のセットに移動]から、移動先のオートアクションセットを選択します。選択したオートアクションセットにオートアクションを移動できます。
元のオートアクションセットにオートアクションを残したい場合は、[オートアクション]パレットのメニューの[オートアクションを別のセットに複製]から、複製先のオートアクションセットを選択します。
オートアクションパレットの表示を変更する
ボタンモード
[オートアクション]パレットのメニューから[ボタンモード]を選択すると、オートアクションの表示がボタンに切り替わり、タップするだけで、オートアクションを実行できるようになります。
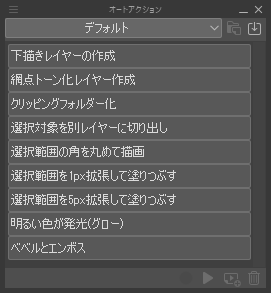
ただし、ボタンモードにすると、オートアクションやコマンドの設定ができなくなります。再度、[ボタンモード]を選択すると、元の表示に戻ります。
アクションセットバーの表示
[オートアクション]パレットのメニューから[アクションセットバーの表示]を選択すると、オートアクションの一覧の上にあるボタンやプルダウンメニューの表示・非表示を切り替えられます。
コマンドバーの表示
[オートアクション]パレットのメニューから[コマンドバーの表示]を選択すると、オートアクションの一覧の下にあるボタンの表示・非表示を切り替えられます。