チーム制作
チーム制作機能を使用すると、CLIP STUDIOからクラウドにアップロードした複数ページ作品ファイルを、複数のユーザーがページごとに編集を行えます。[共同作業]と異なり、タブレットやスマートフォンでも、作品制作に参加できます。
CLIP STUDIOのチーム制作機能については、CLIP STUDIOアカウントのヘルプやCLIP STUDIO TIPSも併せて参照してください。
重要 | チーム制作機能を行うには、チームを作成する「管理者」と、編集に参加する「一般ユーザー(チーム参加者)」ともに、CLIP STUDIOにログインする必要があります。また、オフライン環境ではチーム制作に参加できません。 |
チームを作成する
チームを作成して招待する
管理者は、CLIP STUDIOアカウントの[チームの管理]から、チームの作成、メンバーの招待、メンバーの権限変更などを行えます。
[チームを作る]をタップします。チーム名を入力して、[チームを作成]をタップすると、チームを作成できます。
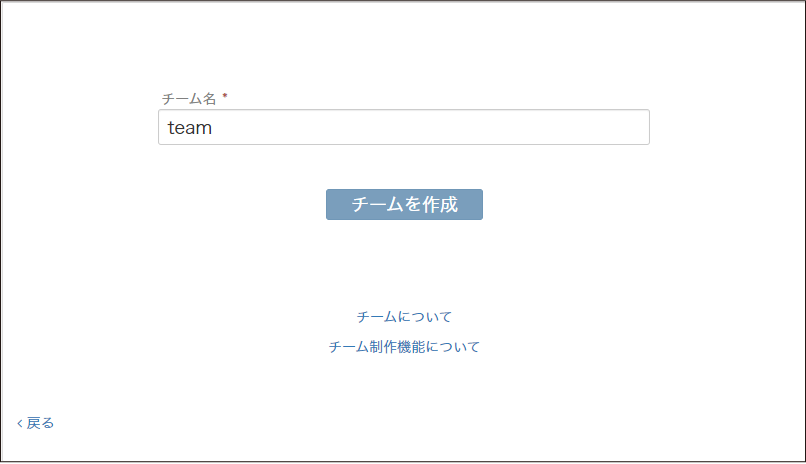
[チームに招待する]をタップして、一般ユーザーとして招待したいユーザーすべてを招待します。招待する方法は、メールアドレスを入力して招待URLを送る方法と、招待URLを発行してアクセスしてもらう方法があります。
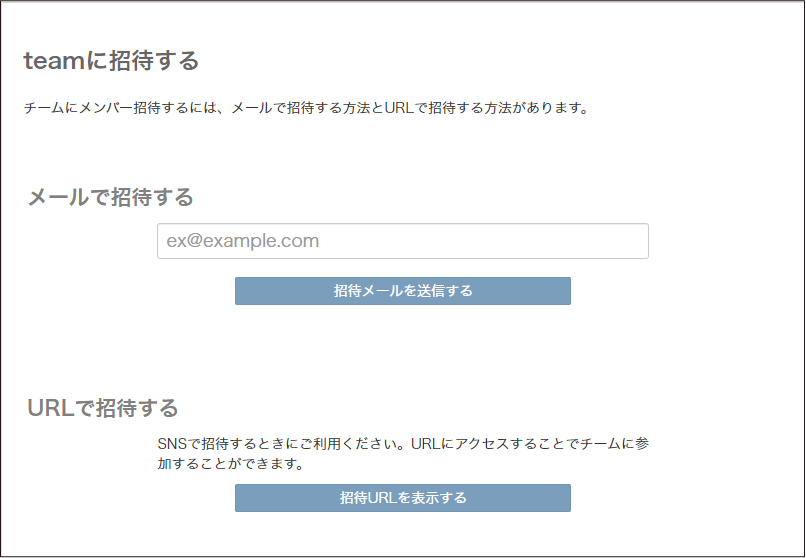
招待されたチームに参加する
チームに招待されたユーザーは、メールなどで通知された招待URLにアクセスします。[チームに参加する]をタップすると、一般ユーザーとしてチームに参加できます。
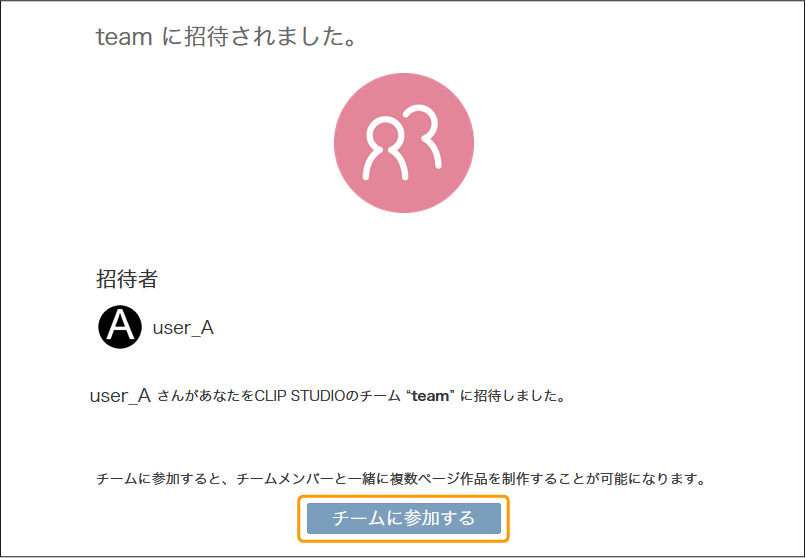
作品をチームに共有する
作品をチームに共有するには、CLIP STUDIOを使用します。共有するデータのアップロードは、チームに参加しているメンバー全員が行えます。
CLIP STUDIOを起動して、[作品一覧]をタップして表示される作品管理画面の[この端末]から、チーム制作に使用したい作品の[同期切り替え]をオンにして、クラウドにアップロードします。
タブレットの場合は、作品管理画面の[アプリ内]から、チーム制作に使用したい作品をアップロードできます。
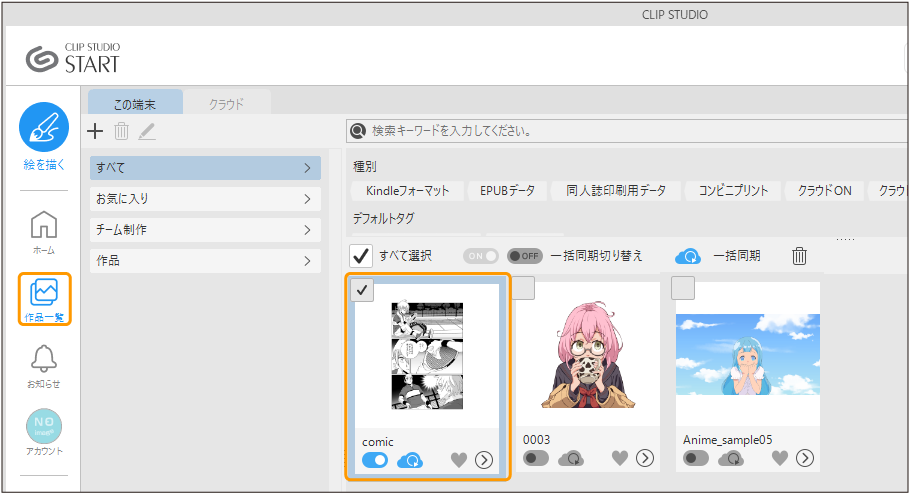
作品管理画面の[クラウド]を選択し、作品の[チーム制作]をタップします。
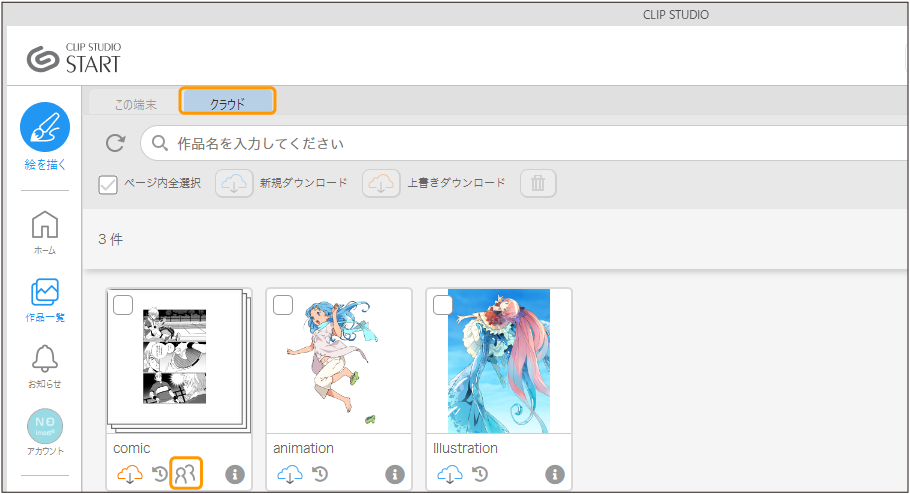
作業するチームを選択し、[設定する]をタップします。
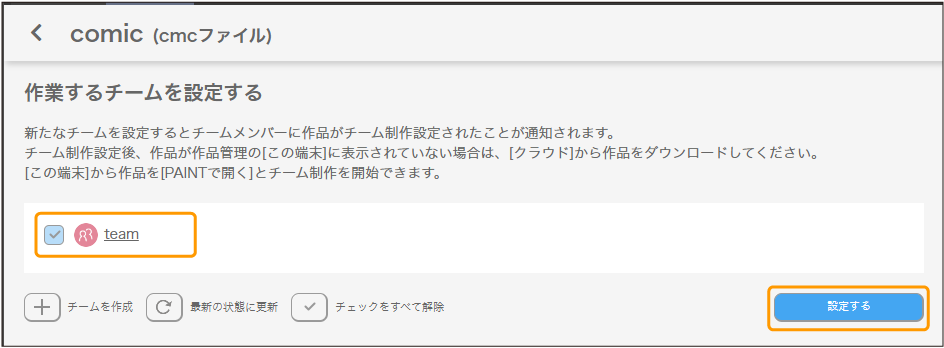
チーム制作の設定が完了すると、作品管理画面の[クラウド]の[チーム制作]のアイコンが青くなります。同時に、アップロードした作品は、各参加者の作品管理画面の[クラウド]に表示されるようになります。
作品をアップロードしたユーザーは、作品の「オーナー」に設定されます。チーム制作の設定の解除は、オーナーだけが行えます。
また、アップロードした作品は各参加者の画面上に表示されますが、作品のオーナーのクラウドだけを使用します。各参加者のクラウドは使用されません。
共有された作品をダウンロードする
作品にチーム制作が設定されると、CLIP STUDIOから共有された作品をダウンロードできるようになります。
CLIP STUDIOの[作品一覧]をタップして表示される作品管理画面から[クラウド]を選択します。
作品管理画面の[クラウド]から、チーム制作用の作品だけを表示したい場合は、作品管理画面右上にある、[チーム制作]をタップして表示されるメニューから、[チーム制作作品を表示]を選択します。
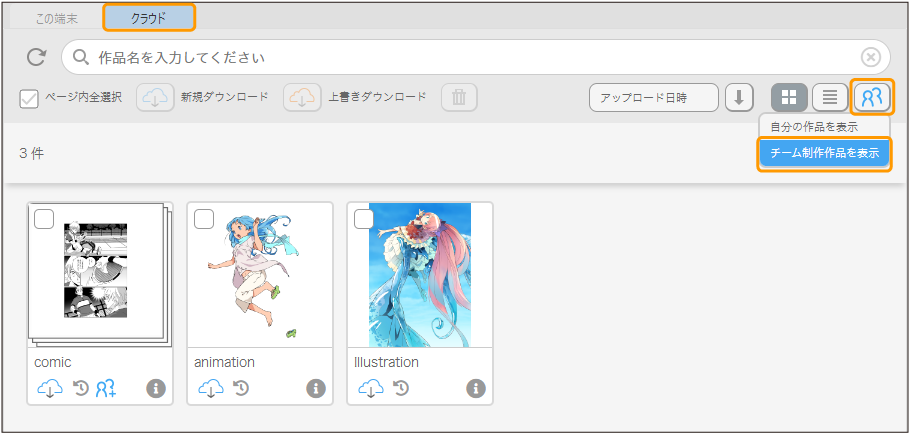
チーム制作用にアップロードされた作品の[新規ダウンロード]をタップすると、作業用のファイルがダウンロードされます。
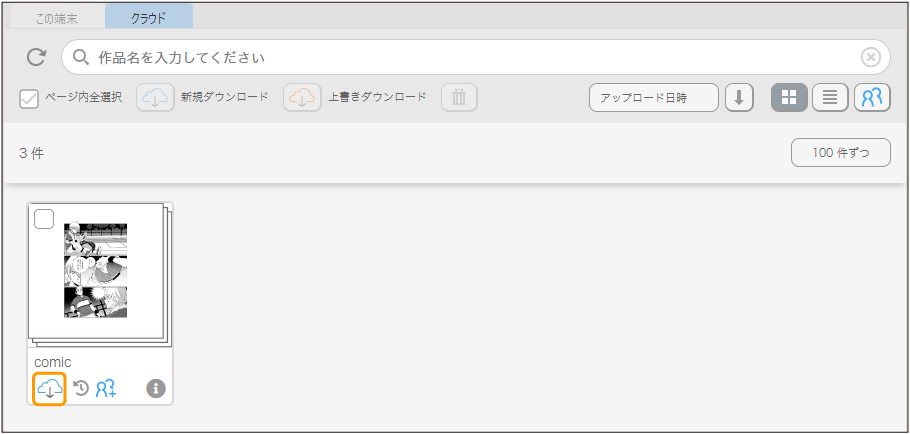
ダウンロードした作品ファイルは、作品管理画面の[この端末]の[チーム制作]に表示され、CLIP STUDIO PAINTで編集できます。チーム制作に設定されている作品は、サムネイルにチーム制作のアイコンが表示されます。
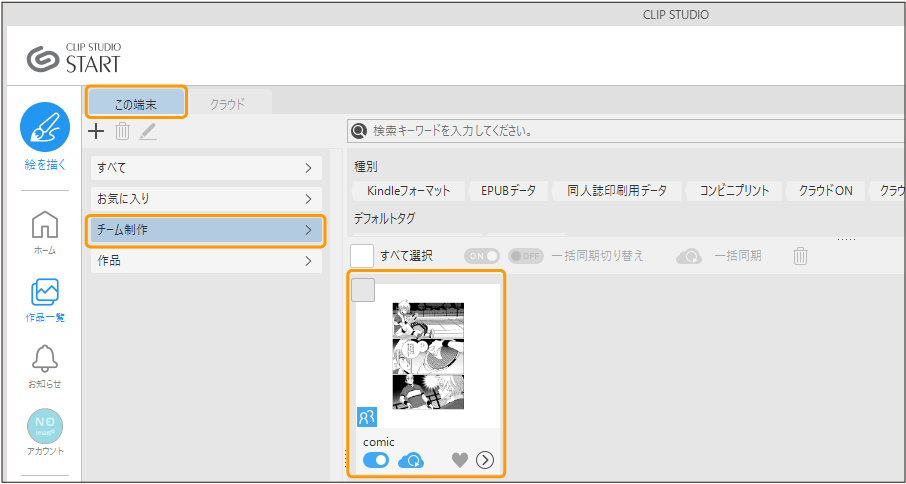
メモ | チーム制作用の作品が共有された場合、CLIP STUDIOの[お知らせ]の[CLIP STUDIO PROFILE]に通知が表示されます。 |
作品を編集する
CLIP STUDIOの作品管理画面から、チーム制作用の作品をCLIP STUDIO PAINTで開くと、編集できるようになります。
重要 | 作品を編集するには、オンライン環境とCLIP STUDIOのログインが必要です。オフラインまたはCLIP STUDIOにログインしていない場合は、閲覧モードで作品が開き、編集を行えません。 |
ページ管理ウィンドウが開いたら、ページを開いて編集を行えます。
ほかのメンバーが編集しているページには、ページのサムネイルに参加者のCLIP STUDIOアカウントのアイコンが表示されます。この場合は、ページの編集を行えません。閲覧モードで開くことはできます。
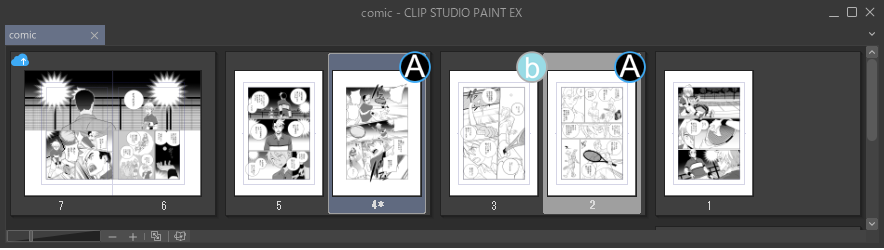
ページを編集して保存したあとに、ページを閉じると、クラウド上の作品に編集した内容が同期されます。
メモ | ページを閉じたときに表示されるプログレスバーの[あとで送信する]をタップした場合、編集した内容はクラウドに反映されません。ページを閉じても、クラウドに編集内容が反映されるまで、ほかのユーザーには編集中のページとして表示されます。閲覧モードとして開けますが、編集を行えません。あとで送信する場合は、『作品を同期する』を参照してください。 |
チーム制作用作品の制限事項
チーム制作用の作品の編集時に、編集が制限される場合があります。
チーム制作用の作品で下記の操作を行っている間、管理ファイル(拡張子:cmc)がロックされ、編集できません。各ページの編集は行えます。
チーム制作用の作品で下記の操作を行っている間、管理ファイルと対象のページがロックされ、編集できません。対象以外のページの編集は行えます。
チーム制作用の作品で下記の操作を行っている間、管理ファイルとすべてのページがロックされ、編集できません。
作品を同期する
ページの編集内容をクラウドに同期していない場合や、ほかのメンバーの更新内容を作品に反映したい場合、ページ管理ウィンドウの[ページ全体をいますぐ同期]をタップします。すべてのページを最新の情報に同期できます。
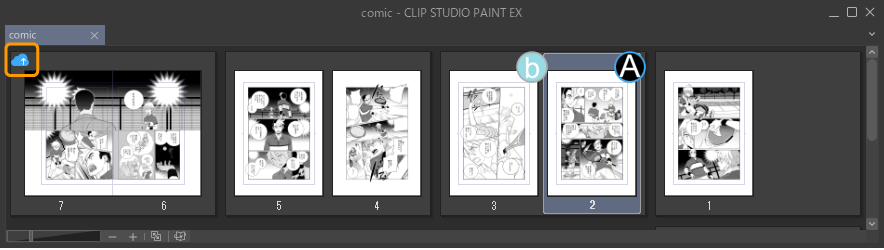
同期の履歴を確認する
チームのメンバーが同期するたびに、履歴が記録されます。履歴を確認するには、CLIP STUDIOの[作品一覧]をタップして表示される作品管理画面の[クラウド]から、作品の[チーム制作]をタップします。
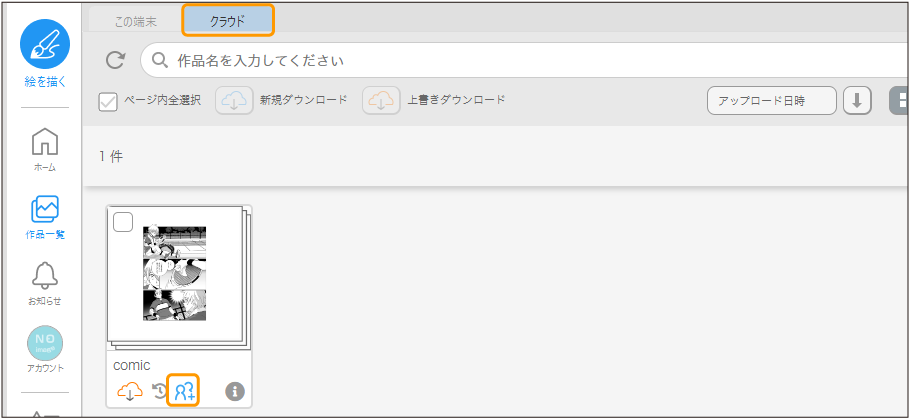
チーム制作の情報が表示され、更新履歴が表示されます。
以前の状態に戻す
各メンバーが同期を行うたびに、クラウド上に作品の編集履歴が残ります。
作品のオーナーは、CLIP STUDIOの作品管理画面の[クラウド]から、作品の[過去バージョンをダウンロードする]をタップすると、過去の作品ファイルをダウンロードできます。特定のページだけ元に戻したいときなどに活用できます。
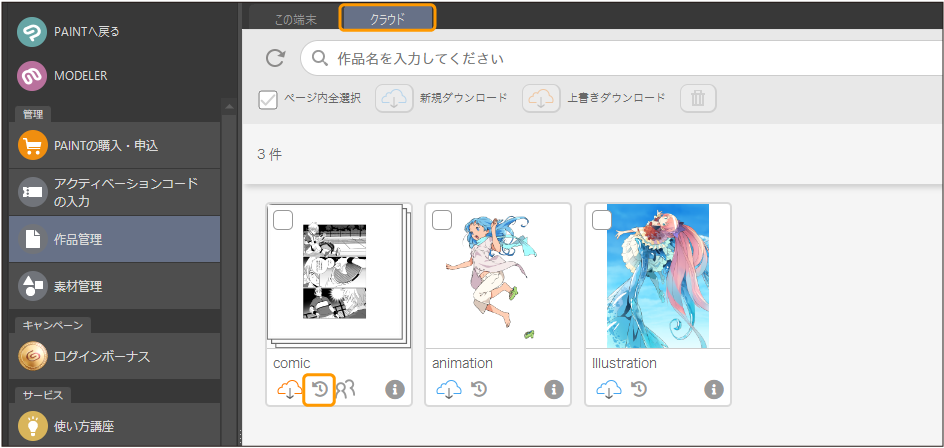
作品の編集履歴の保存期間は3日です。3日を超えると、履歴は削除され、最新の作品だけが残ります。
チーム制作を終了する
オーナーは、CLIP STUDIOの作品管理画面から、作品のチーム制作を終了できます。
作品の[チーム制作]をタップします。[作業するチームを設定する]から、チームのチェックボックスをオフにして、[設定する]をタップすると、チーム制作を終了できます。
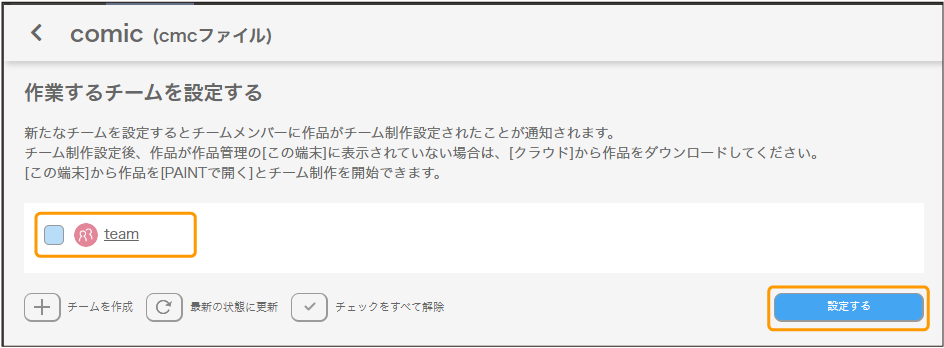
チームを削除する
チームの管理者は、CLIP STUDIOアカウントの[チームの管理]からチームを削除できます。チームを削除すると、作品のチーム制作も同時に終了します。
メモ | チーム制作は終了せずに、一部のメンバーだけ脱退することも可能です。管理者・一般ユーザーともにCLIP STUDIOアカウントの[チームの管理]より脱退できます。ただし、管理者の場合は、チーム内に別の管理者がいないと、脱退できません。また、管理者は、ほかのメンバーを脱退させることもできます。 |