キャンバスや作品のサイズ・設定を変更する
CLIP STUDIO PAINTでキャンバスや複数ページの作品を作成したあとに、サイズや基本表現色などの設定を変更する方法です。複数ページの作品の場合は作品全体に対して設定を行えます。
重要 | キャンバスや作品の設定を変更するときに[タイムラプスの記録]を[記録しない]にすると、タイムラプスの記録を止めると同時に、今までのタイムラプスの記録がすべて削除されます。 |
キャンバス基本設定を変更
PRO/EXでは、[編集]メニュー→[キャンバス基本設定を変更]を選択すると、[キャンバス基本設定を変更]ダイアログで編集中のキャンバスの設定を変更できます。作品を新規作成したときの設定により、表示される項目が異なります。
複数ページ作品のページを編集している場合は、表示しているページの設定が変更されます。ほかのページの設定は変更されません。
キャンバス基本設定を変更ダイアログ
キャンバスの新規作成時に[作品の用途]で選択した項目により、設定項目が異なります。
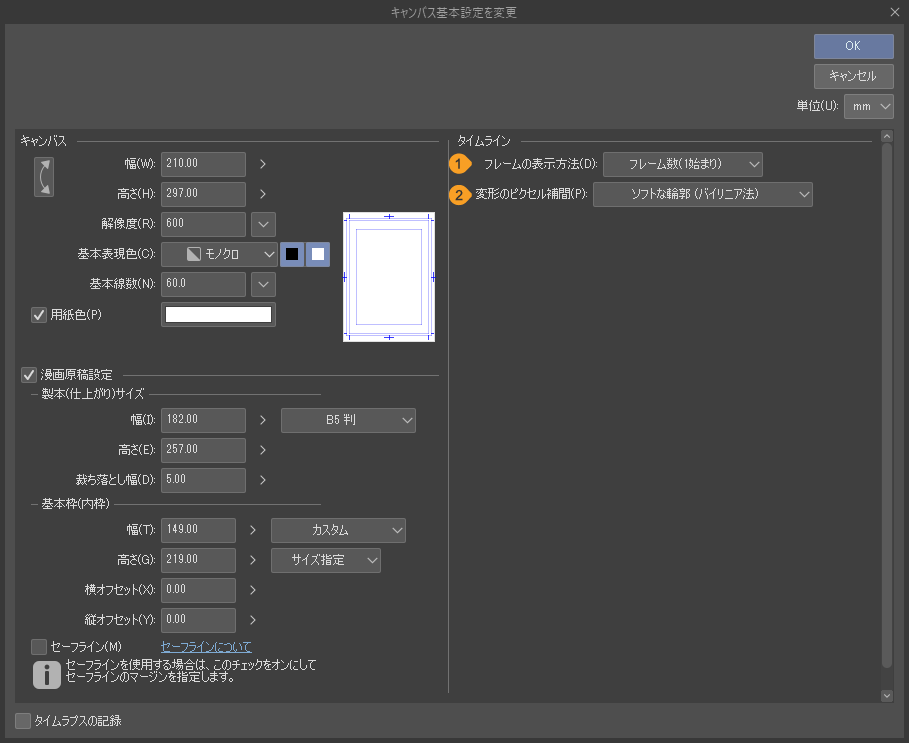
·[作品の用途]を[イラスト]・[Webtoon]・[コミック]・[同人誌入稿]・[すべてのコミック設定を表示]に設定した場合の設定項目は、[新規]ダイアログの[作品の用途]から[すべてのコミック設定を表示]を選択した場合と同様です。詳しくは『新規ダイアログ(すべてのコミック設定を表示)【PRO/EX】』を参照してください。[うごくイラストを作る]をオンにしている場合は、[フレームの表示方法]と[変形のピクセル補間]も設定できます。[フレームの表示方法]は、[新規]ダイアログの[再生時間]で再生時間の設定方法を切り替えるときと同様の項目を選択できます。詳しくは『新規ダイアログ(アニメーション)【PRO/EX】』を参照してください。
·[作品の用途]を[アニメーション]に設定した場合の設定項目は、[新規]ダイアログの[作品の用途]から[アニメーション]を選択した場合と同様です。詳しくは『新規ダイアログ(アニメーション)【PRO/EX】』を参照してください。
また、[キャンバス基本設定を変更]ダイアログでは、キャンバスの設定により表示される項目が異なります。製本用の枠やアニメーション用の枠の作成や削除を行えます。
製本用の枠を表示している場合
①製本用の枠を削除
キャンバスに製本用の枠を表示していると設定できます。タップすると、キャンバスからトンボや基本枠などの製本用の枠を削除できます。
アニメーション用の枠を表示している場合
②アニメーション用の枠を削除
キャンバスにアニメーション用の枠を表示していると設定できます。タップすると、基準フレームや作画フレームなどアニメーション用の枠を削除できます。同時に[基準サイズ]が[キャンバス]に変わり、[基本表現色]や[用紙色]の設定が追加されます。
枠を表示していない場合
③製本用の枠を作成
キャンバスに製本用の枠を追加できます。タップすると、[キャンバス基本設定]ダイアログに[漫画原稿設定]が表示され、製本用の枠の設定を行えます。
④アニメーション用の枠を作成
キャンバスに製本用の枠を追加できます。タップすると、[キャンバス基本設定]ダイアログに[演出フレーム]・[作画サイズ]・[余白]が表示され、アニメーション用の枠の設定を行えます。
また、[キャンバス]が[基準サイズ]に変わり、[基本表現色]や[用紙色]の項目が非表示になります。
メモ | [アニメーション用の枠を作成]をタップしただけでは、アニメーションを制作できません。タイムラインを有効にして、タイムラインを新規作成する必要があります。詳しくは『タイムラインを有効化』と『タイムラインを新規作成する』を参照してください。 |
ページ基本設定を変更【EX】
EXでは、[ページ管理]メニュー→[ページ基本設定を変更]を選択すると、[ページ基本設定を変更]ダイアログで編集中のページの設定を変更できます。
また、[ページ基本設定を変更]では、複数ページの設定を同時に変更できます。ページ管理ウィンドウで設定を変更したいページを選択してから、[ページ基本設定を変更]を実行します。
ただし、選択したページ間で、[サイズ]・[解像度]・[基本表現色]などが異なる場合は、まとめて設定を行えません。ページごとに設定を行ってください。また、複数ページの設定を変更した場合は、設定を[取り消し]できません。元の設定に戻す場合は、設定し直す必要があります。キャンバスウィンドウに表示しているページに設定している場合は、表示しているページだけ、設定を取り消せます。
[ページ基本設定を変更]ダイアログは、キャンバスの新規作成時に[作品の用途]で選択した項目により、設定項目が異なります。
·[作品の用途]を[イラスト]・[Webtoon]・[コミック]・[同人誌入稿]・[すべてのコミック設定を表示]に設定した場合の設定項目は、[新規]ダイアログの[作品の用途]から[すべてのコミック設定を表示]を選択した場合と同様です。詳しくは『新規ダイアログ(すべてのコミック設定を表示)【PRO/EX】』を参照してください。[うごくイラストを作る]をオンにしている場合は、[フレームの表示方法]と[変形のピクセル補間]も設定できます。[フレームの表示方法]は、[新規]ダイアログの[再生時間]で再生時間の設定方法を切り替えるときと同様の項目を選択できます。詳しくは『新規ダイアログ(アニメーション)【PRO/EX】』を参照してください。
·[作品の用途]を[アニメーション]に設定した場合の設定項目は、[新規]ダイアログの[作品の用途]から[アニメーション]を選択した場合と同様です。詳しくは『新規ダイアログ(アニメーション)【PRO/EX】』を参照してください。
·キャンバスに製本用の枠やアニメーション用の枠が表示されている場合は、これらの枠を削除できます。また、枠を表示していない場合は、[ページ基本設定を変更]ダイアログでこれらの枠を作成できます。枠の作成や削除の設定については『キャンバス基本設定を変更ダイアログ』と同様です。
作品基本設定を変更【EX】
[ページ管理]メニュー→[作品基本設定を変更]を選択すると、[作品基本設定を変更]ダイアログを表示して、作品全体に対して、[新規]ダイアログで設定した内容を変更できます。[新規]ダイアログで設定した[作品の用途]に応じて、表示される画面が異なります。
[作品基本設定を変更]ダイアログは、[作品の用途]を選択できます。選択できる項目は、[新規]ダイアログで設定した内容と[すべてのコミック設定を表示]です。選択した内容に応じて、設定項目が表示されます。設定項目は、[キャンバス基本設定を変更]や[ページ基本設定を変更]と同様にキャンバスやページの設定のほか、作品のページ数を変更したり、単ページの作品を複数ページの作品に変更したりできます。
ただし、キャンバスの新規作成時に、[作品の用途]を[アニメーション]に設定した場合は、アニメーション専用の[作品基本設定を変更]ダイアログが表示されます。

メモ | 作品を新規作成したバージョンによっては、[作品の用途]が表示されない場合があります。 |
作品の用途をイラストにした場合
[作品基本設定を変更]ダイアログの[作品の用途]から[イラスト]を選択した場合は、[新規]ダイアログの[作品の用途]から[イラスト]を選択した場合と同じ項目が表示されます。ただし、[テンプレート]と[うごくイラストを作る]の各項目は、[作品基本設定を変更]ダイアログでは、設定できません。
各設定項目については『新規ダイアログ(イラスト)【PRO/EX】』を参照してください。
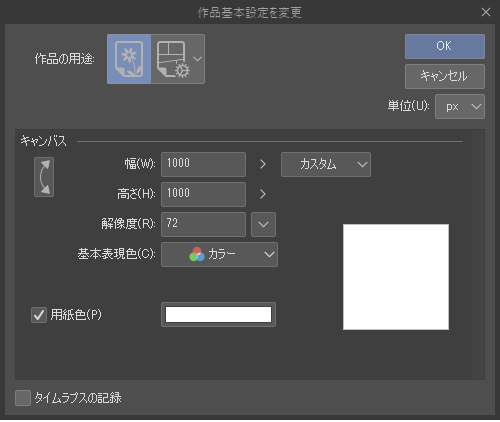
作品の用途をWebtoonにした場合
[作品基本設定を変更]ダイアログの[作品の用途]から[Webtoon]を選択した場合は、[新規]ダイアログの[作品の用途]から[Webtoon]を選択した場合と同じ項目が表示されます。各設定項目については『新規ダイアログ(Webtoon)【PRO/EX】』を参照してください。
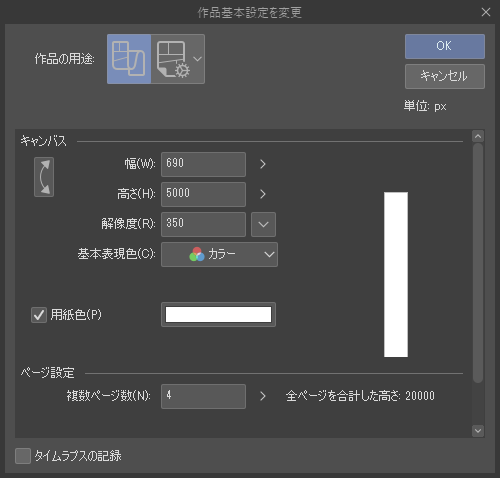
ただし、下記の項目については、[新規]ダイアログと設定方法が異なります。
ページ設定
[複数ページ数]をオンにすると、[幅]と[高さ]で指定したサイズのキャンバスを、[複数ページ数]で指定した数だけ作成できます。ただし、現在のページ数より少ないページ数には、設定できません。また、ページの分割も行えません。
単ページの作品を複数ページに変更した場合、[作品基本設定を変更]ダイアログの[OK]をタップしたあとに、『ページ管理フォルダーの作成ダイアログ』が表示されます。
作品の用途をコミックにした場合
[作品基本設定を変更]ダイアログの[作品の用途]から[コミック]を選択した場合は、[新規]ダイアログの[作品の用途]から[コミック]を選択した場合と同じ項目が表示されます。
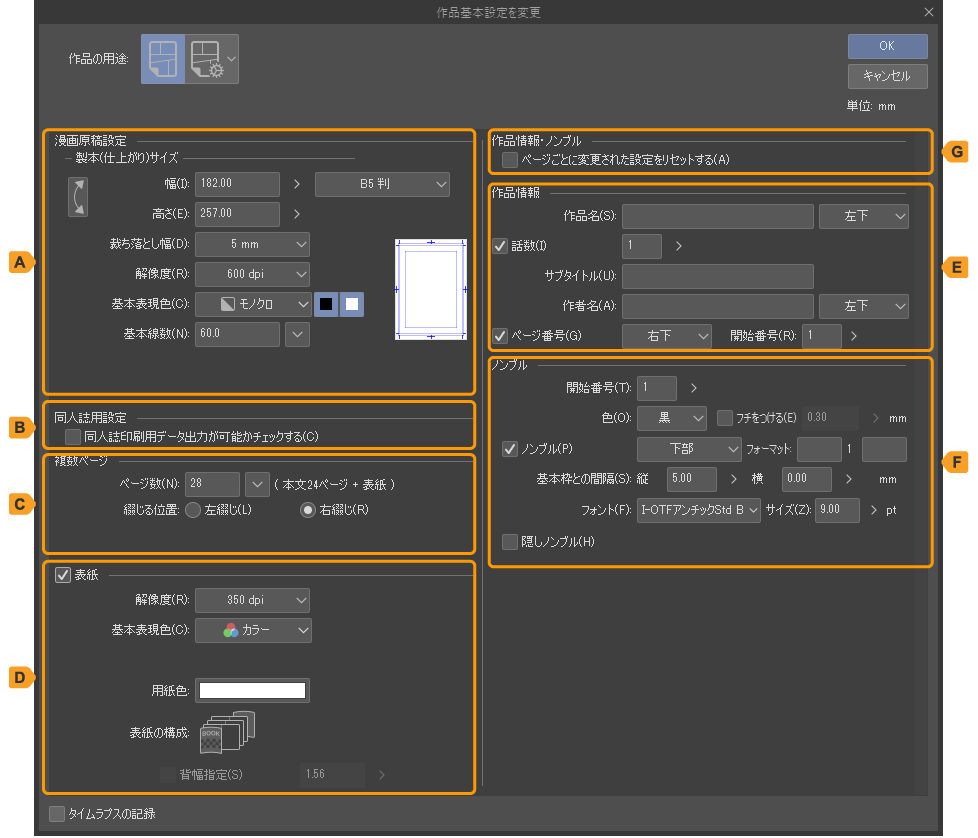
A.漫画原稿設定
[新規]ダイアログの[漫画原稿設定]→[製本(仕上がり)サイズ]と同様の設定を行えます。ただし、テンプレートの設定は行えません。詳しくは『新規ダイアログ(コミック)【PRO/EX】』を参照してください。
B.同人誌用設定
[同人誌印刷用データ出力が可能かチェックする]をオンにすると、[作品基本設定を変更]ダイアログで[OK]をタップしたときに、同人誌印刷用データの出力が可能かチェックを行います。同人誌印刷用データとして出力できない場合は、メッセージが表示されます。
C.複数ページ
作品のページ数を変更できます。ただし、現在のページ数より少ないページ数には、設定できません。[ページ数]や[綴じる位置]などの設定については、『新規ダイアログ(コミック)【PRO/EX】』を参照してください。
単ページの作品の場合、[複数ページ]をオンにすると、複数ページの作品に変更できます。その場合、[作品基本設定を変更]ダイアログの[OK]をタップしたあとに、『ページ管理フォルダーの作成ダイアログ』で、ページ管理フォルダーを設定する必要があります。
D.表紙
すでに表紙が設定されている作品の場合は、表紙の[解像度]と[基本表現色]を変更できます。
また、[表紙]をオフにすると、[表紙]・[表紙(裏)]・[裏表紙]・[裏表紙(裏)]が、本文ページに置き換えられます。置き換えられたページの[解像度]と[基本表現色]は、従来の表紙の設定が引き継がれます。[解像度]と[基本表現色]は、[ページ基本設定を変更]ダイアログで変更できます。詳しくは、『ページ基本設定を変更【EX】』を参照してください。
表紙が設定されていない作品の場合は、[表紙]をオンにすると、表紙を追加できます。[作品基本設定を変更]ダイアログの[OK]をタップしたあとに、「既存のページを表紙に設定しますか?」というメッセージが表示されたら、[いいえ]をタップします。ページ管理ウィンドウに、[表紙]・[表紙(裏)]・[裏表紙]・[裏表紙(裏)]が追加され、表紙を含めた総ページ数も変更されます。追加されたページの[解像度]と[基本表現色]は、[作品基本設定を変更]ダイアログで設定した内容が反映されます。
[はい]をタップすると、本文ページが表紙に置き換えられるため、総ページ数は変更されません。ただし、置き換えられたページの[解像度]と[基本表現色]は、[作品基本設定を変更]ダイアログの設定が反映されず、本文ページの設定が引き継がれます。[解像度]と[基本表現色]は、[ページ基本設定を変更]ダイアログで変更できます。
メモ | ·[ページ数]を奇数に設定している場合は、[表紙]をオンに設定しても、表紙を追加できません。必ず[ページ数]を偶数にしてください。また、ページ数が少ない場合は、本文ページを表紙に置き換えられません。 ·開始ページや終了ページが見開きになっている場合は、表紙のほかに、見開きページを調整するためのページが追加されます。 |
E.作品情報・ノンブル
[ページごとに変更された設定をリセットする]をオンにすると、すべてのページの[作品情報]や[ノンブル]に対し、ページごとに調整した位置・サイズ・フチなどが無効になり、[作品基本設定を変更]ダイアログで設定した値に変更されます。
F.作品情報
[新規]ダイアログの[作品情報]と同様の設定を行えます。詳しくは『新規ダイアログ(コミック)【PRO/EX】』を参照してください。
G.ノンブル
[新規]ダイアログの[ノンブル]と同様の設定を行えます。詳しくは『新規ダイアログ(コミック)【PRO/EX】』を参照してください。
作品の用途を同人誌入稿にした場合
[作品基本設定を変更]ダイアログの[作品の用途]から[同人誌入稿]を選択した場合は、[新規]ダイアログの[作品の用途]から[同人誌入稿]を選択した場合と同じ項目が表示されます。各設定項目については『新規ダイアログ(同人誌入稿)【EX】』を参照してください。
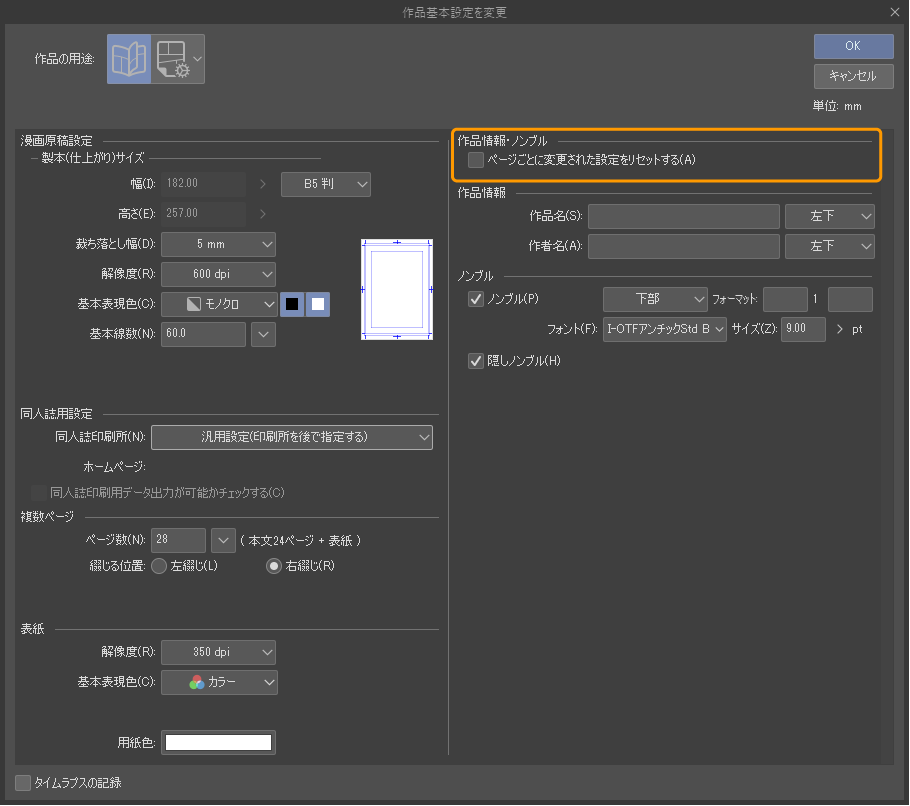
ただし、下記の項目については、[新規]ダイアログと設定方法が異なります。
作品情報・ノンブル
[ページごとに変更された設定をリセットする]をオンにすると、すべてのページの[作品情報]や[ノンブル]に対し、ページごとに調整した位置・サイズ・フチなどが無効になり、[作品基本設定を変更]ダイアログで設定した値に変更されます。
作品の用途をすべてのコミック設定を表示にした場合
[作品基本設定を変更]ダイアログの[作品の用途]から[すべてのコミック設定を表示]を選択した場合は、[新規]ダイアログの[作品の用途]から[すべてのコミック設定を表示]を選択した場合と同じ項目が表示されます。また、古いバージョンで制作した作品を開いたときも、この画面が表示される場合があります。
各設定項目については『新規ダイアログ(すべてのコミック設定を表示)【PRO/EX】』を参照してください。
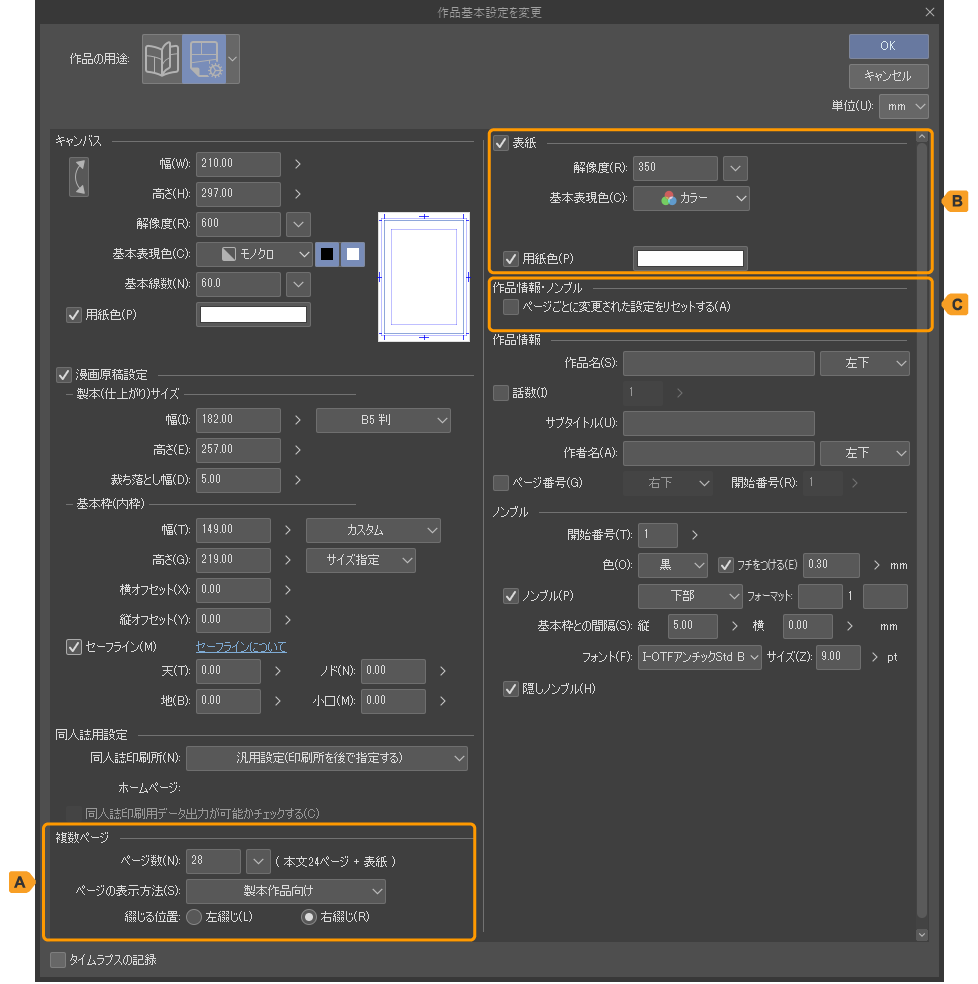
ただし、下記の項目については、[新規]ダイアログと設定方法が異なります。
A.複数ページ
作品のページ数を変更できます。ただし、現在のページ数より少ないページ数には、設定できません。[ページ数]や[綴じる位置]などの設定については、『新規ダイアログ(すべてのコミック設定を表示)【PRO/EX】』を参照してください。
単ページの作品の場合、[複数ページ]をオンにすると、複数ページの作品に変更できます。その場合、[作品基本設定を変更]ダイアログの[OK]をタップしたあとに、『ページ管理フォルダーの作成ダイアログ』で、ページ管理フォルダーを設定する必要があります。
B.表紙
すでに表紙が設定されている作品の場合は、表紙の[解像度]と[基本表現色]を変更できます。
また、[表紙]をオフにすると、[表紙]・[表紙(裏)]・[裏表紙]・[裏表紙(裏)]が、本文ページに置き換えられます。置き換えられたページの[解像度]と[基本表現色]は、従来の表紙の設定が引き継がれます。[解像度]と[基本表現色]は、[ページ基本設定を変更]ダイアログで変更できます。詳しくは、『ページ基本設定を変更【EX】』を参照してください。
表紙が設定されていない作品の場合は、[表紙]をオンにすると、表紙を追加できます。[作品基本設定を変更]ダイアログの[OK]をタップしたあとに、「既存のページを表紙に設定しますか?」というメッセージが表示されたら、[いいえ]をタップします。ページ管理ウィンドウに、[表紙]・[表紙(裏)]・[裏表紙]・[裏表紙(裏)]が追加され、表紙を含めた総ページ数も変更されます。追加されたページの[解像度]と[基本表現色]は、[作品基本設定を変更]ダイアログで設定した内容が反映されます。
[はい]をタップすると、本文ページが表紙に置き換えられるため、総ページ数は変更されません。ただし、置き換えられたページの[解像度]と[基本表現色]は、[作品基本設定を変更]ダイアログの設定が反映されず、本文ページの設定が引き継がれます。[解像度]と[基本表現色]は、[ページ基本設定を変更]ダイアログで変更できます。
メモ | ·[ページ数]を奇数に設定している場合は、[表紙]をオンに設定しても、表紙を追加できません。必ず[ページ数]を偶数にしてください。また、ページ数が少ない場合は、本文ページを表紙に置き換えられません。 ·開始ページや終了ページが見開きになっている場合は、表紙のほかに、見開きページを調整するためのページが追加されます。 |
C.作品情報・ノンブル
[ページごとに変更された設定をリセットする]をオンにすると、すべてのページの[作品情報]や[ノンブル]に対し、ページごとに調整した位置・サイズ・フチなどが無効になり、[作品基本設定を変更]ダイアログで設定した値に変更されます。
作品の用途をアニメーションにした場合
[新規]ダイアログの[作品の用途]で[アニメーション]を選択した場合に表示される画面です。アニメーションの作品に関する設定変更を行えます。
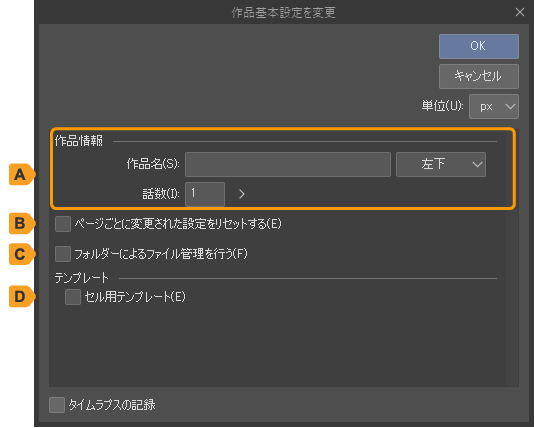
A.作品情報
[作品名]と[話数]のほか、これらの作品情報を表示する位置を設定できます。詳しくは『新規ダイアログ(アニメーション)【PRO/EX】』を参照してください。
B.ページごとに変更された設定をリセットする
オンにすると、すべてのページの[作品情報]が、[作品基本設定を変更]ダイアログで設定した内容や配置に変更されます。
C.フォルダーによるファイル管理を行う
オンにすると、フォルダーと管理ファイル(拡張子:cmc)を作成し、複数のファイルをまとめて管理できます。
[作品基本設定を変更]ダイアログの[OK]をタップしたあとに、『ページ管理フォルダーの作成ダイアログ』で、ページ管理フォルダーを設定する必要があります。
D.テンプレート
[セル用テンプレート]をオンにすると、[アニメーション]メニュー→[新規アニメーションセル]を実行したときに、指定したテンプレート素材のレイヤーが配置された状態のセルを新規作成できます。
指定したテンプレートを変更したい場合は、[テンプレート]ダイアログで選択したテンプレート素材名が表示されるボタンをタップすると、再度、[テンプレート]ダイアログが表示されます。
テンプレート素材については、『素材の特徴と種類』を参照してください。