ページ管理ウィンドウの操作
CLIP STUDIO PAINTのページ管理ウィンドウとは、複数ページの管理を行うための画面です。
[ファイル]メニュー→[開く]から管理ファイル(拡張子:cmc)を開くか、作品内のいずれかのページを開いている状態で、[ページ管理]メニュー→[ページ管理ウィンドウを開く]を選択すると、ページ管理ウィンドウを表示できます。
ページ管理ウィンドウの表示は、作品の設定により変わります。本のように閲覧する作品は横方向に、Webtoon向けに表示する場合は縦方向に、各ページのサムネイルが並びます。
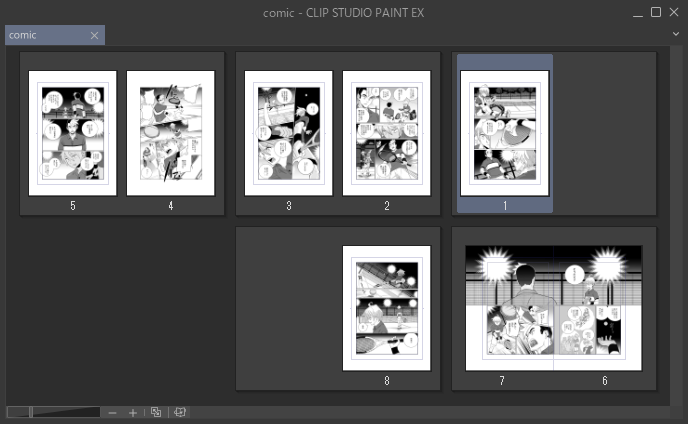
ページ管理ウィンドウから、ページを選択して編集を行えます。ページのサムネイルをタップすると、ページを選択できます。複数のページを選択するには、[Ctrl]キーを押しながらページをタップします。連続する複数のページを選択するには、[Shift]キーを押しながら、選択する最初と最後のページをタップします。
ページを移動する
ページ管理ウィンドウからページを選択し、移動したい先にドラッグ&ドロップします。
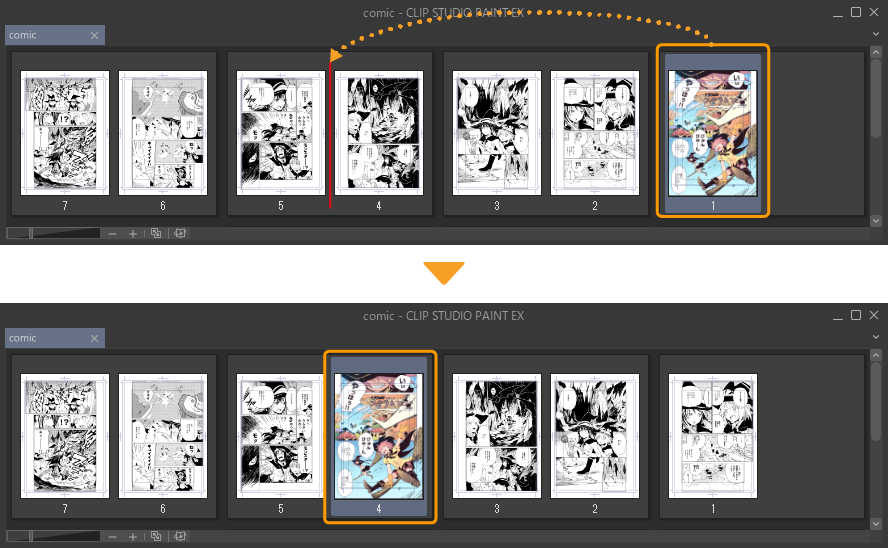
ページの並び替え方法
ページをドラッグできない場合は、[ページ管理]メニュー→[ページの並び替え方法]の設定を確認してください。[Ctrl+ドラッグ]になっている場合、[Ctrl]キーを押しながらページをドラッグしてください。
ドラッグだけでページを移動できるようにするには、[ページ管理]メニュー→[ページの並び替え方法]から[ドラッグ]を選択します。
[Ctrl+ドラッグ]に設定すると、誤ってページが入れ替わるなどの問題を回避できます。ただし、ページの複製のように、ほかの修飾キーを組み合わせた操作は行えません。
ページを複製する
ページ管理ウィンドウからページを選択し、[ページ管理]メニュー→[ページの複製]を選択すると、ページを複製できます。また、[Alt]キーを押しながら選択したページをドラッグ&ドロップしても、ページを複製できます。
『ページの並び替え方法』を[Ctrl+ドラッグ]に設定している場合は、[Ctrl]+[Alt]キーを押しながらページをドラッグすると、ページを複製できます。
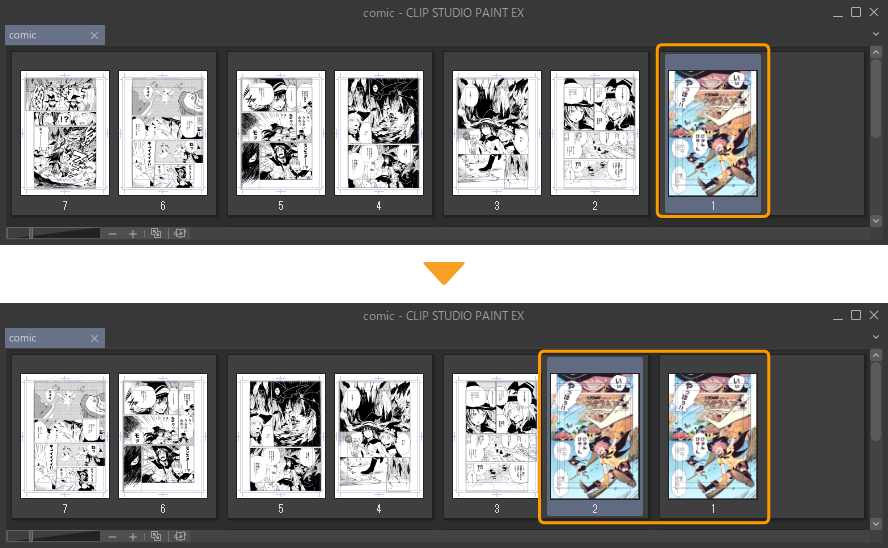
選択中のページより後ろに見開きページがある場合や、表紙を設定している作品の場合は、ページを複製したときに偶数になるよう、白いページが追加されることがあります。
ページを追加する
ページの追加
[ページ管理]メニュー→[ページの追加]を選択すると、選択中のページの次に新規ページを1ページ追加できます。追加されるページには、[新規]ダイアログや[作品基本設定を変更]ダイアログで設定した内容が反映されます。
選択中のページより後ろに見開きページがある場合や、表紙を設定している作品の場合は、新規ページが2ページ追加されます。
ページの追加(詳細)
[ページ管理]メニュー→[ページの追加(詳細)]を選択すると、[ページの追加(詳細)]ダイアログで、追加するページ数のほか、追加するページの詳細な設定を行えます。
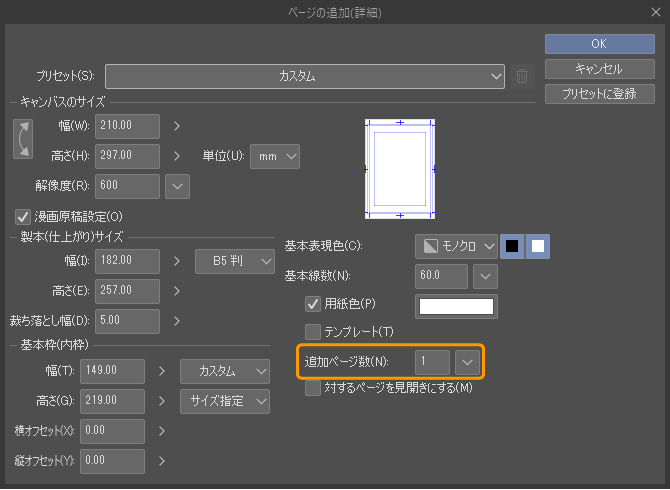
[ページの追加(詳細)]ダイアログは、[新規]ダイアログや[作品基本設定を変更]ダイアログで設定した内容が反映された状態で表示されます。必要に応じて設定を変更し、[追加ページ数]で追加したいページ数を指定したら、[OK]をタップします。ページ管理ウィンドウに、[ページの追加(詳細)]ダイアログで設定したページが追加されます。
なお、選択中のページより後ろに見開きページがある場合や、表紙を設定している作品の場合は、[追加ページ数]を奇数にしても、偶数になるよう新規ページが追加されます。
メモ | [ページの追加(詳細)]ダイアログの設定項目については、『新規ダイアログ(すべてのコミック設定を表示)【PRO/EX】』を参照してください。 |
別ファイルをページとして読み込む
[ページ管理]メニュー→[ページの読み込み]を選択すると、ほかのファイルからページを追加できます。
[開く]ダイアログが表示されたら、ページとして追加したいファイルを選択します。ページ管理ウィンドウに、選択したファイルがページとして追加されます。[開く]ダイアログから複数ページを選択した場合は、選択したページをまとめて追加できます。
ページ管理ウィンドウにページが追加されると同時に、ページ管理フォルダーに元のファイルが複製されます。選択したファイルは、元の場所にそのまま残ります。
読み込めるファイルについては『入力対応ファイル』を参照してください。
なお、追加されたページより後ろに見開きページがある場合や、表紙を設定している作品の場合は、偶数になるよう、白いページが追加されることがあります。
複数ページ作品からページを読み込む
[開く]ダイアログから管理ファイル(拡張子:cmc)を選択した場合、特定のページを選択して読み込めます。[ページの読み込み]ダイアログが表示され、読み込みたいページを指定できます。
読み込みたいページを含む作品とページを追加したい作品の両方のページ管理ウィンドウを開いても、同様の操作を行えます。
読み込みたいページを選択し、ページを追加したい作品のページ管理ウィンドウにドラッグ&ドロップすると、ドロップした先のページ管理ウィンドウにページが追加されます。
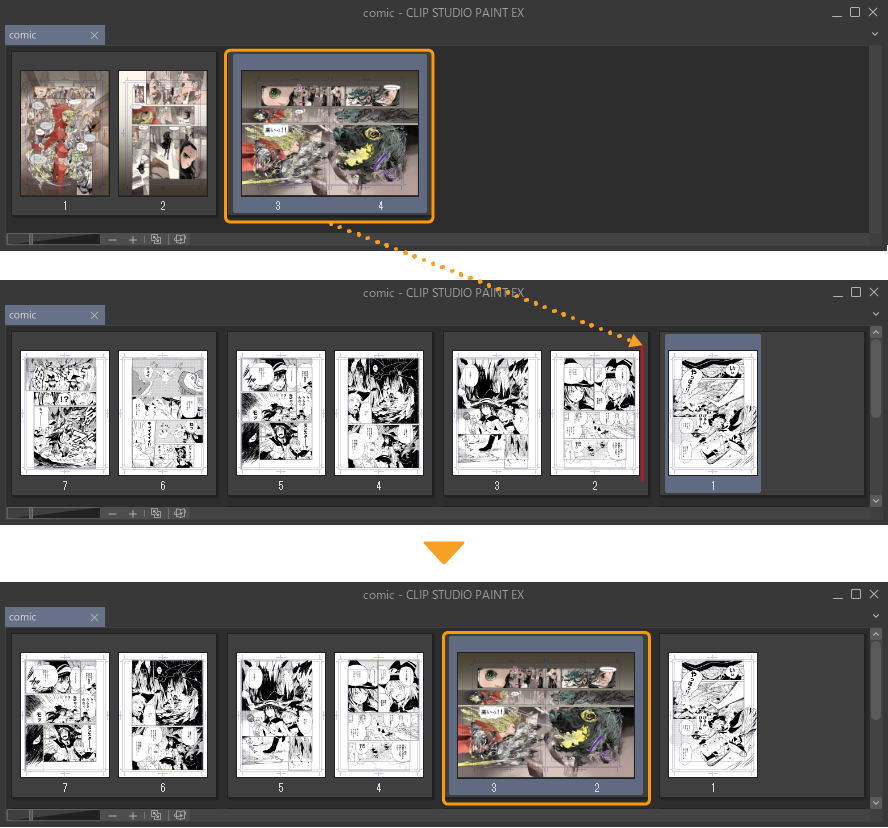
このほか、CLIP STUDIOネームファイル(拡張子:csnf)とPDFの読み込みにも対応しています。WindowsとIntelチップを搭載したMacの場合は、ComicStudio作品ファイル(拡張子:cst)も読み込めます。
·PDFとComicStudio作品ファイルを選択した場合、CLIP STUDIO PAINTのファイルに変換するためのダイアログが表示されます。画面の指示に従って変換を行うと、ページを読み込めるようになります。
·CLIP STUDIOネームファイルを選択した場合、[ネームファイルからページを追加]ダイアログが表示されます。読み込みたいページのほか、解像度やフォントを指定できます。
ページを別ファイルに差し替える
ページ管理ウィンドウからページを選択し、[ページ管理]メニュー→[ページの置き換え]を選択すると、選択したページを、別のファイルに差し替えられます。差し替えると同時に、元のページは削除されます。
複数のページの差し替えはできませんが、結合している見開きページは差し替えできます。ただし、単ページのファイルと差し替えることはできません。また、単ページのファイルを見開きページに差し替えることもできません。
差し替えられるファイルについては『入力対応ファイル』を参照してください。ただし、管理ファイルのように複数ページを管理するファイルは除きます。
メモ | 共同作業機能の使用時に、担当者を指定したページに対して[ページの置き換え]を実行した場合、担当者の指定は解除されます。 |
見開きページと単ページを切り替える
見開きページ用にページを結合したり、結合したページを分割したりできます。なお、[新規]ダイアログの[作品の用途]から[Webtoon]を選択した場合は、この項目を設定できません。
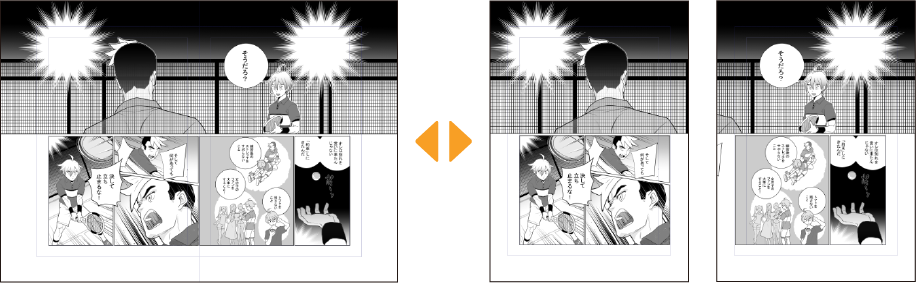
見開きに変更
左右のページを1枚のファイルに結合できます。見開きページとして結合すると、左右別々に絵を描く必要がなくなります。
ページ管理ウィンドウから、見開きにしたいページを選択します。[ページ管理]メニュー→[見開きに変更]を選択します。[見開きに変更]ダイアログが表示されたら、ページ間のトンボの位置などを設定します。

[トンボを合わせる]をオフにすると、ページの端と端を合わせて結合できます。オンにすると、ページの仕上がり枠の位置を合わせて結合できます。左右のページの仕上がり枠の位置は、[間隔]で調整できます。[描画されていないレイヤーを削除]をオンにすると、結合するときに、描画されていないレイヤーを削除できます。
[見開きに変更]ダイアログの[OK]をタップすると、選択したページが結合されます。
単ページに変更
見開きページとして結合したページを、元の2ページに分割できます。ページ管理ウィンドウから、分割したい見開きページを選択し、[ページ管理]メニュー→[単ページに変更]を選択すると、ページを分割できます。
[見開きに変更]を実行したときと同様にダイアログが表示され、[描画されていないレイヤーを削除]を設定できます。
ページを削除する
ページ管理ウィンドウから削除したいページを選択し、[ページ管理]メニュー→[ページの削除]を選択すると、選択したページを削除できます。
なお、削除したいページより後ろに見開きページがある場合や、表紙を設定している作品の場合は、ページを削除できないことがあります。その場合は、削除するページ数が偶数になるように選択してください。ただし、見開きページがずれてしまう場合は、ページを削除できません。
ページファイル名を付け直す
[ページ管理]メニュー→[ページファイル名の整列]を選択すると、ページ管理ウィンドウに表示されているページ数に合わせて、各ページのファイル名を付け直せます。見開きページとして結合している場合は、「page0006-page0007.clip」のように、両方のページがファイル名に反映されます。
ページを追加したり、入れ替えたりしたときに、各ページのファイル名は変更されないため、ページ管理ウィンドウに表示されているページと実際のファイル名がずれてしまいます。ページとファイル名を揃えたいときに使用します。
メモ | 共同作業機能やチーム制作機能を使用している場合、[ページファイル名の整列]は使用できません。 |
ページ管理ウィンドウの表示を変更する
サムネイルの表示サイズを変更する
ページ管理ウィンドウのサムネイルのサイズは、ページ管理ウィンドウ左下のコントローラーから変更できます。
[ズームイン]または[ズームアウト]をタップすると、サムネイルの大きさが変わります。また、スライダーでも、サムネイルの大きさを変更できます。また、[表示]メニュー→[ズームイン]・[ズームアウト]でも、同様の操作を行えます。
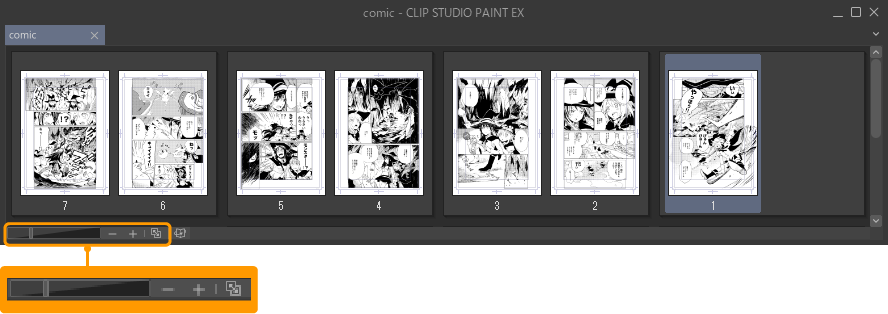
[フィッティング]をタップすると、ページ管理ウィンドウの幅に合わせてページのサムネイルが表示されます。ページ管理ウィンドウのサイズを変更すると、連動してサムネイルのサイズも変わります。
Webtoon作品などを確認するときに、作品を縦一列で表示するときに便利です。また、[表示]メニュー→[フィッティング]でも、同様の操作を行えます。
[フィッティング]を無効にするには、再度同じ操作を行います。
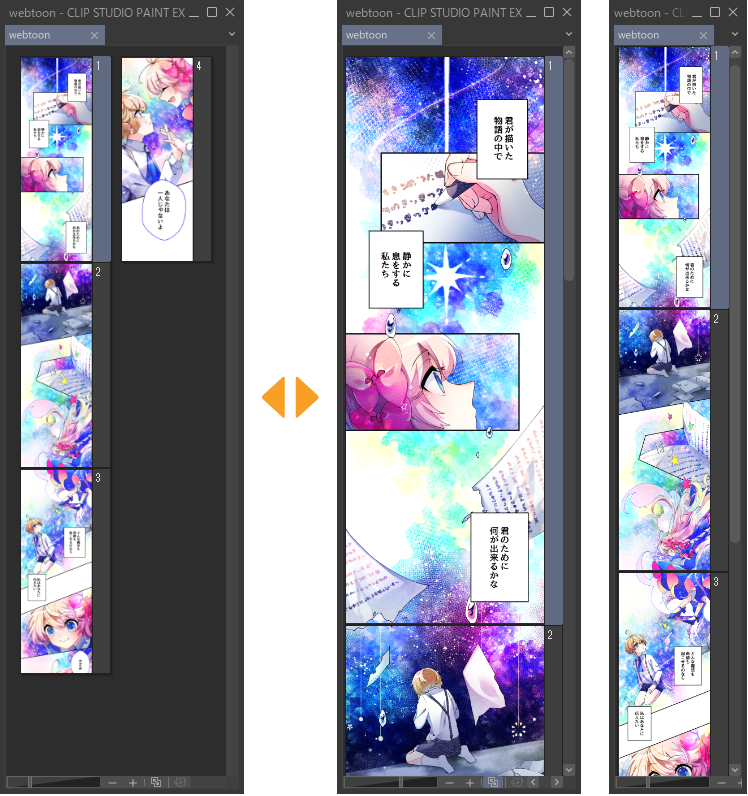
ページ管理ウィンドウの配置を変更する
ページを開いたときのページ管理ウィンドウの配置を設定できます。[ページ管理]メニュー→[ページ管理ウィンドウレイアウト]から、[タブ]・[左]・[右]・[上]・[下]の配置を選択できます。
[タブ]に設定すると、ページを開いたときにページ管理ウィンドウとページが重なるように配置できます。[左]・[右]・[上]・[下]は、指定した位置にページ管理ウィンドウを配置できます。
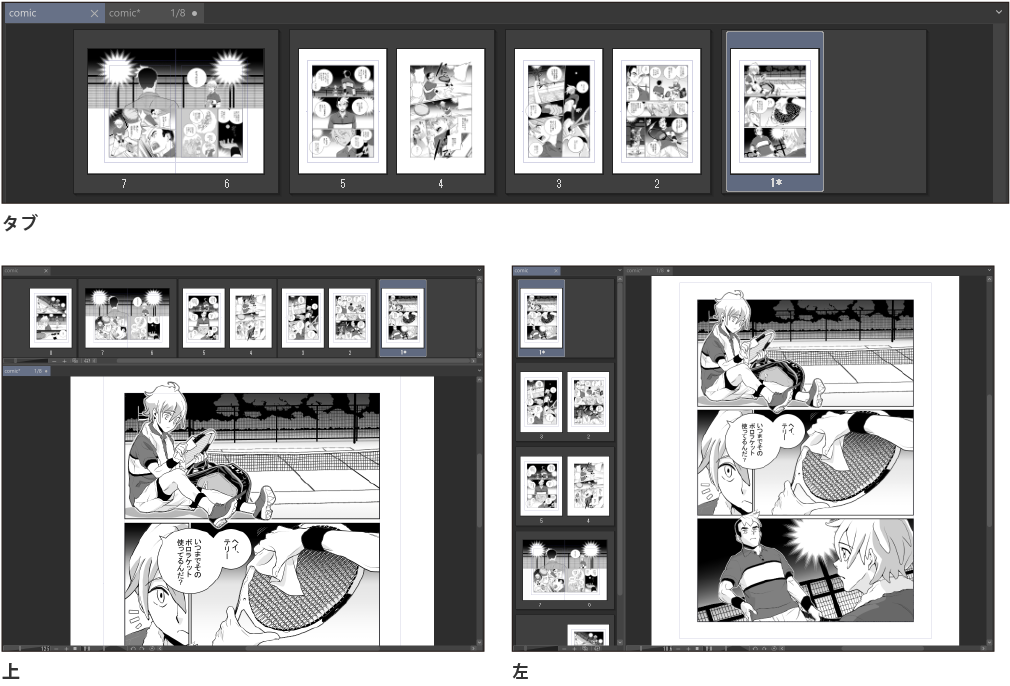
製本作品向けに表示
[ページ管理]メニュー→[ページの表示方法]→[製本作品向け]を選択すると、ページ管理ウィンドウ内のページが横方向に表示できます。
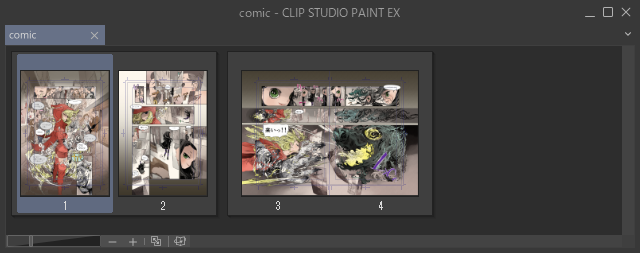
Webtoon用として作成した作品の場合、[製本作品向け]を選択すると、[複数ページ作品の設定]ダイアログが表示されることがあります。[綴じる位置]と[開始ページ]を設定し、[OK]をタップすると、製本作品向けの表示に切り替わります。
Webtoon作品向け表示
[ページ管理]メニュー→[ページの表示方法]→[Webtoon作品向け]を選択すると、ページ管理ウィンドウ内のページが縦方向に表示できます。
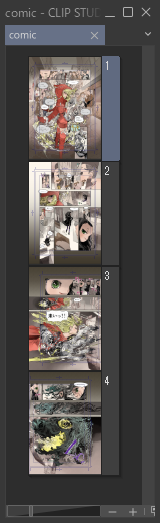
[新規]ダイアログなどの[ページ設定]で[製本作品向け]を選択した作品に対して[Webtoon作品向け]に設定した場合、次のように表示されます。
·見開きに設定したページは、左右で分割された状態で表示されます。
·見開きページや表紙を含む作品の場合、ページの追加や削除などの編集は2ページ単位で行われます。
[Webtoon作品向け]に設定している場合、折り返し方向を設定できます。[ページ管理]メニュー→[Webtoon作品の折り返し方向]から、[右側]または[左側]を選択します。
自動スクロール
[ページ管理]メニュー→[ページ管理ウィンドウレイアウト]→[自動スクロール]をオンにすると、編集中のページを切り替えると同時に、編集中のページが表示されるようページ管理ウィンドウがスクロールします。ページ管理ウィンドウのスクロールを止めたい場合は、[自動スクロール]をオフにします。