ストーリーエディターを使う
CLIP STUDIO PAINTのストーリーエディターとは、複数ページのテキストをまとめて入力、編集できるエディターです。[ページ管理]メニュー→[テキスト編集]→[ストーリーエディター]を選択すると、表示できます。
重要 | ·ストーリーエディターを表示すると同時に、各ページの編集履歴がすべて削除されます。[ヒストリー]パレットや[取り消し]などの操作が行えなくなります。ストーリーエディター表示後は、[ヒストリー]パレットにストーリーエディターの編集履歴が記録されますが、ストーリーエディターを閉じると、すべて削除されます。 ·CLIP STUDIO PAINT Ver. 1.4.1以前のバージョンや、ComicStudio・IllustStudioで入力したテキストは、ストーリーエディターで編集を行う前に、テキストを最新の描画に置き換える必要があります。[テキスト]ツールや[オブジェクト]サブツールでテキストを選択すると、確認のメッセージが表示されます。[レイヤー内すべてのテキストに適用]をタップすると、最新の描画に置き換えられます。 |
ストーリーエディターは、ページ内のテキストを一覧表示する「ページエリア」と、テキストをセリフごとに表示する「テキストエリア」があります。作品内に入力済のテキストがある場合は、テキストエリアに入力したテキストが反映された状態で表示されます。ただし、作品内でフキダシレイヤーやテキストレイヤーを非表示にしている場合は、ストーリーエディター上で編集を行えません。
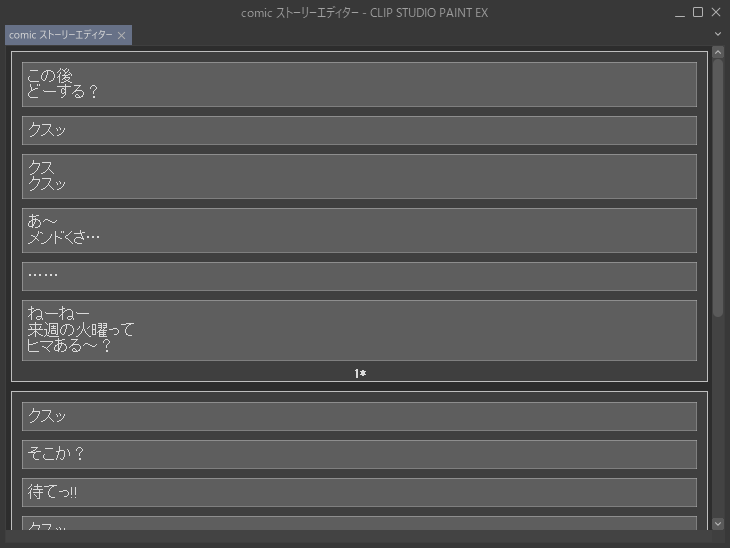
メモ | ストーリーエディターのレイアウトや表示するフォントを変更したい場合は、[環境設定]ダイアログで変更できます。『テキスト編集【EX】』を参照してください。 |
ストーリーエディターに文字を入力する
入力したいページのテキストエリアをタップします。キャレットが表示されたら、テキストを入力できます。
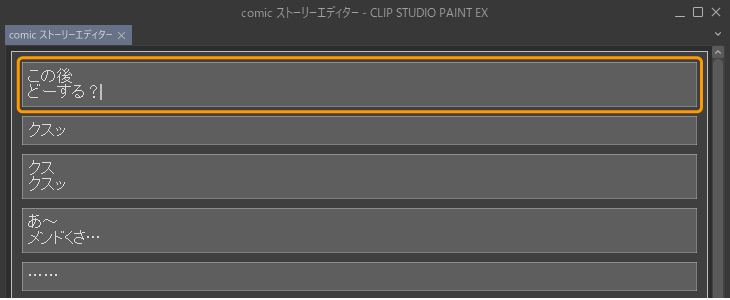
同じページにテキストエリアを追加したい場合は、次のいずれかの操作を行います。
·テキストエリアの文頭や文末で[Shift]+[Enter]キーを押します。
·テキストエリアの文頭や文末で[Enter]キーを2回押します。
·[ページ管理]メニュー→[テキスト編集]→[新規テキスト]を選択します。
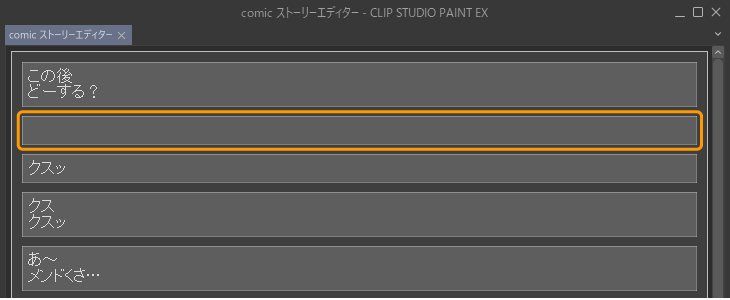
ストーリーエディターにテキストを入力すると、キャンバスにテキストレイヤーが追加され、入力したテキストが表示されます。
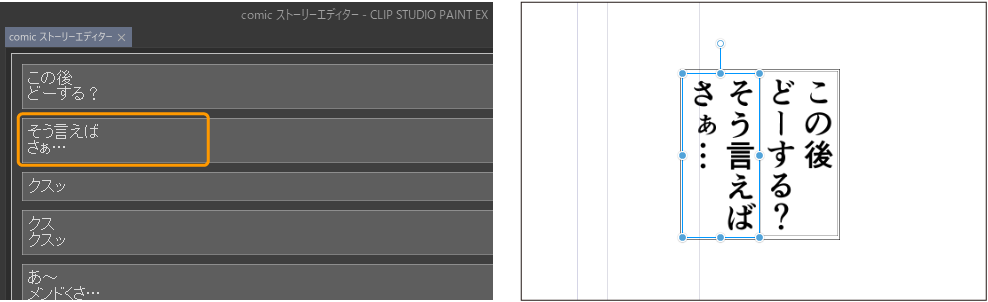
メモ | ストーリーエディターで追加したテキストについて、書式の初期設定を適用する方法やテキストレイヤーの追加方法を、[環境設定]ダイアログで設定できます。詳しくは『テキスト編集【EX】』を参照してください。 |
テキストを分割する
ストーリーエディターのテキストエリアを分割できます。分割すると、ページ内で別のセリフとして扱えるようになります。
分割したいテキストエリアをタップして、分割したい位置にキャレットを移動し、[Shift]+[Enter]キーを押します。キャレットの位置でテキストエリアが分割されます。
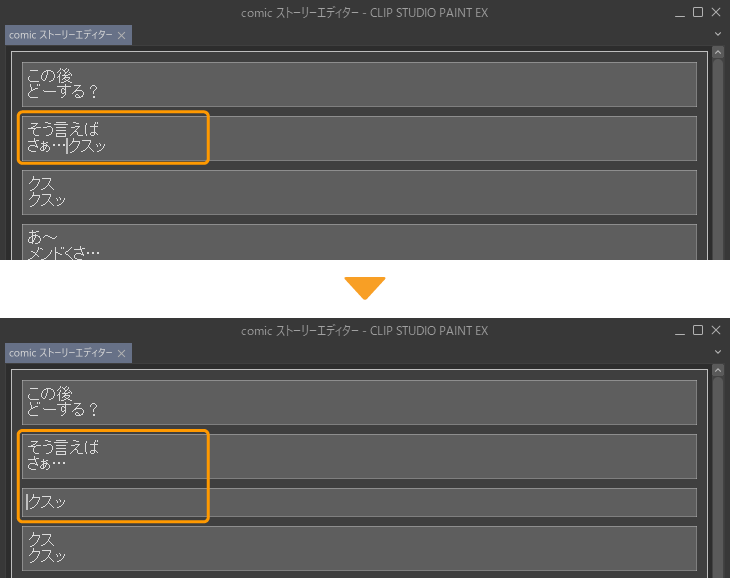
メモ | [Enter]キーを2回押しても、テキストを分割できます。この操作方法は、[環境設定]ダイアログの[改行によるテキスト分割]で変更できます。詳しくは『テキスト編集【EX】』を参照してください。 |
テキストを結合する
ストーリーエディターのテキストエリアを結合できます。結合すると、ページ内で1つのセリフとして扱えるようになります。
結合したいテキストエリアをタップしたあと、次のいずれかの操作を行います。
Windows
·前のテキストエリアと結合したい場合は、文頭にキャレットを移動して、[Backspace]キーを押します。
·後ろのテキストエリアと結合したい場合は、文末にキャレットを移動して、[Delete]キーを押します。
macOS
·前のテキストエリアと結合したい場合は、文頭にキャレットを移動して、[Delete]キーを押します。
·後ろのテキストエリアと結合したい場合は、文末にキャレットを移動して、[fn]+[Delete]キーを押します。
iPad/Android
前のテキストエリアと結合するには、文頭にキャレットを移動して[×]キーを押します。後ろのテキストエリアと結合はできません。
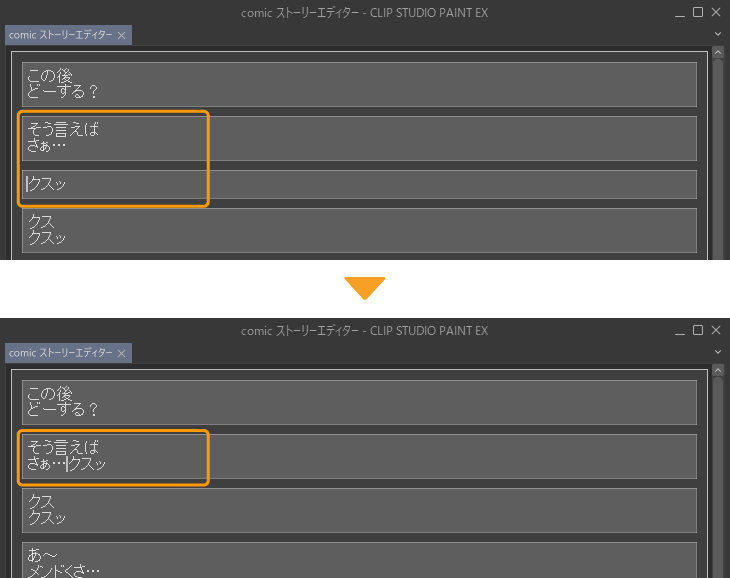
テキストを移動・複製する
ストーリーエディターで、別のページにテキストの移動や複製を行えます。同じページ内に移動することも可能です。
テキストを移動する
[Ctrl]キーを押しながら、テキストエリアをタップして、テキストエリアを選択します。複数のテキストエリアをタップすると、複数のテキストエリアをまとめて移動できるようになります。
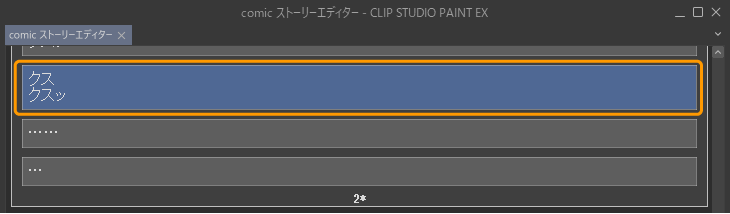
移動したい位置まで、テキストエリアをドラッグ&ドロップします。テキストエリアが移動します。
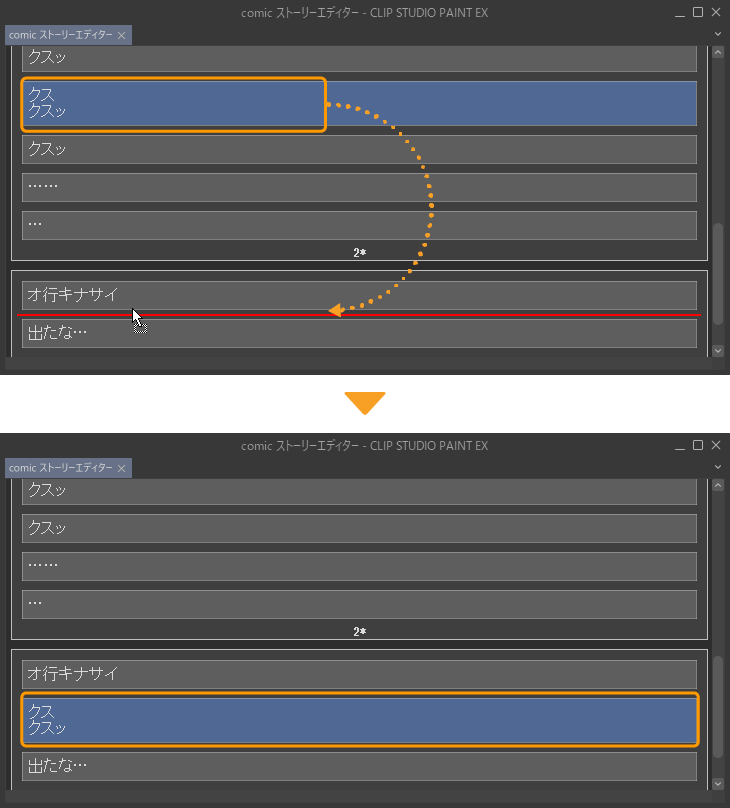
同じページ内で移動した場合は、キャンバスの表示は変更されません。[オブジェクト]サブツールなどで位置を変更してください。別のページに移動した場合は、移動先のページにテキストが表示されます。
テキストを複製する
テキストを移動する操作と同様に、テキストエリアを選択します。[Alt]キーを押しながら、複製したい位置までテキストエリアをドラッグ&ドロップすると、選択したテキストエリアを複製できます。
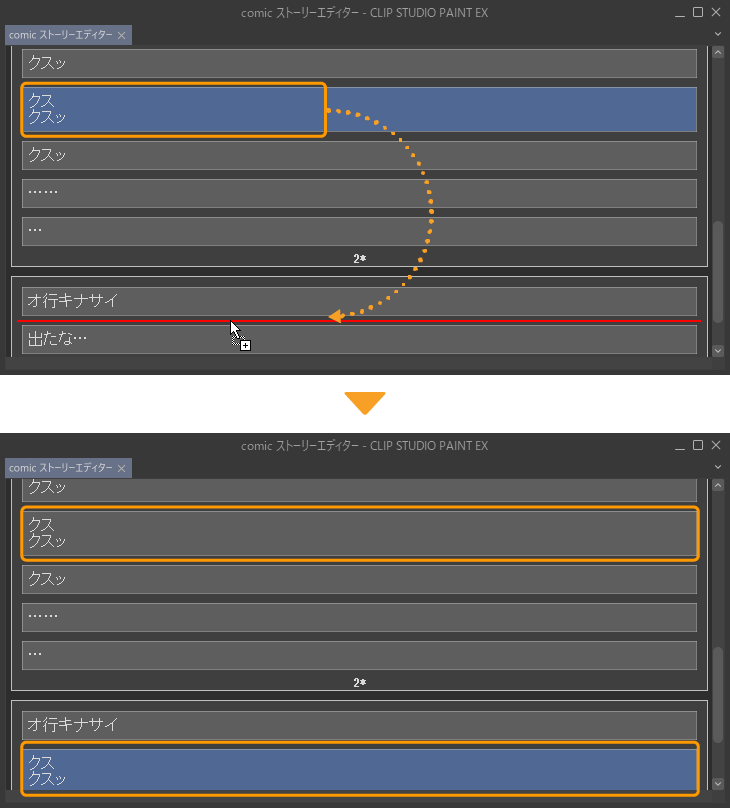
テキストを削除する
[Ctrl]キーを押しながら、テキストエリアをタップして、テキストエリアを選択します。複数のテキストエリアをタップすると、複数のテキストエリアをまとめて削除できます。
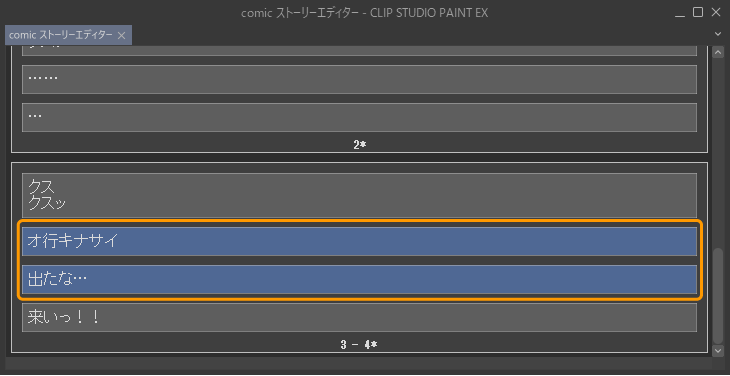
[Delete]キーを押します。または、[ページ管理]メニュー→[テキスト編集]→[テキストを削除]を選択します。
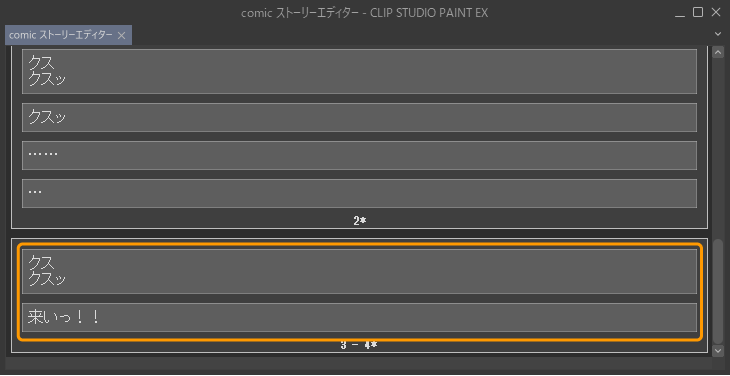
テキストにツールプロパティを適用
選択したテキストエリアに、[テキスト]ツールの[ツールプロパティ]パレットの設定を反映できます。
1設定を変更したいテキストエリアを[Ctrl]キーを押しながらタップして選択します。[Ctrl]キーを押しながらページエリアの端をタップすると、ページ内のテキストエリアをすべて選択できます。
複数のテキストエリアを選択した場合は、選択したテキストエリアにまとめて設定を反映できます。
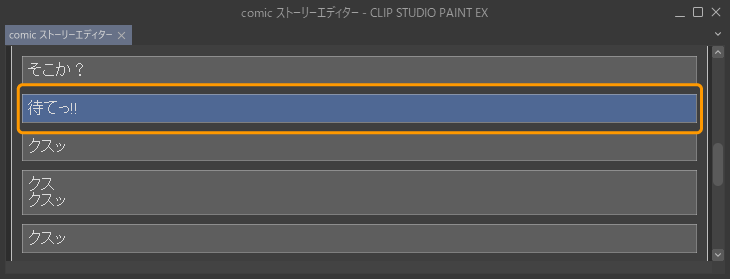
2[ツール]パレットから[テキスト]ツールを選択し、[ツールプロパティ]パレットや[サブツール詳細]パレットでテキストの設定を行います。
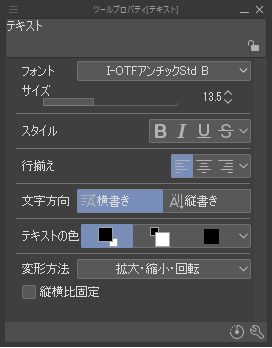
3[ページ管理]メニュー→[テキスト編集]→[テキストにツールプロパティを適用]を選択します。
実行後も、ストーリーエディターの表示は変更されません。
4ページ管理ウィンドウから、テキストエリアの設定を変更したページを開きます。
キャンバス内のテキストに、[ツールプロパティ]パレットの設定が反映されます。
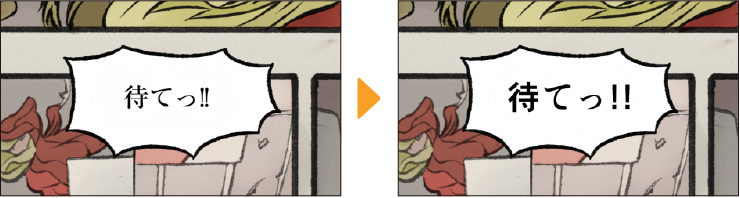
メモ | [ツールプロパティ]パレットや[サブツール詳細]パレットで設定できる項目については、『テキスト入力・編集時のサブツール詳細パレット』を参照してください。 |
検索と置換
ストーリーエディターを使用すると、作品全体からテキストの検索や置換を行えます。
テキストを検索する
[ページ管理]メニュー→[テキスト編集]→[検索と置換]を選択します。[検索と置換]ダイアログが表示されたら、[検索文字列]に検索したいテキストを入力し、[検索]をタップします。
[検索と置換]ダイアログでは、[大文字・小文字を無視する]や[検索する方向]も設定できます。
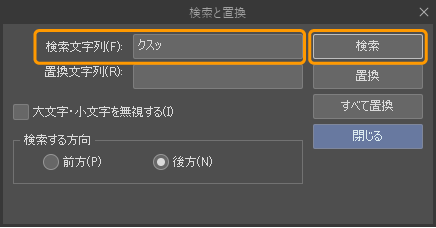
[検索文字列]に入力したテキストが検索され、強調表示されます。
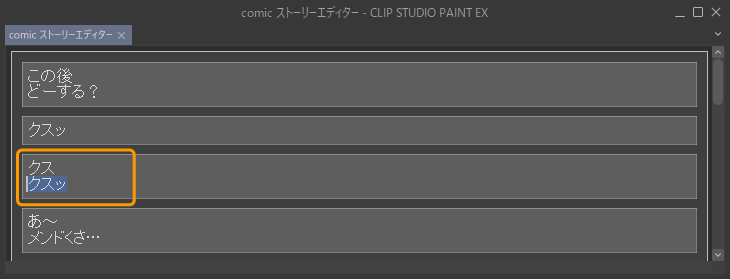
作品内に、検索対象のテキストが複数ある場合は、再度、[検索]をタップすると、次の検索対象のテキストが検索されます。
テキストを置換する
[ページ管理]メニュー→[テキスト編集]→[検索と置換]を選択します。[検索と置換]ダイアログが表示されたら、[検索文字列]に検索したいテキストを、[置換文字列]に置換したいテキストを入力し、[すべて置換]をタップします。
[検索と置換]ダイアログでは、[大文字・小文字を無視する]や[検索する方向]も設定できます。
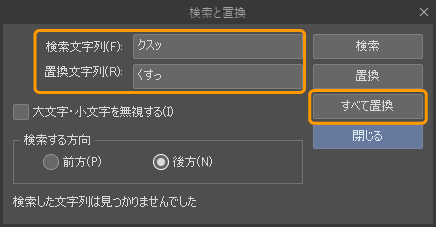
[検索文字列]に入力したテキストが、すべて[置換文字列]に入力したテキストに置き換わります。
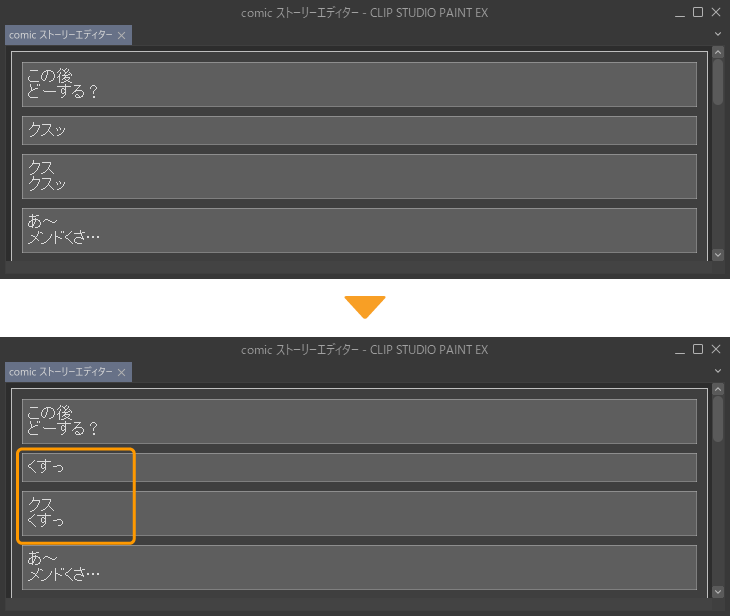
1つずつ置換したい場合は、[検索と置換]ダイアログの[置換]をタップします。