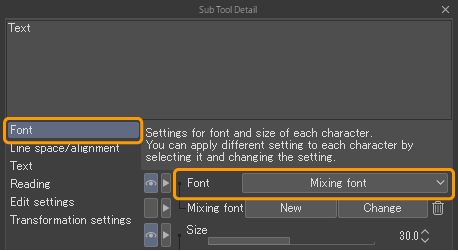Cómo gestionar fuentes
En Windows y macOS, Clip Studio Paint utiliza las fuentes de texto instaladas en el dispositivo. Al instalar una nueva fuente en tu dispositivo, aparecerá automáticamente en la lista de fuentes de Clip Studio Paint.
En dispositivos iPad, Clip Studio Paint incluye varias fuentes por defecto, pero también puedes agregar las fuentes instaladas en tu dispositivo mediante el botón de Agregar fuente desde el dispositivo.
En dispositivos Android y Chromebook, solo puedes usar las fuentes incluidas por defecto en Clip Studio Paint. No es posible añadir otras fuentes instaladas en tu dispositivo.
Lista de fuentes
La lista de fuentes muestra la lista de fuentes disponibles. Selecciona el menú desplegable que hay junto al nombre de la fuente en la paleta Propiedad de herramienta para abrir la lista de fuentes.
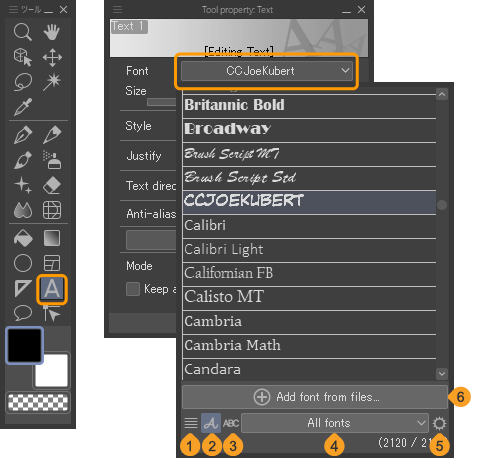
Puedes gestionar tus fuentes de texto mediante los botones que hay bajo la lista de fuentes.
(1)Mostrar nombre fuente
Al pulsar este botón, el nombre de todas las fuentes se muestra con la misma tipografía sencilla.
(2)Mostrar nombre de fuente en fuente específica
Al pulsar este botón, el nombre de las fuentes se muestra con la tipografía de la propia fuente.
(3)Mostrar texto en fuente específica
Al pulsar este botón, el texto seleccionado se muestra en el nombre de las fuentes.
(4)Lista de fuentes
Este menú desplegable te permite elegir si quieres ver todas las fuentes o una lista personalizada.
(5)Ajustes de la lista de fuentes
Abre la ventana de Ajustes de la lista de fuentes, donde puedes gestionar las listas de fuentes.
(6)Agregar fuente desde archivos (solo en iPad)
Si las fuentes instaladas en tu dispositivo no aparecen en la lista de fuentes, puedes añadirlas desde aquí.
Cómo crear listas de fuentes
Puedes crear listas personalizadas de fuentes de texto para navegar fácilmente entre tus fuentes favoritas y gestionarlas.
Para crear una nueva lista de fuentes, selecciona el botón de Ajustes de la lista de fuentes para abrir la respectiva ventana.
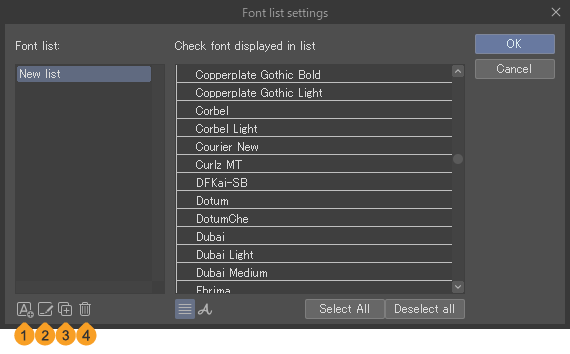
(1)Crear nueva lista de fuentes
(2)Cambiar nombre de lista de fuentes
(3)Duplicar lista de fuentes
(4)Eliminar lista de fuentes
Crea una nueva lista de fuentes con el botón Crear nueva lista de fuentes que hay en la parte inferior izquierda. Selecciona la lista de fuentes y marca en la parte derecha las fuentes que quieras añadir a la lista.
Para cambiar el nombre de la lista, haz doble clic en ella o pulsa el botón Cambiar nombre de lista de fuentes.
Cuando hayas terminado de gestionar tus listas de fuentes, selecciona Aceptar en la ventana para cerrarla y guardar los cambios. Tu nueva lista de fuentes ahora aparecerá en el menú desplegable de Fuente > Lista de fuentes.
Buscar fuentes
Selecciona el menú desplegable que hay junto al nombre de la fuente en la paleta Propiedad de herramienta para abrir la Lista de fuentes. Después, busca las fuente escribiendo su nombre en la barra de búsqueda que hay en la parte superior del menú desplegable de fuentes.
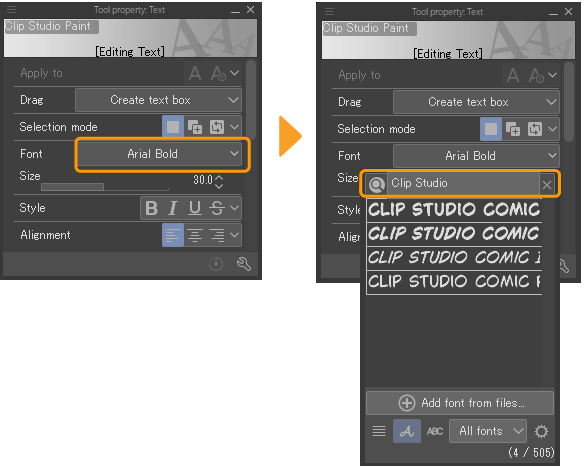
Para cancelar la búsqueda, borra el texto escrito o pulsa la X que hay a la derecha.
Fuentes combinadas
Las fuentes combinadas te permiten usar una fuente distinta para cada letra o carácter. Puedes, por ejemplo, mezclar letras del alfabeto con caracteres japoneses.
Para preparar una fuente combinada, selecciona la herramienta Texto y ve a la paleta Detalle subherramienta.
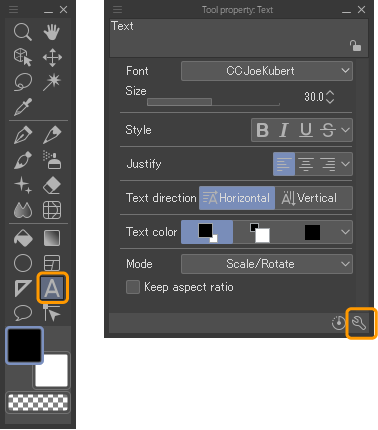
Después, dirígete a la categoría Fuente > Fuente combinada.
A continuación, pulsa el botón Nuevo y, en la ventana Crear fuente combinada, selecciona las fuentes que quieras agregar a la fuente combinada.
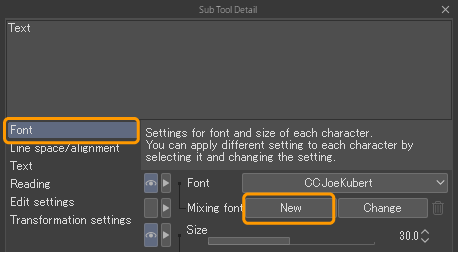
Cuando esté lista, pulsa Aceptar para crear la fuente combinada.
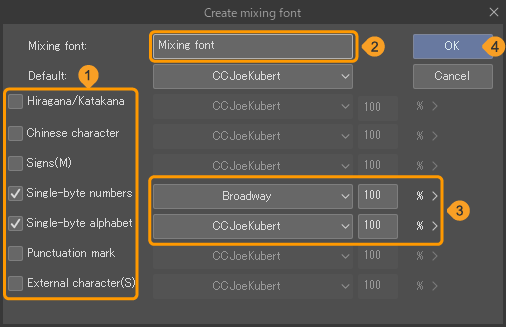
1Escribe el Nombre de la fuente combinada.
2Selecciona qué tipo de caracteres quieres usar en la fuente combinada.
3Establece la tipografía y el tamaño de la fuente.
4Selecciona Aceptar para crear la fuente combinada.
Una vez creada, el nombre de la fuente combinada aparecerá en la paleta Detalle subherramienta > Fuente.