Cómo cargar materiales
Los materiales por defecto y los materiales descargados se encuentran en la paleta Material. Para usarlos, puedes cargar los materiales directamente en el lienzo o importarlos a la paleta de Subherramientas, etc., dependiendo del tipo de material. A continuación, encontrarás detalles sobre cómo cargar cada tipo de material.
Importante | En Clip Studio Paint DEBUT, no se pueden importar materiales que contengan funciones no compatibles (como capas vectoriales o capas de degradado). Algunos tipos de material se pueden importar como materiales de imagen. ·Los materiales de los bocadillos y los materiales de las plantillas de viñetas se convertirán en capas de material de imagen. ·Las capas de relleno con ajustes de tono se convertirán en capas de rasterizado. Otros tipos de capas con ajustes de tono se importarán sin los ajustes de tono. |
Materiales de imagen
Puedes usar un material de imagen arrastrándolo y soltándolo en el lienzo o en la paleta Capa. También puedes tocar el icono de Añadir al lienzo en la barra de comandos de la paleta Material. El material se añadirá a la paleta Capa como una nueva capa de material de imagen.
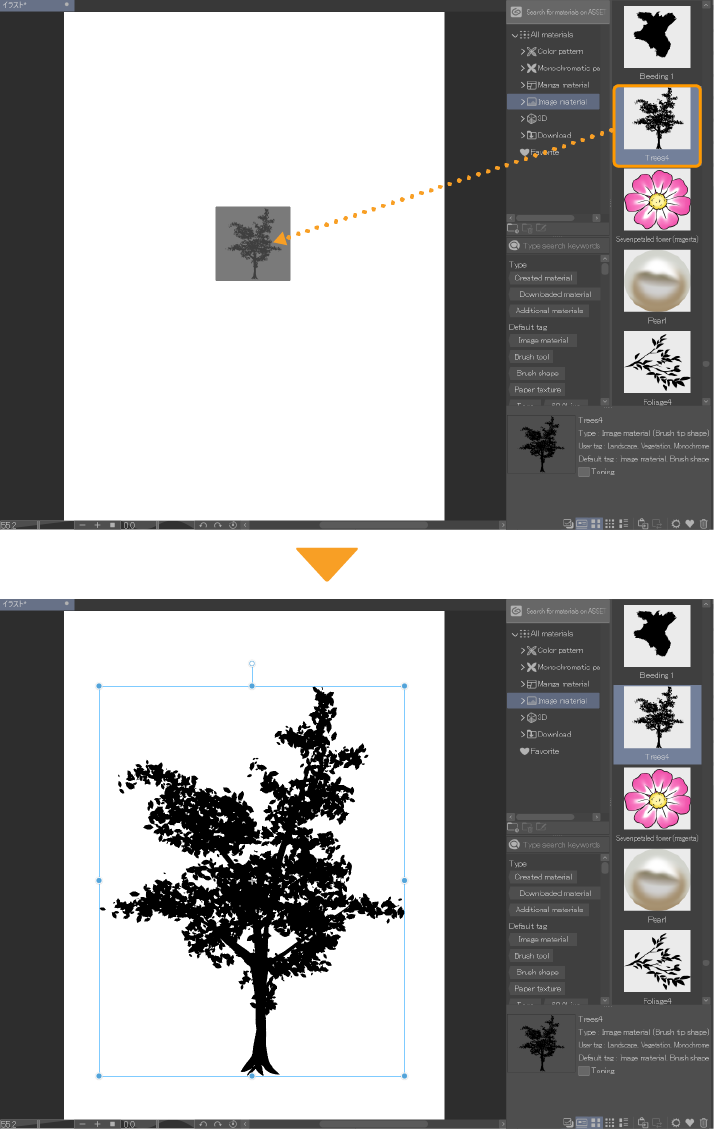
Puedes reemplazar los materiales de imagen que ya están pegados en el lienzo arrastrando el nuevo material sobre la capa de material de imagen que deseas intercambiar. También puedes seleccionar la capa y el material que deseas intercambiar y tocar el icono de Pegar material a lienzo de la paleta Material.
Puedes transformar materiales de imagen utilizando la subherramienta Objeto y la paleta Detalle subherramienta. Cuando se selecciona el material de imagen, aparecerá una caja delimitadora y un punto central en el material de imagen. Consulta el capítulo "Transformar imágenes" para más información.
Materiales de plantilla
Puedes arrastrar materiales de plantilla al lienzo o aplicarlos desde el cuadro de diálogo Nuevo cuando creas un lienzo nuevo.
Pegando en el lienzo
Puedes pegar un material de plantilla simplemente arrastrándolo y soltándolo en el lienzo o en la paleta Capa. También puedes tocar el icono de Añadir al lienzo en la barra de comandos de la paleta Material. El material se añadirá a la paleta Capa.
Aplicando a un nuevo lienzo
Puedes aplicar materiales de plantilla en el cuadro de diálogo Nuevo activando la casilla de verificación Plantilla. Aparecerá una ventana donde podrás seleccionar el material de la plantilla deseada. Cuando crees el lienzo, la plantilla estará en la paleta Capa.
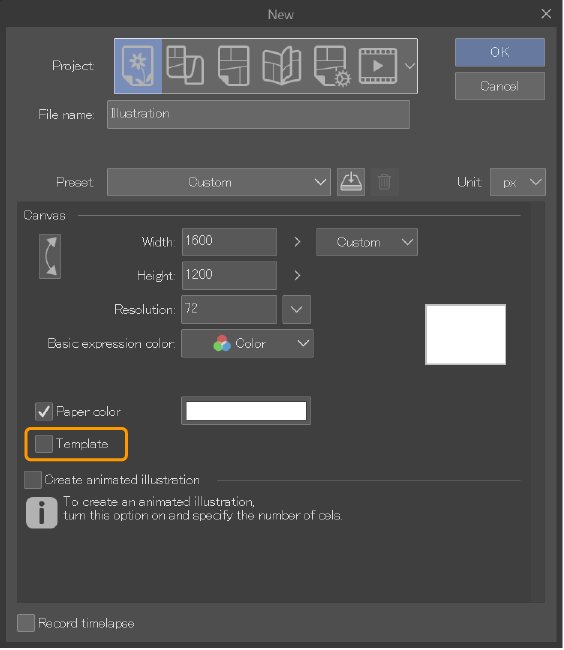
Materiales de pincel y materiales de subherramienta
Puedes usar materiales de pincel y materiales de subherramienta cargándolos en la paleta Subherramienta mediante uno de los siguientes métodos.
·Toca Añadir subherramienta en la parte inferior de la lista de subherramientas para abrir el diálogo Añadir subherramienta donde puedes buscar y cargar materiales.
·Arrastra y suelta el material en la paleta de Subherramientas. Puedes arrastrar y soltar varios materiales a la vez.
·Toca el icono de Pegar en el lienzo en la paleta Material para añadir el material al grupo de herramientas actual.
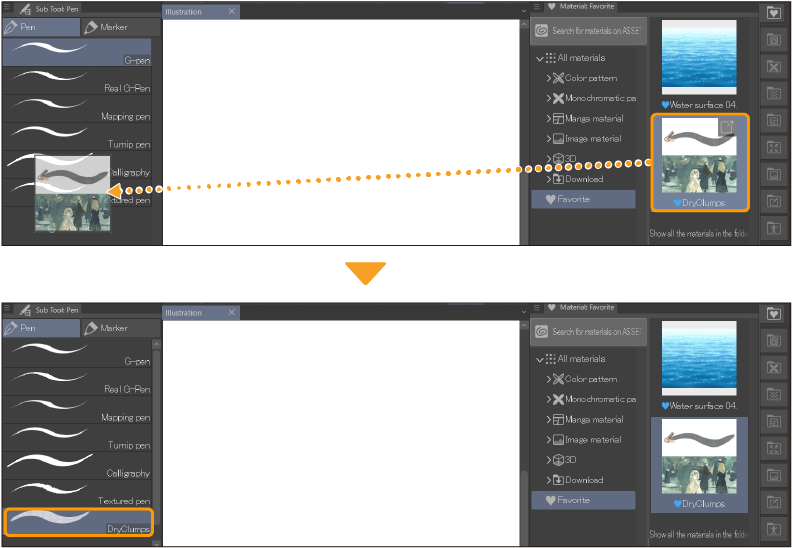
Materiales de conjunto de colores
Puedes usar los materiales de Conjunto de colores cargándolos en la paleta del Conjunto de colores mediante uno de los siguientes métodos:
·Desde el menú de paleta Conjunto de colores, toca Añadir conjunto de colores para abrir el diálogo donde puedes buscar y cargar materiales.
·Arrastra y suelta el material del conjunto de colores en la paleta Conjunto de colores. Puedes arrastrar y soltar varios materiales a la vez.
·Toca el icono de Pegar en el lienzo en la paleta Material para registrar el material en la paleta de Conjunto de colores.
Materiales 3D
Hay varios tipos de materiales 3D. Puedes importar objetos 3D, modelos 3D, modelos de cabeza 3D, figuras 3D básicas y materiales de panorámica arrastrándolos y soltándolos en el lienzo o tocando el icono Pegar en el lienzo en la barra de comandos de la paleta Material.
Objetos 3D, modelos 3D, modelos de cabeza 3D y figuras 3D básicas
·Arrastra el material y suéltalo en el lienzo, en la paleta Capa o en la paleta Ver todos los lados (solo en EX). Puedes arrastrar y soltar varios materiales a la vez.
·Toca el icono de Pegar en el lienzo en la paleta Material para añadir el material al lienzo.
Materiales de pose
Puedes aplicar materiales de pose a un modelo 3D de las siguientes formas:
·Arrastra el material de pose desde la paleta Material al lienzo o a un modelo 3D en el lienzo. Si arrastras a un espacio vacío del lienzo, la pose se cargará en un nuevo modelo 3D con la forma del cuerpo por defecto.
·Toca el icono Pegar material en el lienzo de la barra de comandos de la paleta Material. Si has seleccionado una capa con un modelo 3D, la pose se aplicará a ese modelo. Si la capa seleccionada no tiene un modelo 3D, la pose se cargará en un nuevo modelo 3D con la forma del cuerpo por defecto.
·Toca el icono Aplicar pose 3D del menú desplegable en el menú flotante de objeto en la categoría Pose de la paleta Detalle subherramienta. Puedes seleccionar un material de pose desde el diálogo que aparece.
Materiales de forma del cuerpo
Puedes aplicar materiales de forma del cuerpo a un modelo 3D de las siguientes formas:
·Arrastra la forma del cuerpo del material de la paleta Material al lienzo o a un modelo 3D en el lienzo. Si arrastras a un espacio vacío del lienzo, la pose se cargará en un nuevo modelo 3D en la pose por defecto.
·Toca el icono de Pegar material en el lienzo de la barra de comandos de la paleta Material. Si has seleccionado una capa con un modelo 3D, la forma del cuerpo se aplicará a ese modelo. Si la capa seleccionada no tiene un modelo 3D, se cargará la forma del cuerpo en un nuevo modelo 3D en la pose por defecto.
Materiales de panorámica
Puedes cargar materiales de panorámica de las siguientes formas:
·Arrastra la panorámica desde la paleta Material hasta el lienzo o la paleta Capa.
·Toca el icono de Pegar material en el lienzo de la barra de comandos de la paleta Material.
·Selecciona una capa 3D y abre la paleta Detalle subherramienta. Ve a la categoría de Panorámica y toca Material para abrir una ventana donde puedes cargar un material. También puedes reemplazar una panorámica de material desde aquí.
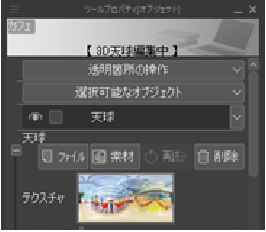
Materiales de conjunto de degradado
Puedes cargar materiales de conjunto de degradado utilizando uno de los siguientes métodos.
·Toca el icono de Pegar en el lienzo en la paleta Material para registrar el conjunto de degradado en la lista de conjuntos de degradado.
·En el diálogo Editar degradado para la herramienta Degradado o el comando Mapa de degradado, toca el icono de edición del Conjunto de degradado > Añadir conjunto de degradado para abrir el diálogo donde puedes buscar y cargar materiales.
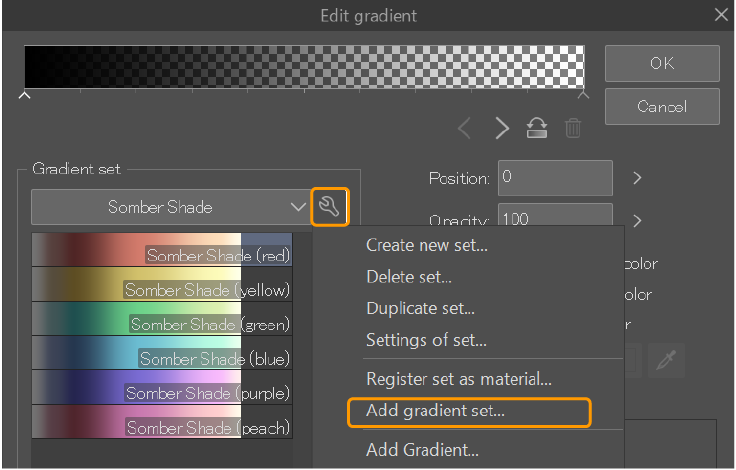
Materiales de espacio de trabajo
Puedes usar los materiales del espacio de trabajo de una de las siguientes formas.
·Arrastra y suelta el material del espacio de trabajo en el lienzo.
·Toca el icono de Pegar en el lienzo en la paleta Material para aplicar el espacio de trabajo.
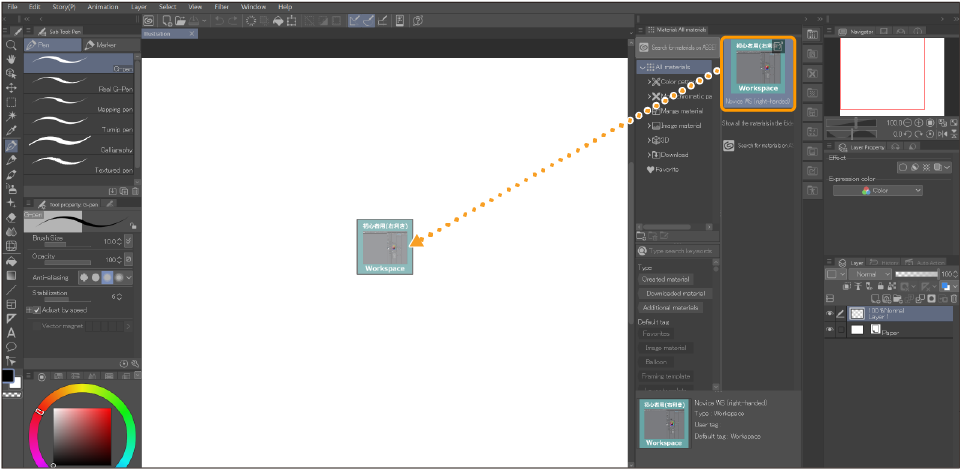
Cuando importes un nuevo material de espacio de trabajo, se te pedirá que verifiques los ajustes de importación. Si el espacio de trabajo anterior no ha sido registrado, se te pedirá que lo registres.
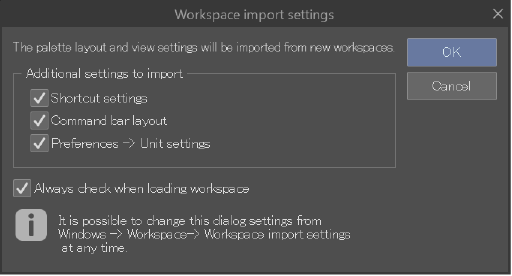
Una vez que confirmes los ajustes y toques en Aceptar, el nuevo espacio de trabajo se aplicará.
Nota | Si arrastras y sueltas varios materiales de espacio de trabajo a la vez, puedes registrarlos en la lista de espacio de trabajo en el menú Ventana. Solo se puede tener un espacio de trabajo activo a la vez. Los materiales del espacio de trabajo pueden verse diferentes dependiendo de las diferencias entre tu dispositivo y el dispositivo original en el que se creó el material. Para más información sobre cómo utilizar los espacios de trabajo, consulta "Registra y administra tu espacio de trabajo". |
Materiales de Acción automática
Puedes usar materiales de Acción automática cargándolos en la paleta de Acción automática mediante uno de los siguientes métodos.
·Desde el menú de la paleta de Acción automática, toca Añadir conjunto de acciones automáticas para abrir el diálogo donde puedes buscar y cargar materiales.
·Arrastra y suelta el material de Acción automática en la paleta de Acción automática. Puedes arrastrar y soltar varios materiales a la vez.
·Toca el icono de Pegar en el lienzo en la paleta Material para registrar el material en la paleta de Acción automática.
Materiales de animación
Puedes cargar materiales de animación cuando la Línea de tiempo está activa. Puedes habilitar la Línea de tiempo creando una nueva línea de tiempo desde el menú Animación > Línea de tiempo > Nueva línea de tiempo, o desde el menú de la paleta Línea de tiempo. Puedes cargar materiales de animación mediante uno de los siguientes métodos.
·Arrastra y suelta el material de animación en el lienzo o en la paleta Capas.
·Toca el icono de Pegar en el lienzo en la paleta Material para registrar el material en la paleta de Acción Automática.
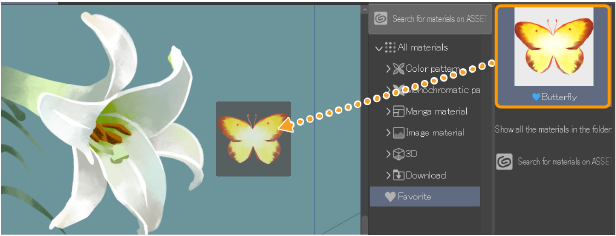
Cuando el material se cargue, se añadirá una nueva pista a la línea de tiempo y el material de animación comenzará desde el fotograma seleccionado.
Nota | Si la velocidad de fotogramas del material de animación difiere del lienzo actual, se mantendrá el tiempo de reproducción del material de animación, por lo que el número de fotogramas puede ser diferente. |
Cuadro de diálogo de añadir materiales
Cuando cargas un material desde la paleta Subherramienta, el menú de paleta Conjunto de colores, el diálogo Editar degradado, y así sucesivamente, aparecerá el diálogo Añadir material. Puedes usar esto para buscar materiales.
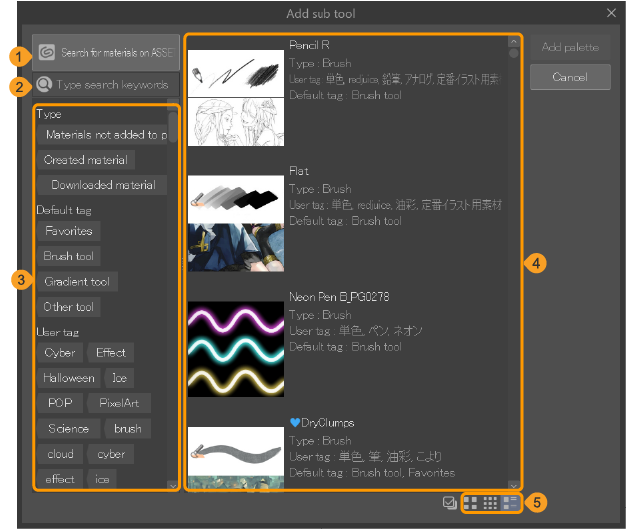
(1)Buscar materiales en ASSETS
Toca este botón para abrir Clip Studio Assets con los filtros relevantes aplicados. Por ejemplo, si tocas este botón al acceder al diálogo desde el diálogo Editar degradado, los resultados de búsqueda se filtrarán automáticamente a conjuntos de degradado.
(2)Caja de búsqueda
(3)Lista de etiquetas
Lista de etiquetas para los materiales que has descargado. Usa estos para filtrar tus resultados de búsqueda.
(4)Lista de materiales
Los materiales relevantes se mostrarán en este enlace. Solo aparecerán los materiales que puedas descargar en la paleta específica. Por ejemplo, al acceder a este diálogo desde la paleta Subherramienta, solo aparecerán materiales de pincel y materiales de configuración de herramientas.
(5)Tamaño de la miniatura
Puedes cambiar el tamaño de la miniatura o cambiar a vista de lista.