Acciones relativas a las pistas
Las pistas contienen información de cada parte de tu animación, como personajes, objetos y elementos del fondo. Puedes reorganizar las pistas y añadir pistas de audio.
Cambiar orden de visualización de las pistas
El orden de las pistas se puede reorganizar en la paleta Línea de tiempo.
Selecciona la pista que deseas mover para, después, arrastrarla y soltarla en la posición deseada. En tabletas, mueve el dedo o el lápiz sobre el manejador que hay a la derecha del nombre de la pista y arrástrala adonde quieras.
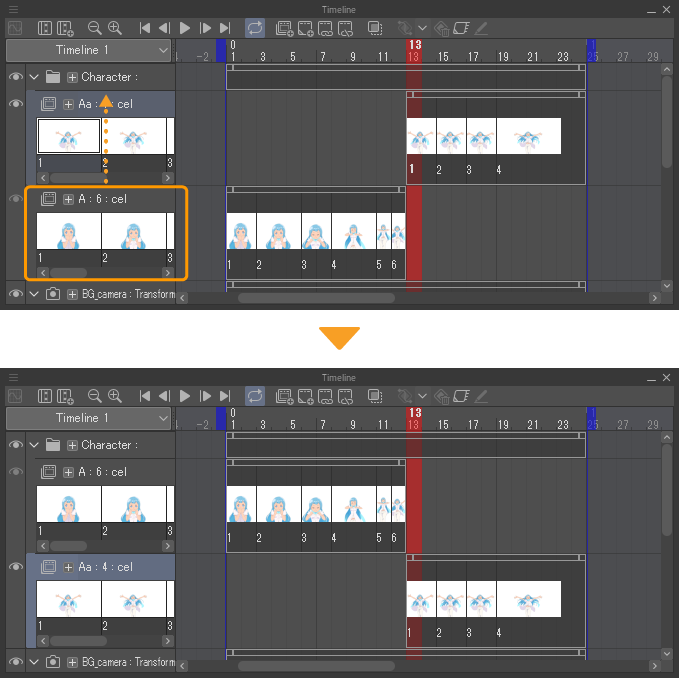
Al cambiar el orden de visualización de las pistas, su orden en la paleta Capa también cambia.
Al igual que con la paleta Capa, las pistas se pueden almacenar arrastrándolas y soltándolas en las carpetas de capas. Sin embargo, no es posible almacenar otras pistas en las carpetas de animación.
Importar archivos de audio
Puedes importar archivos de audio y crear pistas y clips de audio en la paleta Línea de tiempo desde el menú Archivo > Importar > Audio.
Clip Studio Paint puede importar archivos en formato WAV sin comprimir de 8 o 16 bits, archivos MP3 y archivos Ogg. Los archivos de audio no se pueden importar si la línea de tiempo de la animación no está activa.
En Windows, macOS y iPad, también puedes importar archivos 3D arrastrando y soltando el archivo en el lienzo.
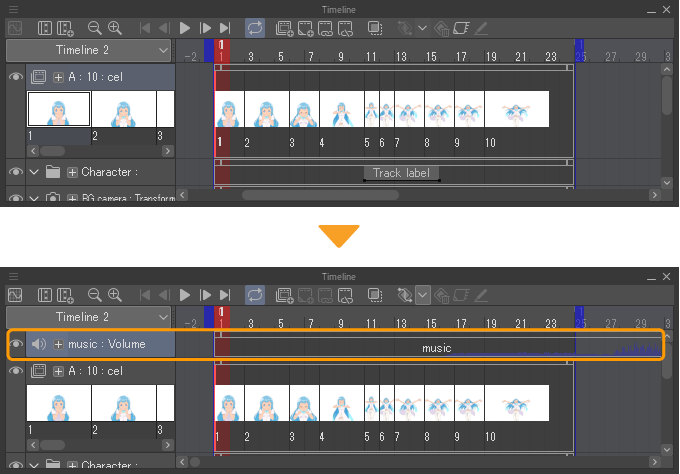
De esta manera, al importar varios archivos de audio, los archivos se gestionan en una sola pista de audio. Si quieres reproducir varias pistas de audio al mismo tiempo, crea primero las pistas de audio y luego importa los archivos de audio para cada pista.
Nota | Para saber cómo editar archivos de audio importados, consulta "Usar clips" y "Usar fotogramas clave". |
Crear nuevas pistas de audio
Ve al menú Animación > Nueva capa de animación > Audio para crear una nueva pista de audio vacía. Al hacerlo, también se creará una capa de audio en la paleta Capa.
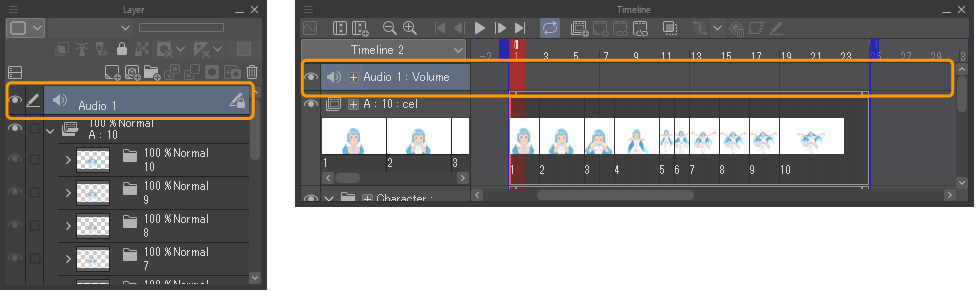
Después de crear un archivo nuevo, se debe importar el archivo de audio. Selecciona la pista de audio para importar el archivo y comprueba el apartado: "Importar archivos de audio".
Importar archivos de vídeo
Puedes importar un archivo de vídeo como una capa de objeto de archivo desde el menú Archivo > Importar > Película. Aparecerá como una pista de vídeo en la paleta Línea de tiempo.
Las capas de objetos de archivo sirven para importar archivos como imágenes y vídeos a Clip Studio Paint. A diferencia de las capas convencionales, el archivo permanece en su estado original al vincularlo a modo de capa en Clip Studio Paint.
Los formatos de archivo de vídeo que se pueden importar dependen del sistema operativo. Ten en cuenta que la importación y reproducción podrían no estar disponibles en caso de no tener instalados los códecs necesarios en tu dispositivo.
Windows: formato AVI (.avi), formato MP4 (.mp4) y formato QuickTime (.mov).
macOS / iPad / iPhone: formato QuickTime (.mov) y formato MP4 (.mp4).
Android / Chromebook: formato MP4 (.mp4).
Para saber más sobre cómo editar pistas de vídeos en la paleta Línea de tiempo, consulta "Usar clips" y "Usar fotogramas clave".
Selecciona una pista de vídeo con la subherramienta Objeto para editarla como una capa de objeto de archivo. Para saber más, consulta "Objetos de archivo".
Añadir pistas de carpeta de cámara 2D
Toca en el menú Animación > Nueva capa de animación > Carpeta de cámara 2D para abrir el cuadro de diálogo Carpeta de cámara 2D y crear una pista de carpeta de cámara 2D. En el cuadro de diálogo, puedes escribir el nombre de la carpeta y configurar el tamaño del fotograma de salida.
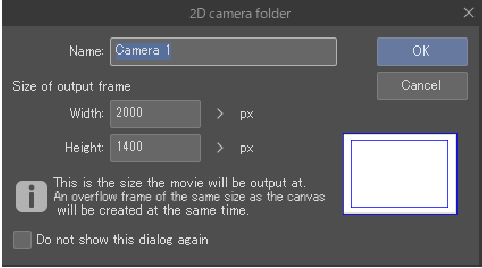
Cuando cambies el tamaño del fotograma de salida, también se cambiará en el lienzo.
Si el lienzo aún no tiene un fotograma de salida, se añadirá cuando crees la carpeta de cámara 2D. Si ya hay una carpeta de cámara 2D, no será posible cambiar el tamaño del fotograma de salida. Para saber más sobre el fotograma de salida, consulta: "Términos de los cels de animación".
Cuando pulses Aceptar en el cuadro de diálogo, se creará una pista de cámara 2D en la Línea de tiempo y una carpeta de cámara 2D en la paleta Capa.
Puedes usar carpetas de cámara 2D para añadir movimientos de cámara a una animación sin necesidad de modificar las propias imágenes que hay en las capas o carpetas de animación. Para saber cómo añadir movimientos de cámara a una carpeta de cámara 2D, consulta: "Pista de carpeta de cámara 2D".