Usar clips
Los clips pueden editarse al crear animaciones. Solo puedes mostrar cels y capas donde están colocados los clips.
Seleccionar un clip
Toca encima del clip que deseas seleccionar en la paleta Línea de tiempo. El cursor del ratón cambia a un icono con forma de mano al colocarlo en un área donde el clip es seleccionable. Para seleccionar varios clips, mantén pulsada la tecla Ctrl mientras los tocas.
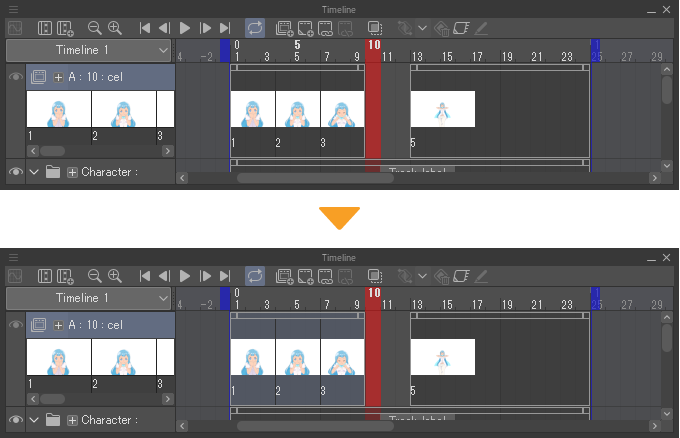
Cambiar posición de los clips
Después de seleccionar el clip que quieres mover, arrástralo hasta la posición deseada y suéltalo.
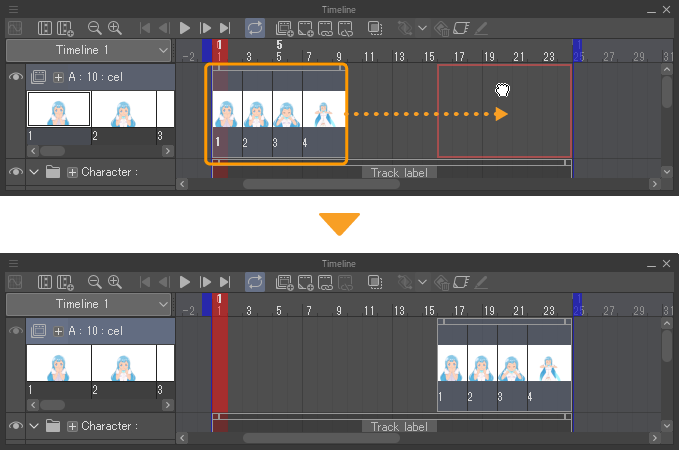
Seleccionar varios clips te permite moverlos juntos. Puedes seleccionar clips de diferentes pistas y moverlos al mismo tiempo. Ten en cuenta que los clips no se pueden mover a otras pistas.
Recortar clips
Desliza el cursor sobre el borde superior del clip y arrástralo hacia la izquierda o hacia la derecha para ajustar su longitud. El cursor cambia a un icono con forma de flecha izquierda o derecha al colocarlo en un área donde se puede modificar la longitud.
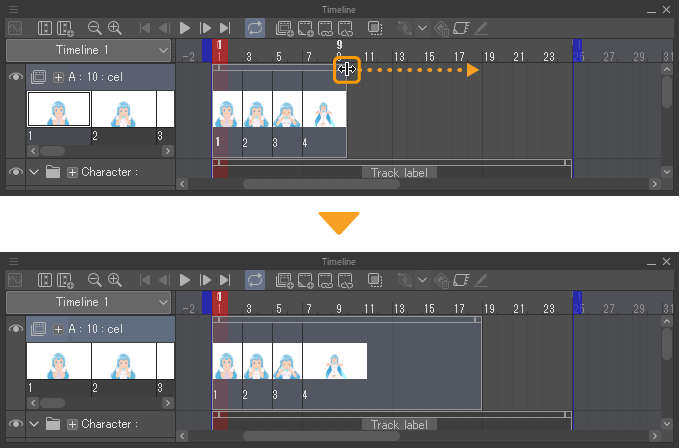
Esto no cambia los cels asignados en el clip, pero sí que elimina los cels asignados fuera del clip. En el caso de los clips de audio y de las pistas de vídeo, el audio o el vídeo podrían interrumpirse o empezar a reproducirse omitiendo el inicio.
Nota | Si la opción Autoalargar duración del clip está activada en Preferencias > "Animación", puedes arrastrar el fotograma inicial de la paleta Línea de tiempo hacia la izquierda para extender la posición inicial del clip, así como arrastrar el fotograma final hacia la derecha para extender la posición final del clip. |
Clips de carpeta de capas
Cuando se arrastra y se extiende un clip en una carpeta de capas, los clips de las pistas almacenadas en la carpeta de capas también se pueden extender a la vez. Sin embargo, no es posible cambiar la longitud de los clips de las pistas de audio y vídeo.
Para evitar que los clips de las carpetas de capas se alarguen, mantén pulsada la tecla Alt mientras arrastras el clip de la carpeta de capas. También puedes cerrar la carpeta de capas de la paleta Línea de tiempo y luego arrastrar el clip de la carpeta de capas.
Alargar o acortar duración de los clips
Mueve el cursor sobre el borde superior de un clip, mantén pulsada la tecla Alt y arrastra hacia la izquierda o hacia la derecha para alargar o acortar el clip. Al alargar o acortar los clips, el espacio entre los cels asignados cambia según la duración del clip.
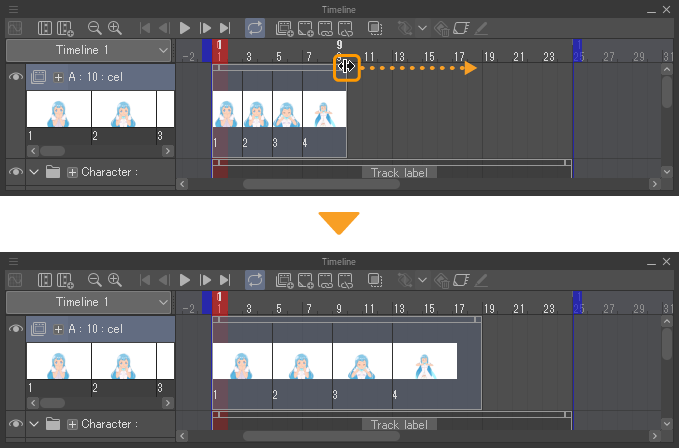
Ten en cuenta que las pistas de audio y vídeo no se alargarán ni acortarán aunque modifiques la duración de los clips de las pistas de audio y vídeo. El resultado es el mismo que al "Recortar clips".
Especificar posición inicial del clip
Puedes establecer la posición inicial al colocar un clip en un fotograma que no disponga de ningún clip asignado.
En la paleta Línea de tiempo, selecciona la pista y el fotograma donde quieres que comience el clip y selecciona Ajustar como primer fotograma en el menú emergente de la Línea de tiempo o en el menú Animación > Editar pista > Ajustar como primer fotograma.
Se creará un clip y se asignará un cel a partir del fotograma seleccionado.
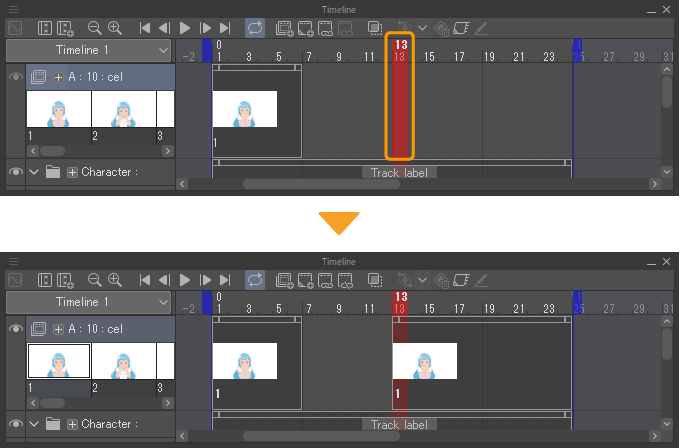
En los siguientes casos, el efecto de usar Ajustar como primer fotograma varía.
·Si hay un clip anterior que ya ha sido establecido como el primer fotograma mostrado, se creará un nuevo clip con el último cel asignado del clip especificado anteriormente.
·Si hay clips colocados detrás, puedes seleccionar un fotograma sin clips y usar Ajustar como primer fotograma. La posición inicial del clip que hay detrás se extenderá hasta el fotograma seleccionado.
·Si usas Ajustar como primer fotograma en un clip de una carpeta de capas, la posición inicial de los clips de cada pista almacenada en la carpeta de capas también cambiará.
Nota | No es posible aplicar Ajustar como primer fotograma en una pista donde no se haya colocado ningún clip. Tampoco se puede aplicar si está seleccionado el fotograma en el que está colocado el clip. |
Especificar posición final del clip
Puedes establecer dónde terminan los clips ya creados. Para colocarlo en el medio, debes recortar el clip.
En la paleta Línea de tiempo, selecciona la pista y el fotograma donde quieres que termine el clip y elige Ajustar como último fotograma en el menú emergente de la Línea de tiempo o en el menú Animación > Editar pista > Ajustar como último fotograma.
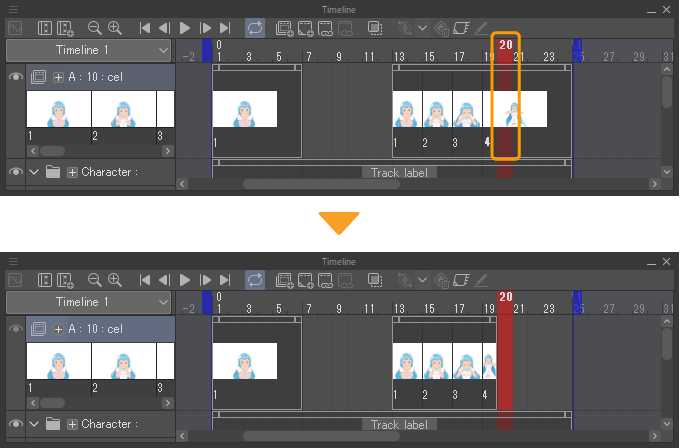
El resultado de Ajustar como último fotograma varía dependiendo de la situación.
·El clip terminará un fotograma antes del seleccionado. Si se especifica un cel posterior al fotograma seleccionado, se eliminará la sección del clip desde el fotograma seleccionado hasta el siguiente cel.
·Si hay clips colocados delante, puedes seleccionar un fotograma sin ningún clip establecido y usar Ajustar como último fotograma. La posición final del anterior se extenderá hasta el fotograma previo al seleccionado.
·Si hay seleccionado un fotograma con un cel asignado al usar Ajustar como último fotograma, el cel se desasignará.
·Si usas Ajustar como último fotograma en un clip que esté dentro de una carpeta de capas, también se cambiará la posición final de los clips de cada pista almacenada en la carpeta de capas.
Nota | No es posible aplicar Ajustar como último fotograma en una pista donde no se haya colocado ningún clip. |
Eliminar clip
Selecciona el clip que deseas eliminar y luego toca Eliminar en el menú emergente de la Línea de tiempo o ve al menú Animación > Editar pista > Eliminar.
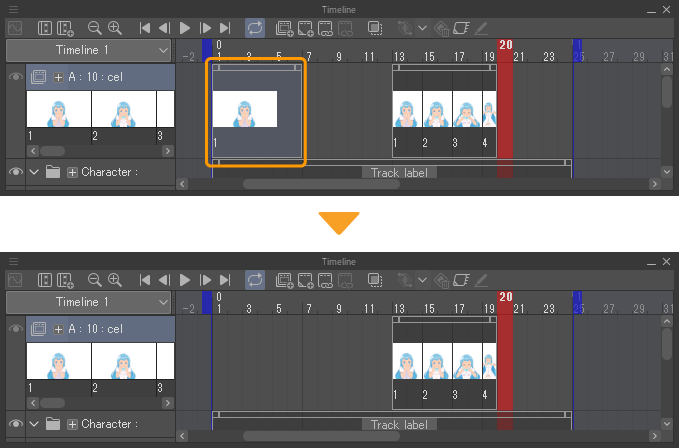
Combinar clips
Puedes unir varios clips consecutivos en una misma pista. Selecciona los dos clips que quieres combinar y luego toca Combinar clips en el menú emergente de la Línea de tiempo o ve al menú Animación > Editar pista > Combinar clips. Si hay fotogramas vacíos entre los clips al combinarlos, el último cel asignado del clip anterior se asignará al clip que esté detrás.
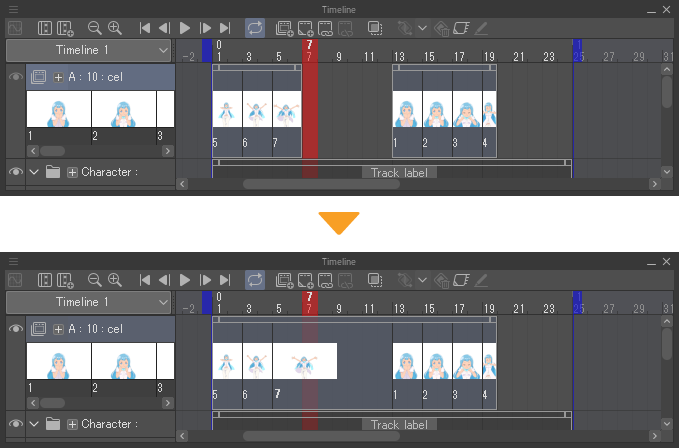
Dividir clips
Los clips se pueden dividir en un fotograma seleccionado tocando Dividir clip en el menú emergente de la Línea de tiempo o yendo al menú Animación > Editar pista > Dividir clip.
Recortar clips
Selecciona el clip que deseas duplicar y toca Copiar en el menú emergente para copiarlo al portapapeles.
Selecciona el fotograma que deseas duplicar y toca Pegar en el menú emergente para duplicar el clip a partir del fotograma seleccionado.
Puedes duplicar clips en otras pistas, pero no puedes duplicar clips en tipos de pistas diferentes.
·Si se duplica un clip en otra pista manteniendo sus cels asignados, estos no se duplicarán. El cel debe crearse desde el menú Animación > Editar pista > Crear todos los cels compatibles.
·Si duplicas una pista de audio o de vídeo, también puedes incluir su contenido.
Los pasos son los mismos que al duplicar cels asignados. Para saber más detalles, consulta: "Duplicar cel especificado". Ten en cuenta que no puedes duplicar arrastrando mientras mantienes pulsada la tecla Alt.