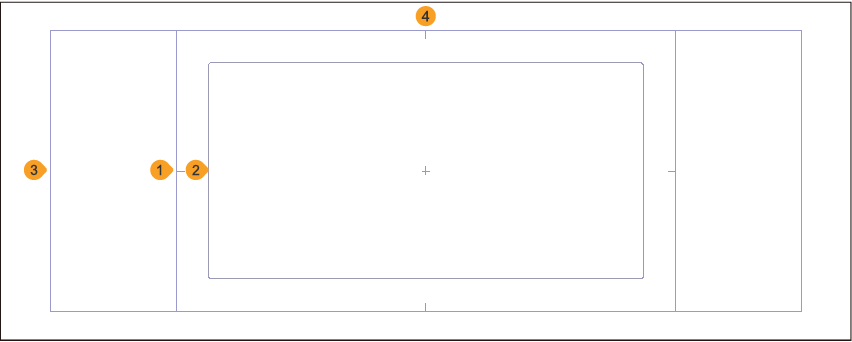Crear un nuevo lienzo
Puedes crear lienzos para ilustraciones, webtoons, cómics, animación y más desde el cuadro de diálogo Nuevo. Puedes abrir el diálogo Nuevo desde Archivo > Nuevo, desde el icono Nuevo en la barra de comandos, o usando Ctrl + N si tienes un teclado conectado.

Selecciona el tipo de obra
Desde el cuadro de diálogo Nuevo, puedes configurar el tipo de proyecto en Ilustración, Webtoon, Cómic, Impresión de fanzine, Mostrar todos los ajustes de cómic o Animación.

Los ajustes disponibles cambiarán dependiendo del tipo de proyecto, como se describe a continuación.
(1)Ilustración
Muestra los ajustes para crear ilustraciones adecuadas para web o impresión. Sin embargo, no están disponibles los ajustes para la anchura del sangrado para impresión. También puedes hacer gifs animados y stickers para plataformas de redes sociales.
(2)Webtoon
Muestra los ajustes para los webtoons (cómics de desplazamiento vertical). En EX, puedes dividir tu webtoon en varias páginas.
(3)Cómic
Muestra los ajustes para crear cómics y proyectos de varias páginas. Puedes ajustar el ancho de sangría y la resolución según sea necesario para el formato que estás imprimiendo. Puedes crear páginas individuales así como crear trabajos de varias páginas en EX.
(4)Impresión de fanzine (solo EX)
Muestra los ajustes para crear un fanzine. Puedes ajustar el ancho de sangría y la resolución según sea necesario para el formato que estás imprimiendo.
(5)Mostrar todos los ajustes de cómic
Muestra todos los ajustes para ilustraciones y cómics. A diferencia de Ilustración, el Cómic e Impresión de fanzine, esta opción te permite personalizar más los ajustes, para que puedas configurar desde un proyecto web hasta un proyecto de impresión. Por ejemplo, puedes establecer el ancho de sangrado para una ilustración a color o configurar una ilustración de baja resolución para ver en la web.
(6)Animación
Muestra los ajustes para crear una animación. Puedes ajustar varios ajustes, como la forma de mostrar el tiempo de reproducción y el tamaño del layout. En Clip Studio Paint EX, puedes crear animaciones largas de más de 24 fotogramas.
Nota | No puedes seleccionar el tipo de proyecto en Clip Studio Paint DEBUT. Para obtener más detalles acerca de los ajustes disponibles en DEBUT, consulta "Cuadro de diálogo Nuevo para Clip Studio Paint DEBUT". |
Nuevo cuadro de diálogo (Ilustración)
Cuando seleccionas el tipo de proyecto Ilustración, están disponibles los siguientes ajustes. Esto incluye ajustes para ilustraciones animadas también.
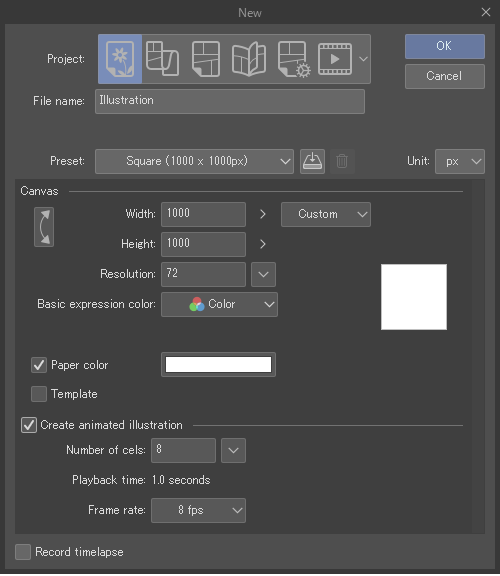
Ajustes básicos
(1)Nombre del archivo
(2)Preajuste
Puedes seleccionar ajustes pre-registrados desde el menú desplegable. También puedes crear y eliminar tus propios preajustes.
(3)Unidad
Selecciona una unidad para la anchura y altura del lienzo. Puedes elegir entre centímetros, milímetros, pulgadas, píxeles o puntos.
Ajustes de lienzo
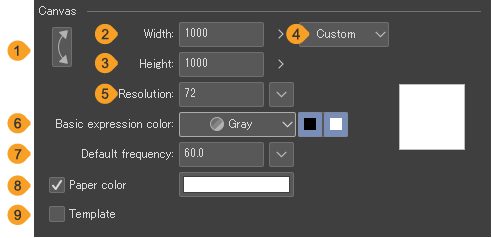
(1)Intercambiar anchura/altura
(2)Anchura
(3)Altura
(4)Tamaño por defecto (Tamaño de lienzo)
Aquí puedes seleccionar un tamaño por defecto para la altura y anchura.
(5)Resolución
Puedes ajustar la resolución del lienzo. Toca el botón desplegable a la derecha para seleccionar una resolución.
(6)Color de expresión básico
Puedes elegir Color, Gris o Monocromático como el color de expresión por defecto. Las nuevas capas estarán en este modo de color de expresión por defecto. Para más detalles sobre los colores de expresión básicos, consulta "Colores de expresión y colores de dibujo".
(7)Frecuencia predeterminada
Cuando el Color de expresión básico está configurado en Gris o Monocromático, puedes especificar la frecuencia de tramas por defecto.
(8)Color del papel
Puedes establecer un color para la capa de papel tocando la barra de color.
(9)Plantilla
Toca esto para abrir el diálogo Plantilla e importar un material de plantilla al lienzo.
Si quieres cambiar una plantilla que ya has establecido, abre de nuevo el cuadro de diálogo Plantilla tocando el botón con el nombre del material de la plantilla.
Ajustes de imágenes en movimiento
Esta función te permite crear una animación de hasta 24 cuadros de duración, útil para crear pegatinas animadas y gifs animados para redes sociales.
En Clip Studio Paint EX, puedes crear animaciones de más de 24 cuadros. Ve a Nuevo y luego selecciona Animación en las opciones del Proyecto para ver todos los ajustes de animación.
(1)Crear ilustración en movimiento
Habilita esto para mostrar los ajustes para crear una ilustración animada.
(2)Número de cels
Te permite establecer el número de cels y el tiempo total de reproducción. Puedes configurar hasta 24 celdas para el tipo de proyecto de Ilustración. Toca el icono desplegable para seleccionar el número de cels por la duración de reproducción.
Si quieres ajustar el número de cels por segundo, puedes hacerlo con la configuración de Velocidad.
(3)Duración
El tiempo de reproducción se muestra en función del número de cels y la velocidad.
(4)Tasa de fotogramas
Establece el número de cels (fotogramas/imágenes) por segundo. Por ejemplo, si la velocidad de fotogramas está configurada en 8 fps, se reproducirán 8 cels en un segundo.
Grabar timelapse
Habilita la opción de Grabar timelapse en la parte inferior del cuadro de diálogo Nuevo para grabar y guardar un timelapse desde el momento en que se crea el lienzo. Al guardar el archivo en formato de Clip Studio (extensión: clip), el timelapse se guardará junto con el archivo. Para saber más, consulta "Grabar timelapse".
Nuevo cuadro de diálogo para Webtoons
Cuando seleccionas el tipo de proyecto Webtoon, están disponibles los siguientes ajustes.
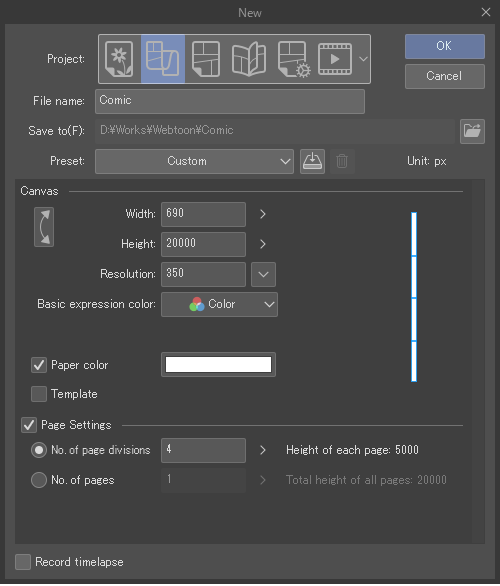
Ajustes básicos
(1)Nombre del archivo
Introduce un nombre para el proyecto.
En EX, si marcas la casilla de Ajustes de página para crear un proyecto de varias páginas (formato cmc), este será el nombre del archivo de gestión y la carpeta de gestión.
(2)Guardar en (solo EX)
Este ajuste aparece cuando los Ajustes de página están habilitados. Elige la ubicación de guardado del archivo de gestión para el proyecto de varias páginas.
(3)Preajuste
Puedes seleccionar ajustes pre-registrados desde el menú desplegable. También puedes crear y eliminar tus propios preajustes.
(4)Unidad
Para proyectos de webtoon, la unidad para el ancho y la altura del lienzo se fija en píxeles.
Ajustes de lienzo
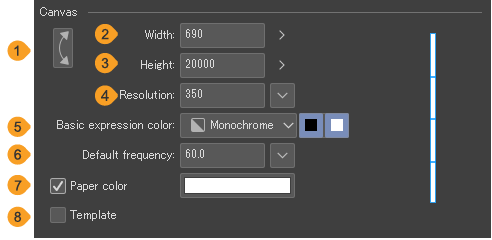
(1)Intercambiar anchura/altura
(2)Anchura
(3)Altura
(4)Resolución
Puedes ajustar la resolución del lienzo. Toca el botón desplegable a la derecha para seleccionar una resolución.
(5)Color de expresión básico
Puedes elegir Color, Gris o Monocromático como el color de expresión por defecto. Las nuevas capas estarán en este modo de color de expresión por defecto. Para más detalles sobre los colores de expresión básicos, consulta "Colores de expresión y colores de dibujo".
(6)Frecuencia predeterminada
Cuando el Color de expresión básico está configurado Gris o Monocromático, puedes especificar la frecuencia de tramas por defecto.
(7)Color del papel
Puedes establecer un color para la capa de papel tocando la barra de color.
(8)Plantilla
Toca esto para abrir el diálogo Plantilla e importar un material de plantilla al lienzo. Si quieres cambiar una plantilla que ya has establecido, abre de nuevo el cuadro de diálogo Plantilla tocando el botón con el nombre del material de la plantilla.
Ajustes de página (solo EX)
Cuando está activado, puedes administrar tu proyecto de webtoon como múltiples páginas.
Si divides tu proyecto en varias páginas, se almacenan dentro de una carpeta de gestión, que contiene el archivo de gestión y archivos separados en formato de Clip Studio para cada página.
(1)Número de divisiones de página
Cuando se selecciona el Núm. de divisiones de página, la altura del lienzo se dividirá por la altura de la página establecida y se exportará como páginas separadas.
(2)Número de páginas
Cuando se selecciona el Núm. de páginas, esto crea el número especificado de páginas con la altura y anchura especificadas.
Grabar timelapse
Habilita la opción de Grabar timelapse en la parte inferior del cuadro de diálogo Nuevo para grabar y guardar un timelapse desde el momento en que se crea el lienzo. Si guardas el archivo en formato de Clip Studio (extensión: clip), el timelapse se guardará junto con el archivo. Para saber más, consulta "Grabar timelapse".
Nuevo cuadro de diálogo para Cómics
Cuando seleccionas el tipo de proyecto Cómic, están disponibles los siguientes ajustes.
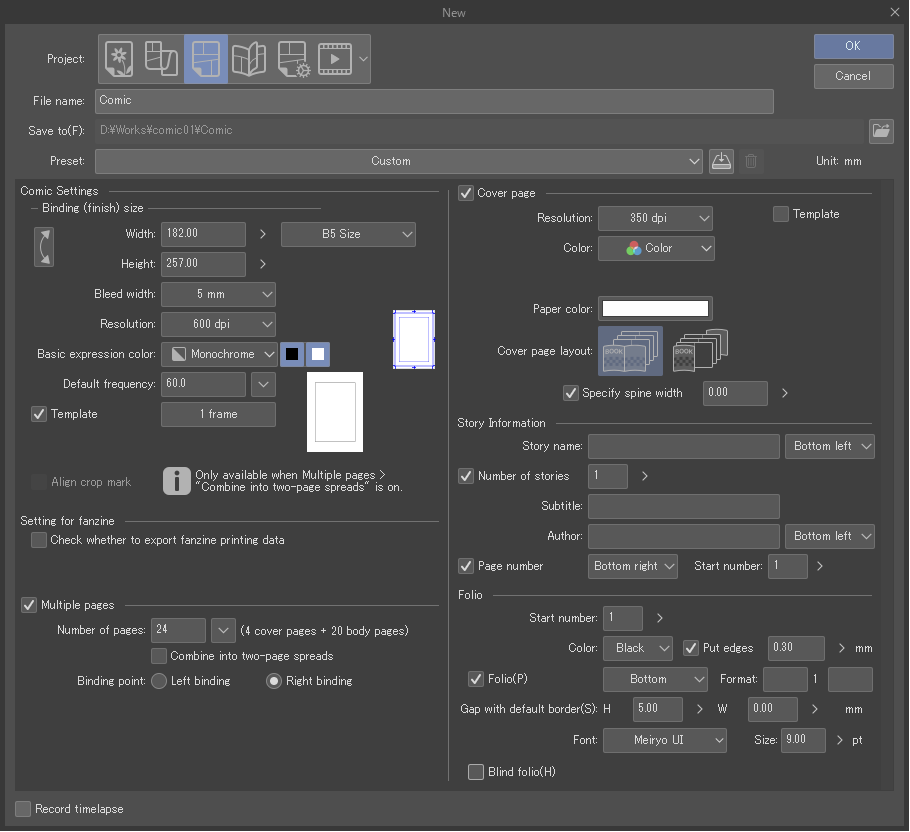
Ajustes básicos
(1)Nombre del archivo
Introduce un nombre para el proyecto.
En EX, si marcas la casilla de Ajustes de página para crear un proyecto de varias páginas (formato cmc), este será el nombre del archivo de gestión y la carpeta de gestión.
(2)Guardar en (solo EX)
Esta configuración se puede ajustar cuando Múltiples páginas están habilitadas. Elige la ubicación de guardado de la carpeta de gestión para el proyecto de varias páginas, que almacena el archivo de gestión y los archivos en formato Clip Studio separados para cada página.
(3)Preajuste
Puedes seleccionar ajustes pre-registrados desde el menú desplegable. También puedes crear y eliminar tus propios preajustes.
(4)Unidad
Para proyectos de cómic, la unidad para el ancho y la altura del lienzo es fija en píxeles. Puedes cambiar la unidad cuando el tipo de proyecto está configurado para Mostrar todos los ajustes de cómic.
Tamaño de corte
Puedes ajustar el tamaño del lienzo para imprimir, incluyendo el tamaño recortado y el ancho del sangrado para el cómic. El tamaño de corte es el área que se usa para imprimir. Por ejemplo, cuando estás haciendo un libro de tamaño B5, puedes cambiar el ancho y la altura al tamaño B5.
Para obtener más detalles acerca de los ajustes de papel para imprimir, consulta: "¿Qué son el borde interior, el borde de recorte y el ancho de sangría?"
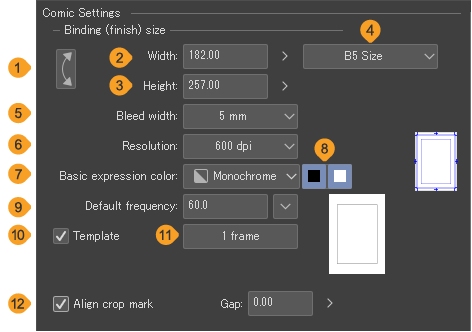
(1)Intercambiar anchura/altura
(2)Anchura
Ajusta el ancho del borde recortado.
(3)Altura
Ajusta el ancho del borde recortado.
(4)Tamaño por defecto
Te permite seleccionar un tamaño de corte (tamaño final). El ancho y la altura cambiarán según el tamaño seleccionado.
(5)Ancho de sangría
Establece el ancho de sangría. Puedes seleccionar entre 5 mm o 3 mm. Si quieres personalizar el ancho del sangrado, selecciona Mostrar todos los ajustes de cómic como tipo de proyecto.
(6)Resolución
Puedes ajustar la resolución del lienzo. Los ajustes de resolución disponibles dependen del color de expresión básico seleccionado.
Cuando el color de expresión básico está configurado en Monocromático, puedes elegir entre 600 ppp o 1200 ppp. Cuando el color de expresión básico está configurado en Color o Gris, puedes elegir entre 350 ppp o 600 ppp.
(7)Color de expresión básico
Puedes elegir Color, Gris o Monocromático como el color de expresión por defecto. Las nuevas capas estarán en este modo de color de expresión por defecto. Para más detalles sobre los colores de expresión, consulta "Colores de expresión y colores de dibujo".
(8)Frecuencia predeterminada
Cuando el Color de expresión básico está configurado Gris o Monocromático, puedes especificar la frecuencia de tramas por defecto.
(9)Plantilla
Toca esto para abrir el diálogo Plantilla e importar un material de plantilla al lienzo.
Si quieres cambiar una plantilla que ya has establecido, abre de nuevo el cuadro de diálogo Plantilla tocando el botón con el nombre del material de la plantilla.
(10)Alinear con marcas de corte (solo en EX)
Esta opción está disponible cuando se activa la opción de Combinar en página doble en Múltiples páginas. Esta configuración alinea las posiciones del borde recortado en las páginas izquierda y derecha y combina las marcas de corte. Ingresa un número en intervalo para cambiar el intervalo del borde final en las páginas del lado derecho e izquierdo.
Cuando está apagado, se crean marcas de corte en la posición donde coinciden los bordes de las páginas izquierda y derecha.
Ajuste para fanzine (solo EX)
Activa Comprobar si se exportan datos de impresión de fanzine para verificar si la configuración actual es adecuada para exportar como datos de impresión de fanzine. Si los datos no se pueden exportar como datos de impresión de fanzine, aparecerá un mensaje cuando toques el botón Aceptar.
Múltiples páginas (solo en EX)
Activa esto para crear un archivo con varias páginas. También puedes configurar lo siguiente:
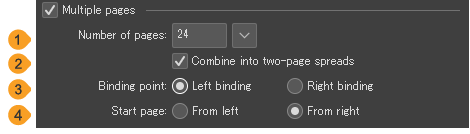
(1)Número de páginas
Ingresa el número de páginas para el proyecto. Toca el botón desplegable a la derecha para seleccionar el número de páginas.
Si la Portada está habilitada, ingresa el número total de páginas incluyendo la portada y la página de atrás. Si quieres añadir una portada a un trabajo con 16 páginas de texto, añade 4 páginas y establece el número en 20 páginas.
(2)Combinar en página doble
Activa esto para conectar las páginas izquierda y derecha para que puedas trabajar en ellas como páginas dobles.
(3)Punto de encuadernación
Selecciona la dirección en la que encuadernar el libro. Generalmente, se usa la Encuadernación izquierda para los cómics de estilo occidental y la Encuadernación derecha para el manga de estilo japonés.
(4)Página inicial
Ajusta en qué lado colocar la primera página. Selecciona Desde la derecha si quieres comenzar desde la página que está colocada a la derecha, o Desde la izquierda si quieres comenzar desde la página que está colocada a la izquierda.
La configuración de Página inicial no está disponible cuando Portada está activada.
Portada (solo EX)
Habilita esto para añadir portadas a tu proyecto.
Para las portadas, puedes usar una resolución diferente, color de expresión básico y plantilla diferentes de las páginas del cuerpo principal. La configuración es la misma que en Ajustes de cómic > Tamaño de corte. Esta sección explica los ajustes para las portadas.
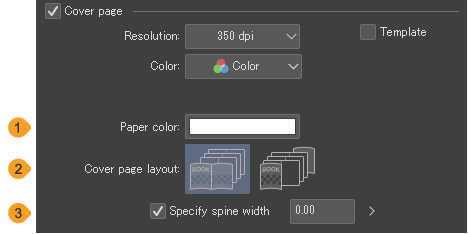
(1)Color del papel
Puedes establecer un color para la capa de papel tocando la barra de color.
(2)Diseño de portada
Puedes seleccionar, si lo deseas, crear las páginas de portada y contraportada como una extensión o crearlas como páginas separadas.
(3)Especificar ancho de fondo
Establece la anchura del lomo si las portadas se van a imprimir como una doble página. Habilita esta opción para especificar la anchura.
Si se deja esta opción, el grosor del lomo se estimará automáticamente, pero el valor puede diferir del grosor real del lomo dependiendo del grosor del papel utilizado para imprimir.
Información de la obra (solo EX)
Puedes añadir información de la obra para gestionar tu proyecto. La información de la obra se muestra fuera del borde de sangrado de cada página, en el área no imprimible. Puedes crear un proyecto sin ingresar nada en Información de la obra.
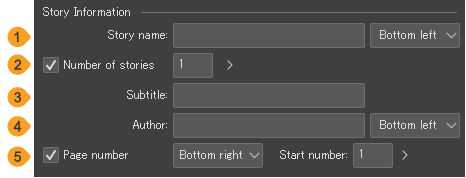
(1)Nombre de la historia
Ingresa un título para el proyecto y selecciona dónde quieres que aparezca el nombre en la página desde el menú desplegable. También puedes configurar si y dónde aparecerá el Núm. de historias y el Subtítulo.
(2)Núm. de historias
(3)Subtítulo
(4)Autor
Introduce el nombre del autor o del equipo de producción. Selecciona dónde quieres que aparezca el nombre en la página desde el menú desplegable.
(5)Número de página
Habilítalo para mostrar un número de página en cada página. Selecciona dónde quieres que aparezca el número en el menú desplegable. Puedes ajustar el Número inicial para el conteo de páginas.
Folio (solo EX)
Puedes añadir folio (números de página) a tu proyecto. Estos números de página serán visibles en libros impresos o digitales cuando se exporten y son diferentes de la configuración de Número de página en Información de la obra. Las portadas no tendrán números de folio añadidos.
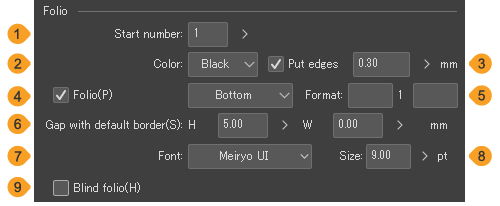
(1)Número inicial
(2)Color
Elige un color para los números de página. Si quieres cambiar el color del número de página para una página individual, abre ese archivo de página y selecciona el número de página con la subherramienta Objeto.
(3)Adherir bordes
Habilita esto para añadir un borde alrededor de los números de página. Puedes ajustar el ancho del borde.
(4)Folio
Habilita esto para mostrar los números de página en la página impresa. El menú desplegable muestra opciones de dónde colocar los números de página.
(5)Formato
Puedes añadir texto antes o después de los números de página. Ingresa cualquier carácter que quieras añadir en los campos de la derecha e izquierda.
(6)Separación del borde interior
Establece el intervalo entre el folio y el borde interior. Un valor más grande aumenta el tamaño del intervalo.
(7)Fuente
Selecciona una fuente de la lista de fuentes para usar en los números de página.
(8)Tamaño
Ajusta el tamaño de fuente para los números de página.
(9)Folio ciego
Cuando se enciende, los números de página ocultos se indican en la parte inferior del margen (el lado donde está encuadernado el libro). Cuando se utiliza un Folio ciego, no se pueden cambiar los ajustes como la fuente y el tamaño.
Grabar timelapse
Habilita la opción de Grabar timelapse en la parte inferior del cuadro de diálogo Nuevo para grabar y guardar un timelapse desde el momento en que se crea el lienzo. Al guardar el archivo en formato de Clip Studio (extensión: clip), el timelapse se guardará junto con el archivo. Para saber más, consulta "Grabar timelapse".
Nuevo cuadro de diálogo para Impresión de fanzines
Cuando seleccionas el tipo de proyecto de Impresión de fanzine, están disponibles los siguientes ajustes.

Ajustes básicos
(1)Nombre del archivo
(2)Guardar en
Esta configuración se puede ajustar cuando los Ajustes de página están habilitados. Elige la ubicación de guardado de la carpeta de gestión para el proyecto de varias páginas, guarda el archivo de gestión y los archivos en formato de Clip Studio separados para cada página.
(3)Preajuste
Puedes seleccionar ajustes pre-registrados desde el menú desplegable. También puedes crear y eliminar tus propios preajustes. Para saber más, consulta "Preajustes".
(4)Unidad
Unidad para establecer el ancho y la altura del lienzo. En esta ventana, la unidad está fija en mm.
Tamaño de corte
Puedes ajustar el tamaño de recorte (marcas de corte) y el ancho de sangrado para el cómic. El tamaño de corte es el área que se usa para imprimir.
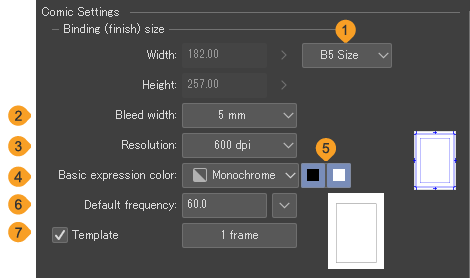
(1)Tamaño por defecto
Te permite seleccionar un tamaño por defecto (tamaño de fanzine) para el borde recortado. El ancho y la altura cambiarán según el tamaño seleccionado. No puedes cambiar los valores de anchura y altura cuando el tipo de proyecto es Impresión de fanzine. Para personalizar el ancho y alto, usar Mostrar todos los ajustes de cómic como tipo de proyecto.
(2)Ancho de sangría
Puedes establecer el ancho de sangría como 5 mm o 3 mm. Si quieres personalizar el ancho del sangrado, usa Mostrar todos los ajustes de cómic como tipo de proyecto.
(3)Resolución
Puedes ajustar la resolución del lienzo. Los ajustes de resolución disponibles dependen del color de expresión básico seleccionado.
Cuando el color de expresión básico está configurado en Monocromático, puedes elegir entre 600 ppp o 1200 ppp. Cuando el color de expresión básico está configurado en Color o Gris, puedes elegir entre 350 ppp o 600 ppp.
(4)Color de expresión básico
Puedes elegir Color, Gris o Monocromático como el color de expresión por defecto. Las nuevas capas estarán en este modo de color de expresión por defecto.
(5)Frecuencia predeterminada
Cuando el Color de expresión básico está configurado Gris o Monocromático, puedes especificar la frecuencia de tramas por defecto.
(6)Color del papel
Puedes establecer un color para la capa de papel tocando la barra de color.
(7)Plantilla
Toca esto para abrir el diálogo Plantilla e importar un material de plantilla al lienzo. Si quieres cambiar una plantilla que ya has establecido, abre de nuevo el cuadro de diálogo Plantilla tocando el botón con el nombre del material de la plantilla.
(8)Ajuste para fanzine
En el software en inglés, solo puedes usar Ajustes generales. Verifica las reglas generales de tu servicio de imprenta al configurar tu proyecto.
Múltiples páginas
(1)Número de páginas
Ingresa el número de páginas para el proyecto. Toca el botón desplegable a la derecha para seleccionar el número de páginas.
Si la Portada está habilitada, ingresa el número total de páginas incluyendo la portada y la página de atrás. Si quieres añadir una portada a un trabajo con 16 páginas de texto, añade 4 páginas y establece el número en 20 páginas.
Nota | Deberías elegir el número de páginas basado en la tabla de tarifas del proveedor de impresión. Si no has elegido una imprenta, es una buena idea establecer el número de páginas del cuerpo como un múltiplo de 4. Esto se debe a que muchos servicios de impresión imprimen en lotes de 4 u 8 páginas. |
(2)Punto de encuadernación
Selecciona la dirección en la que encuadernar el libro. Generalmente, se usa la Encuadernación izquierda para los cómics de estilo occidental y la Encuadernación derecha para el manga de estilo japonés.
Portada
Para la portada, puedes usar una resolución diferente, un color de expresión básico y una plantilla diferente a las páginas del cuerpo principal. La configuración es la misma que en Ajustes de cómic > Tamaño de corte. Esta sección explica los ajustes para las portadas.
(1)Color del papel
Puedes establecer un color para la capa de papel tocando la barra de color.
(2)Diseño de portada
Puedes seleccionar, si lo deseas, crear las páginas de portada y contraportada como una extensión o crearlas como páginas separadas.
(3)Especificar ancho de fondo
Establece la anchura del lomo si las portadas se van a imprimir como una doble página. Activa esta opción para estimar el grosor según el número de páginas y el grosor estándar del papel.
Importante | El ancho real del lomo puede diferir del número calculado automáticamente, dependiendo del tipo de papel utilizado para las páginas del cuerpo. Si planeas usar papel especial para tu proyecto, te recomendamos que consultes con el proveedor de impresión. |
Información de la obra
Puedes añadir información de la obra para gestionar el proyecto. La información de la obra se muestra fuera del borde de sangrado de cada página, en el área no imprimible. Puedes crear un proyecto sin ingresar nada en Información de la obra.
(1)Nombre de la historia
Introduce un título para el proyecto. Selecciona dónde quieres que aparezca el nombre en la página desde el menú desplegable.
(2)Autor
Introduce el nombre del autor o autora. Para proyectos de fanzine, también puedes ingresar un nombre de equipo de producción. Selecciona dónde quieres que aparezca el nombre en la página desde el menú desplegable.
Folio
(1)Folio
Habilita esto para mostrar los números de página en la página impresa. El menú desplegable muestra opciones de dónde colocar los números de página.
(2)Formato
Puedes añadir texto antes o después de los números de página. Añade los caracteres que quieres añadir en los campos de derecha e izquierda.
(3)Fuente
Selecciona una fuente de la lista de fuentes para usar en los números de página.
(4)Tamaño
Ajusta el tamaño de fuente para los números de página.
(5)Folio ciego
Cuando se enciende, los números de página ocultos se indican en la parte inferior del margen (el lado donde está encuadernado el libro). No se pueden establecer ajustes como la fuente y el tamaño para el Folio ciego.
Grabar timelapse
Habilita la opción de Grabar timelapse en la parte inferior del cuadro de diálogo Nuevo para grabar y guardar un timelapse desde el momento en que se crea el lienzo. Si guardas el archivo en formato de Clip Studio (extensión: clip), el timelapse se guardará junto con el archivo. Para saber más, consulta "Grabar timelapse".
Nota | Dejar el timelapse habilitado por más tiempo resultará en un tamaño de archivo más grande. Si estás enviando el archivo en formato de Clip Studio (extensión: clip) directamente a la imprenta, crea una copia de seguridad de tu archivo y luego elimina los datos de la grabación en tiempo real antes de enviarlo. |
Nuevo cuadro de diálogo para Mostrar todos los ajustes de cómic
Cuando seleccionas Mostrar todos los ajustes de cómic como tipo de proyecto en el cuadro de diálogo Nuevo, estarán disponibles los siguientes ajustes:
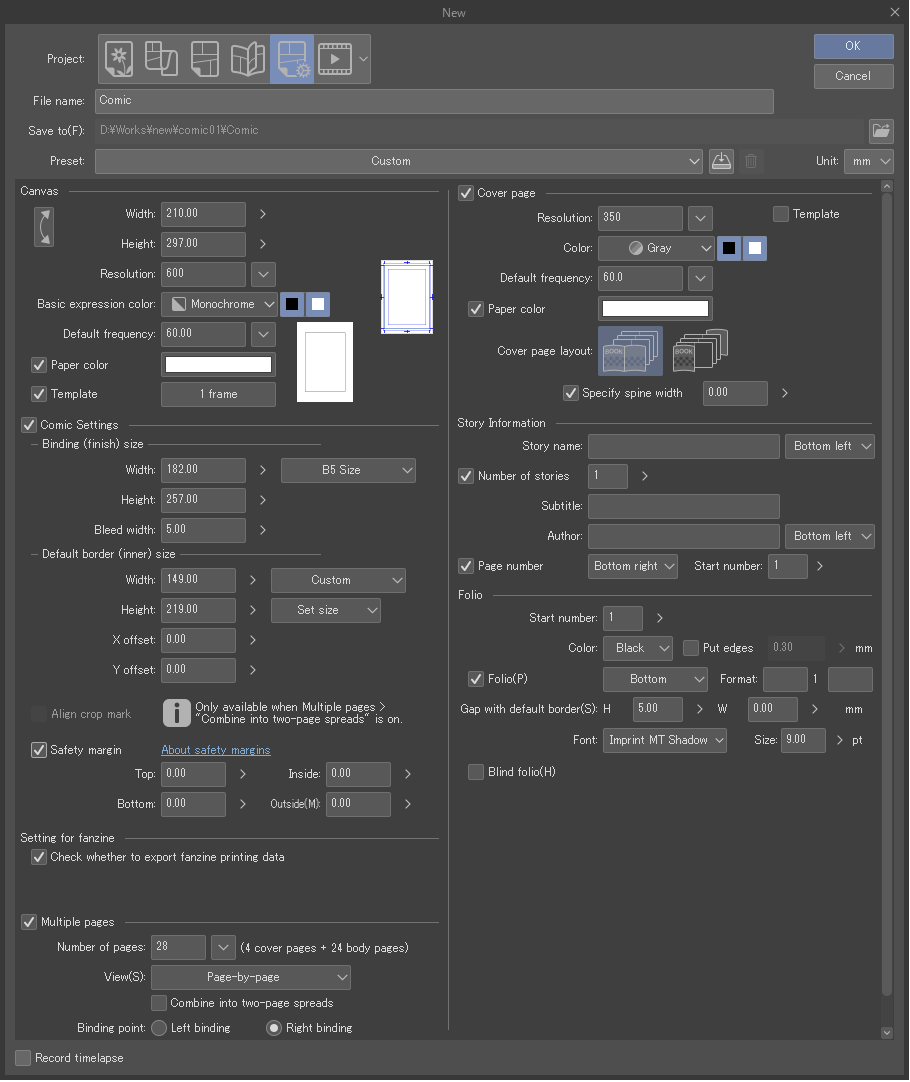
Ajustes básicos
(1)Nombre del archivo
(2)Guardar en (solo EX)
Esta configuración se puede ajustar cuando los Ajustes de página están habilitados. Elige la ubicación de guardado de la carpeta de gestión para el proyecto de varias páginas, que almacena el archivo de gestión y los archivos en formato Clip Studio separados para cada página.
(3)Preajuste
Puedes seleccionar ajustes pre-registrados desde el menú desplegable. También puedes crear y eliminar tus propios preajustes.
(4)Unidad
Selecciona una unidad para la anchura y altura. Puedes elegir entre centímetros, milímetros, pulgadas, píxeles o puntos.
Lienzo
Puedes ajustar el tamaño del lienzo. Cuando los Ajustes de cómic están deshabilitados, el tamaño establecido será el tamaño final.
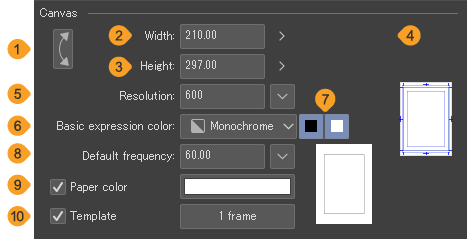
(1)Intercambiar anchura/altura
(2)Anchura
(3)Altura
(4)Tamaño por defecto (Tamaño de lienzo)
Te permite seleccionar un ancho y una altura de tamaños por defecto. Esta configuración no estará disponible si los Ajustes de cómic están habilitados.
(5)Resolución
Puedes ajustar la resolución del lienzo. Toca el botón desplegable a la derecha para seleccionar la resolución.
(6)Color de expresión básico
Puedes elegir Color, Gris o Monocromático como el color de expresión por defecto. Las nuevas capas estarán en este modo de color de expresión por defecto.Para más detalles sobre los colores de expresión básicos, consulta "Colores de expresión y colores de dibujo".
(7)Frecuencia predeterminada
Cuando el Color de expresión básico está configurado en Gris o Monocromático, puedes especificar la frecuencia de tramas por defecto.
(8)Color del papel
Puedes establecer un color para la capa de papel tocando la barra de color.
(9)Plantilla
Toca esto para abrir el diálogo Plantilla e importar un material de plantilla al lienzo. Si quieres cambiar una plantilla que ya has establecido, abre de nuevo el cuadro de diálogo Plantilla tocando el botón con el nombre del material de la plantilla.
Ajustes de cómic
Activa esto para mostrar los ajustes del cómic, como el tamaño de recorte y el borde interior.
Tamaño de corte
Puedes ajustar el tamaño de corte y el ancho de sangría para el cómic. El tamaño de corte es el área que se usa para imprimir.Por ejemplo, cuando estás haciendo un libro de tamaño B5, puedes cambiar el ancho y la altura al tamaño B5. Puedes establecer el ancho de sangrado para que sea cualquier valor menor que la anchura y altura del lienzo.
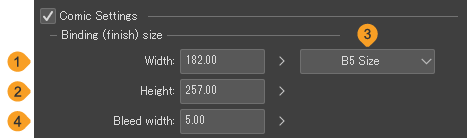
(1)Anchura
(2)Altura
(3)Tamaño por defecto
Te permite seleccionar un tamaño de recorte por defecto. El ancho y la altura cambiarán según el tamaño seleccionado.
(4)Ancho de sangría
Establece el ancho de sangría.
Borde interior
Puedes ajustar el tamaño del borde para las viñetas. Establece el tamaño de un borde interior a partir del Margen y Tamaño establecidos.Si el borde interior se establece con el mismo tamaño que el tamaño de recorte, no habrá espacio vacío fuera de los paneles.
(1)Tamaño
Puedes establecer el ancho y la altura del borde interior, así como los valores de desplazamiento X (horizontal) y Y (vertical). Cuando el desplazamiento X y el desplazamiento Y están configurados en 0, el borde interior se centrará en la página.
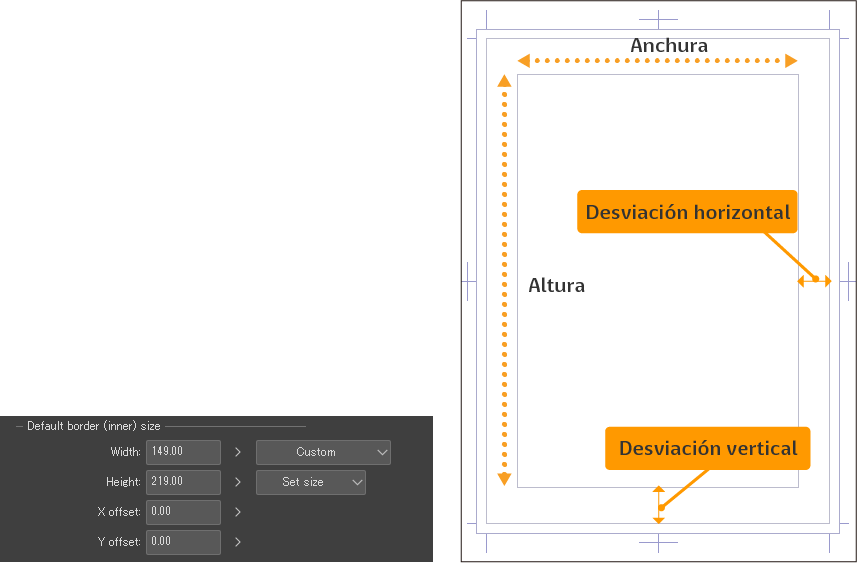
(2)Margen
Establece el tamaño del borde interior utilizando Margen para cambiar el ancho de sangrado y el tamaño y posición del borde interior.
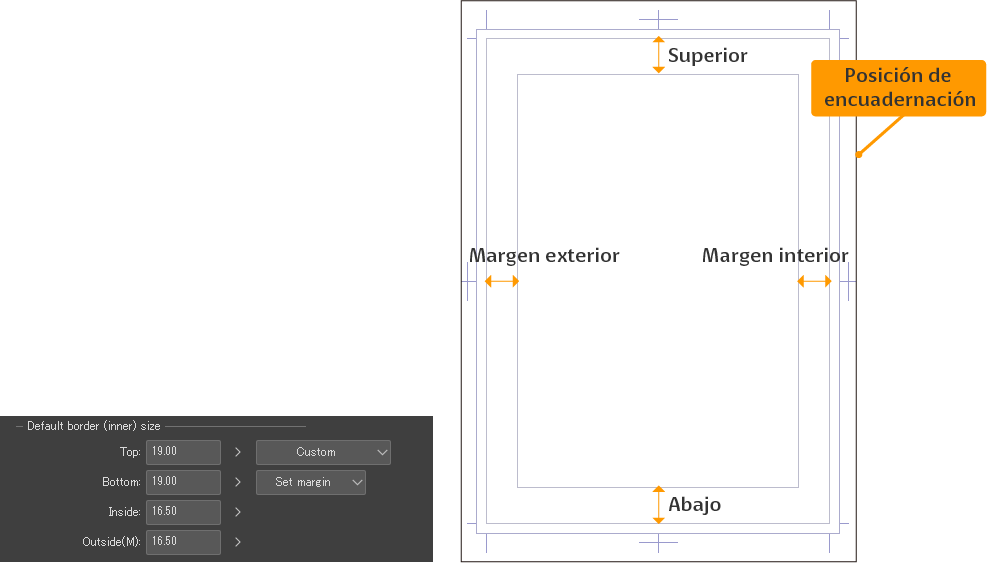
Alinear con marcas de corte (solo en EX)
Habilita la opción de Combinar en página doble en la sección de Múltiples páginas para configurar esta opción.
Habilita esto para alinear las posiciones del margen de recorte en las páginas izquierda y derecha y combinar las marcas de corte. Ingresa un número en el intervalo para cambiar el intervalo del borde final en las páginas del lado derecho e izquierdo.
Cuando está apagado, se crean marcas de corte en la posición donde coinciden los bordes de las páginas izquierda y derecha.
Márgenes de seguridad
Habilita esto para añadir una zona segura al lienzo. El margen de seguridad indica el área segura de impresión tanto para revistas como para libros.Normalmente, las editoriales y las empresas de impresión especifican la posición.
Puedes ajustar el ancho del margen para cada lado de la página.
Ajuste para fanzine (solo EX)
Habilita la opción de Comprobar si se exportan datos de impresión de fanzine y luego pulsa en Aceptar para verificar si puedes exportar los datos de impresión de fanzine. Si los datos no se pueden exportar como datos de impresión de fanzine, aparecerá un mensaje cuando toques el botón de Aceptar en el cuadro de diálogo Nuevo.
Múltiples páginas (solo en EX)
Activa esto para crear un archivo con varias páginas.
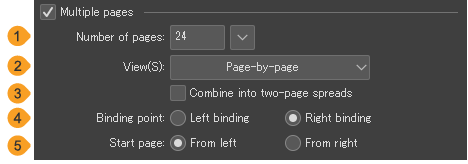
(1)Número de páginas
Ingresa el número de páginas para el proyecto. Toca el botón desplegable a la derecha para seleccionar el número de páginas.
Si la Portada está habilitada, ingresa el número total de páginas incluyendo la portada y la página de atrás. Si quieres añadir una portada a un trabajo con 16 páginas de texto, añade 4 páginas y establece el número en 20 páginas.
(2)Modo de visualización de página
Puedes configurar el modo de visualización de la página en Por páginas o Webtoon. Selecciona Por páginas para ver los ajustes de proyectos de varias páginas. Algunos ajustes aquí pueden afectar lo que se muestra en la ventana de gestión de páginas.
(3)Combinar en página doble
Activa esto para conectar las páginas izquierda y derecha para que puedas trabajar en ellas como páginas dobles.
(4)Punto de encuadernación
Selecciona la dirección en la que encuadernar el libro. Generalmente, se usa la Encuadernación izquierda para los cómics de estilo occidental y la Encuadernación derecha para el manga de estilo japonés.
(5)Página inicial
Ajusta en qué lado colocar la primera página. Selecciona Desde la derecha si quieres comenzar desde la página que está colocada a la derecha, o Desde la izquierda si quieres comenzar desde la página que está colocada a la izquierda.
La configuración de Página inicial no está disponible cuando Portada está activada.
Portada (solo EX)
Activa esto para añadir una portada a tu trabajo.
Para la portada, puedes usar una Resolución diferente, un color de expresión básico y una plantilla diferente a las páginas del cuerpo principal. La configuración es la misma que la configuración del lienzo. Esta sección explica los ajustes para las portadas.
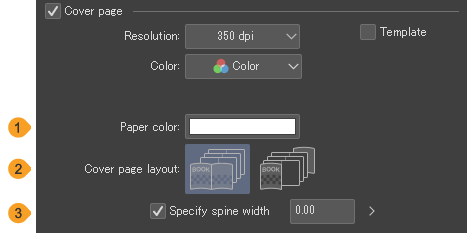
(1)Color del papel
Puedes establecer un color para la capa de papel tocando la casilla de color.
(2)Diseño de portada
Puedes seleccionar, si lo deseas, crear las páginas de portada y contraportada como una extensión o crearlas como páginas separadas.
(3)Especificar ancho de fondo
Establece la anchura del lomo si las portadas se van a imprimir como una doble página. Habilita esta opción para especificar la anchura.
Si esta opción se deshabilita, el ancho del lomo se calculará automáticamente. Sin embargo, este valor puede diferir del grosor real del lomo dependiendo del grosor del papel utilizado para imprimir.
Información de la obra (solo EX)
Puedes añadir información de la obra para gestionar el proyecto. La información de la obra se muestra fuera del borde de sangrado de cada página, en el área no imprimible.Puedes crear un proyecto sin ingresar nada en Información de la obra.
Esta información es la misma que la Información de la obra para el tipo de proyecto Cómic.
Folio (solo EX)
Puedes añadir folio (números de página). Estos números de página serán visibles en libros impresos o digitales cuando se exporten y son diferentes de la configuración de Número de página en la Información de la obra. Sin embargo, no será visible en la portada.
Estas configuraciones son las mismas que las configuraciones de folio para el tipo de proyecto Cómic.
Grabar timelapse
Habilita la opción de Grabar timelapse en la parte inferior del cuadro de diálogo Nuevo para grabar y guardar un timelapse desde el momento en que se crea el lienzo. Si guardas el archivo en formato de Clip Studio (extensión: clip), el timelapse se guardará junto con el archivo.Para saber más, consulta "Grabar timelapse".
Nuevo cuadro de diálogo para Animaciones
Cuando seleccionas Animación como el tipo de proyecto, están disponibles los siguientes ajustes.
Para una explicación de términos como el fotograma de salida, el área segura del título y el fotograma de desbordamiento, consulta "Términos de los cels de animación".
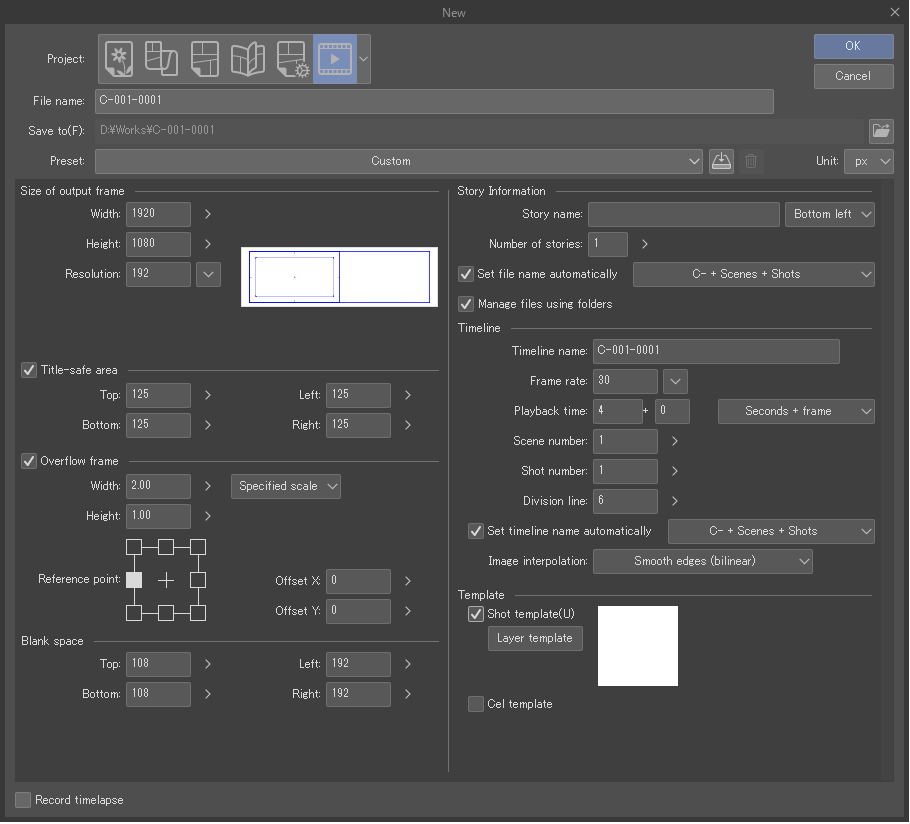
Ajustes básicos
(1)Nombre del archivo
Introduce un nombre para el proyecto.
En EX, si marcas la casilla de Gestión de archivos a través de carpetas para crear una carpeta para el proyecto (.cmc), este será el nombre del archivo de gestión y la carpeta de gestión.
(2)Guardar en (solo EX)
Esta opción aparece cuando se activa la opción de Gestión de archivos a través de carpetas. Elige la ubicación de guardado de la carpeta de gestión para el proyecto de varias páginas, que almacena el archivo de gestión y los archivos en formato Clip Studio separados para cada página.
(3)Preajuste
Puedes seleccionar ajustes pre-registrados desde el menú desplegable. También puedes crear y eliminar tus propios preajustes.Para saber más, consulta "Preajustes".
(4)Unidad
Selecciona una unidad para la anchura y altura. Puedes elegir entre centímetros, milímetros, pulgadas, píxeles o puntos.
Ajustes de fotogramas de animación
Activa esta opción para ver los ajustes del lienzo de animación, como los márgenes para que muestran el tamaño del fotograma de salida o la zona de título seguro.
Tamaño de fotogramas de salida
Establece el tamaño y la resolución del fotograma de salida en el lienzo.
(1)Anchura
Puedes ajustar la anchura del fotograma de salida.
(2)Altura
Puedes ajustar la altura del fotograma de salida.
(3)Resolución
Puedes ajustar la resolución del lienzo. Toca el botón desplegable a la derecha para seleccionar la resolución.
Zona de título seguro
Activa esto para añadir un área segura para el título al lienzo. Establece el área segura del título ingresando valores para definir el tamaño y la posición del margen.
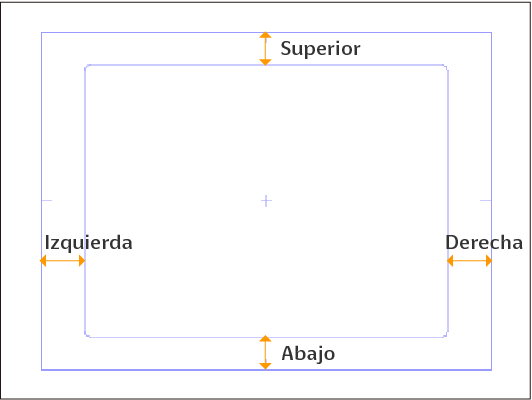
Tamaño del layout
Activa esto para añadir un layout al lienzo. Los layout son útiles para crear cortes que se mueven horizontal o verticalmente a través del lienzo.
(1)Cómo añadir un layout
Puedes establecer el layout mediante Escala especificada o Indicación de dimensiones.
Si seleccionas Escala especificada, entonces el ancho y el alto del layout serán un múltiplo del tamaño del marco de salida. Si quieres que el layout tenga el doble de anchura, ingresa 2,00 en Anchura.
Si seleccionas Indicación de dimensiones, entonces el ancho y el alto serán los valores que ingreses.
(2)Punto de referencia
Puedes definir dónde está el punto de referencia para el layout en relación al fotograma de salida. Toca las cajas exteriores o la cruz central para moverlo.
(3)Desplazamiento X
Esto determinará dónde se encuentra el punto de referencia en relación con el área segura del título y el fotograma de salida en el eje x.
(4)Desplazamiento Y
Esto determinará dónde se encuentra el punto de referencia en relación con el área segura del título y el fotograma de salida en el eje y.
Margen
Añade espacio en blanco alrededor del layout. Si no hay un layout, se añadirá espacio en blanco alrededor del fotograma de salida.Puedes especificar los valores de los márgenes superiores, inferiores, izquierdos y derechos.
Información de la obra (solo EX)
(1)Nombre de la historia
Introduce un título para el proyecto. Selecciona la posición donde quieres que aparezca el nombre de la historia en el espacio en blanco del lienzo desde el menú desplegable.
(2)Núm.de historias
Introduce el número de historias. Donde elijas mostrar el nombre de la historia en el espacio en blanco del lienzo es donde también aparecerá el número de historias.
(3)Establecer automáticamente el nombre del archivo
Cuando está habilitado, los nombres de archivo se asignarán automáticamente. Los archivos se nombrarán según la opción seleccionada del menú desplegable.
(4)Gestiona archivos utilizando carpetas
Marca la casilla Gestión de archivos a través de carpetas para crear un archivo de gestión (formato cmc) para los archivos individuales.
Línea de tiempo
(1)Nombre de la línea de tiempo
Introduce el nombre de la línea de tiempo.
(2)Tasa de fotogramas
Ajusta la velocidad de fotogramas de la línea de tiempo.
La tasa de fotogramas (fps) es el número máximo de imágenes que se pueden mostrar en un segundo para ejecutar la animación. Por ejemplo, si se establece una velocidad de 30, se pueden mostrar hasta 30 imágenes (cels) por segundo.Las velocidades de fotogramas típicas para la animación de televisión son 24 fps o 30 fps.
(3)Duración
Te permite ajustar la duración de reproducción. Puedes usar el menú desplegable para seleccionar cómo mostrar los fotogramas en la línea de tiempo.
Selecciona el Número de fotograma (desde 1) o Número de fotograma (desde 0) para establecer los números de cuadro en toda la línea de tiempo. La diferencia entre Número de fotograma (desde 1) y Número de fotograma (desde 0) es el número de inicio de los fotogramas.
Selecciona Segundos + fotograma para establecer la duración de reproducción con tiempo y fotogramas. Para añadir fotogramas después del número especificado de segundos, ingresa el número de fotogramas que se añadirán en el campo de la derecha.
Selecciona el Código temporal para establecer el tiempo de reproducción a un tiempo específico en minutos : segundos : fotograma. Para añadir fotogramas después de escribir en los minutos y segundos, ingresa el número de fotogramas que se añadirán en el campo de la derecha.
(4)Número de escena
Ingresa un número para establecer como el número de escena.
(5)Planos
Ingresa un número para establecer como el número de plano.
(6)Líneas divisorias
Puedes establecer la línea que divide la paleta de la Línea de tiempo. Las líneas divisorias se mostrarán en el intervalo de fotogramas especificado (por ejemplo, después de cada cinco fotogramas).
(7)Establecer nombre de línea de tiempo automáticamente
Cuando está habilitado, los nombres de las líneas de tiempo se asignarán automáticamente. Los archivos se nombrarán según la opción seleccionada del menú desplegable.
(8)Interpolación de imagen
Puedes seleccionar el método para interpolar los colores de los píxeles al transformar un cel o material de imagen utilizando Suavizar bordes (bilineal), Bordes definidos (vecino más próximo), Bordes nítidos (bicúbica) o Alta precisión (color medio).
Plantilla
Marca la casilla de Plantilla para ver el cuadro de diálogo de Plantilla y selecciona el material de la plantilla que deseas con diferentes números de filas y marcos.
Marca la casilla Plantilla de plano cinematográfico para crear un lienzo con los materiales de la plantilla en una capa ya existente.
Marca la casilla Plantilla para cels para establecer qué material de plantilla estará presente cuando crees una nueva capa de animación desde el menú de Animación.
Si quieres cambiar una plantilla que ya has establecido, abre de nuevo el cuadro de diálogo Plantilla tocando el botón con el nombre del material de la plantilla.
Grabar timelapse
Habilita la opción de Grabar timelapse en la parte inferior del cuadro de diálogo Nuevo para grabar y guardar un timelapse desde el momento en que se crea el lienzo. Si guardas el archivo en formato de Clip Studio (extensión: clip), el timelapse se guardará junto con el archivo.Para saber más, consulta "Grabar timelapse".
Términos de los cels de animación
(1)Fotograma de salida
El área que se muestra cuando exportas la animación.
(2)Zona de título seguro
El área segura del título es más pequeña que el fotograma de salida. Indica la parte del video que será visible en todos los entornos, ya que diferentes tamaños de pantalla pueden recortar partes de los videos en algunos casos.Crea un área segura para mostrar el cuadro en el que debes mantener todos los elementos importantes de tu animación.
(3)Layout
Esta es toda el área de dibujo. Puedes hacer un marco de desbordamiento grande para permitir el trabajo de cámara, como el paneo a través de una escena.
(4)Margen
Margen adicional alrededor del fotograma de salida y el fotograma de desbordamiento. En algunos casos, se puede mostrar un área más grande que el marco de salida o el marco de desbordamiento, dependiendo del entorno de edición y reproducción.Para dibujar hasta el borde de la pantalla, tendrás que dibujar hasta el espacio en blanco.
Cuadro de diálogo Nuevo para Clip Studio Paint DEBUT
El siguiente cuadro de diálogo Nuevo es el que aparece en Clip Studio Paint DEBUT.
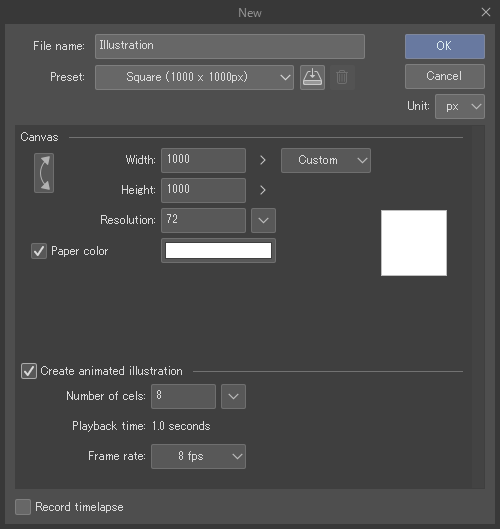
(1)Nombre del archivo
(2)Preajuste
Puedes seleccionar ajustes pre-registrados desde el menú desplegable. También puedes crear y eliminar tus propios preajustes.
(3)Unidad
Selecciona una unidad para la anchura y altura. Puedes elegir entre centímetros, milímetros, pulgadas, píxeles o puntos.
Lienzo
(1)Intercambiar anchura/altura
(2)Anchura
(3)Altura
(4)Tamaño por defecto (Tamaño de lienzo)
Aquí puedes seleccionar un tamaño por defecto para la altura y anchura.
(5)Resolución
Puedes ajustar la resolución del lienzo. Toca el botón desplegable a la derecha para seleccionar la resolución.
(6)Color del papel
Puedes establecer un color para la capa de papel tocando la casilla de color.
Ajustes de imágenes en movimiento
Esta función te permite crear una animación de hasta 24 cuadros de duración, útil para crear pegatinas animadas y gifs animados para redes sociales.
(1)Crear ilustración en movimiento
Habilita esto para mostrar los ajustes para crear una ilustración animada.
(2)Número de cels
Te permite establecer el número de cels y el tiempo total de reproducción. El número máximo de cels que puedes configurar es 24. Toca el icono desplegable para seleccionar el número de cels por la duración de reproducción.
Si quieres ajustar el número de cels por segundo, puedes hacerlo con la configuración de Velocidad.
(3)Duración
El tiempo de reproducción se muestra en función del número de cels y la velocidad.
(4)Tasa de fotogramas
Establece el número de cels (imágenes) por segundo. Por ejemplo, si se establece una velocidad de fotogramas de 8 fps, se reproducirán 8 cels en un segundo.
Grabar timelapse
Habilita la opción de Grabar timelapse en la parte inferior del cuadro de diálogo Nuevo para grabar y guardar un timelapse desde el momento en que se crea el lienzo. Si guardas el archivo en formato de Clip Studio (extensión: clip), el timelapse se guardará junto con el archivo.Para saber más, consulta "Grabar timelapse".
Preajustes
Los preajustes son ajustes preestablecidos disponibles en la ventana Nuevo. Puedes usar los preajustes por defecto o crear los tuyos propios.

(1)Preajuste
Cuando seleccionas un preajuste del menú desplegable, el tamaño del lienzo, la resolución, y demás parámetros cambiarán a los ajustes registrados en el preajuste. Los preajustes disponibles dependen del tipo de proyecto que hayas elegido y tus preferencias.Si cambias los ajustes después de elegir un preajuste, entonces el nombre cambiará a Personalizar.
(2)Registrar preajustes
Puedes registrar los ajustes en la ventana de diálogo Nuevo como preajustes. Toca para abrir el cuadro de diálogo Registrar como preajuste. Ingresa un nombre de preajuste y selecciona los ajustes que deseas incluir en el preajuste.Finaliza tu configuración con Aceptar y el nuevo preajuste aparecerá en el menú desplegable Preajuste.
Se pueden registrar preajustes para cada tipo de proyecto. Selecciona el tipo de proyecto en el que se estableció el preajuste para seleccionar el preajuste deseado.
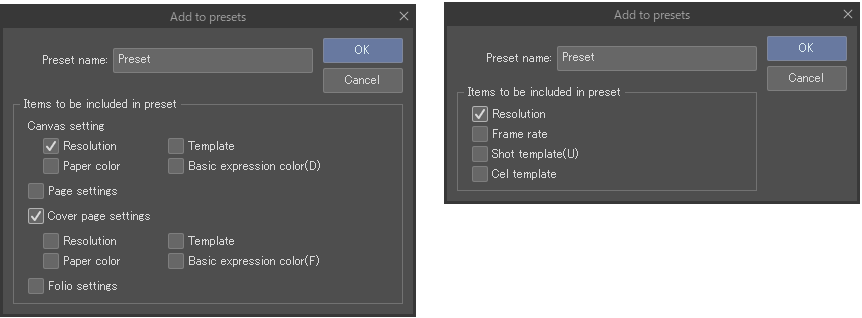
Nota | ·Las configuraciones disponibles pueden variar según la versión de Clip Studio Paint que estés utilizando y el tipo de proyecto que hayas seleccionado. ·Si el Nombre de preajuste elegido es el mismo que el de un preajuste existente, aparecerá un cuadro de diálogo de confirmación. Para sobrescribir el preajuste anterior, toca Guardar. Para mantener el preajuste existente, toca Cambiar nombre para renombrar el nuevo preajuste. ·Anchura, altura y unidad se guardarán independientemente de lo que se establezca en el cuadro de diálogo Registrar como preajuste. Los Ajustes de cómic estarán disponibles como un preajuste en las categorías del proyecto: Cómic, Impresión de fanzine y Mostrar todas las configuraciones de cómic. Cuando se establece Animación como el tipo de Proyecto, el Tamaño de fotograma de salida, Zona de título seguro, Layout y Margen también se registran en el preajuste. |
(3)Eliminar preajuste
Toca para eliminar el preajuste seleccionado de la lista de preajustes. Sin embargo, solo puedes eliminar tus preajustes personalizados, no los preajustes por defecto.
¿Qué son el borde interior, el borde de recorte y el ancho de sangría?
Estas son las configuraciones para los bordes de cómic en las categorías del proyecto: Cómic, Impresión de fanzine y Mostrar todas las configuraciones de cómic.
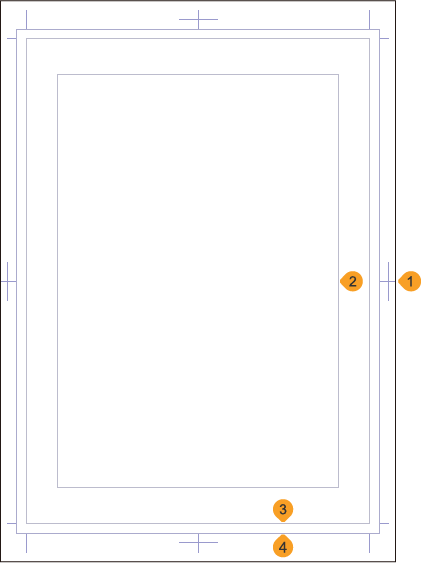
(1)Tamaño de papel
Este es el tamaño del lienzo completo. Puedes seleccionar un tamaño de papel para tu lienzo en la categoría de ajustes de proyecto Mostrar todos los ajustes de cómic.
El tamaño del papel se establecerá automáticamente en las categorías de Cómic e Impresión de fanzine según la configuración del Tamaño de corte.
(2)Borde interior
Este es un borde de referencia para colocar los fotogramas. Si has seleccionado Mostrar todas las configuraciones de cómic como la categoría de tu proyecto, puedes ajustar el tamaño y la posición del borde interior en los ajustes de Borde interior.
El borde interior se establecerá automáticamente en las categorías de Cómic e Impresión de fanzine según la configuración del Tamaño de corte.
(3)Recortar borde (marcas de corte)
Esta es la línea en la que se recortarán las páginas para encuadernar después de imprimir. Las imágenes dentro de este borde serán impresas.El borde de corte es el Tamaño de corte.
(4)Borde de sangría
Este es un margen adicional para compensar el recorte desalineado de los bordes de las páginas durante el proceso de impresión. El área entre el borde de sangría (el primer borde desde el borde) y el borde de recorte (el segundo borde desde el borde) se llama área de sangría.Si planeas imprimir hasta el borde del papel, dibuja hasta el borde de sangrado.
Colores de expresión y colores de dibujo
El Color de expresión es un término para el tipo de color manejado en un archivo o capa. Puedes seleccionar uno de los tres colores de expresión para cada capa: Monocromático, Gris o Color.
Si has establecido el color de expresión en Monocromático o Gris, entonces el color de dibujo será negro o blanco.
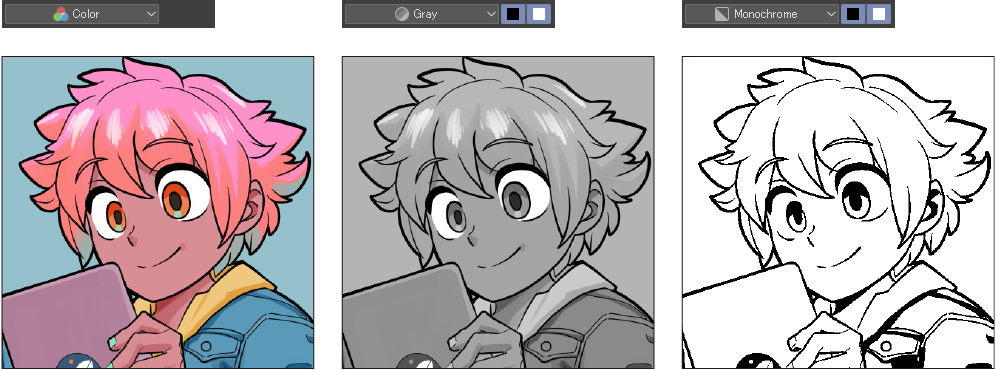
Color
Este color de expresión maneja alrededor de 16,77 millones de colores, casi todos los colores que pueden ser discernidos por el ojo humano. Usa esto para ilustraciones y cómics a todo color.
Gris
Este color de expresión muestra solo colores en escala de grises, en una escala de 256 colores acromáticos. Los colores de dibujo se pueden configurar como negro, blanco y transparente, negro y transparente, o blanco y transparente.
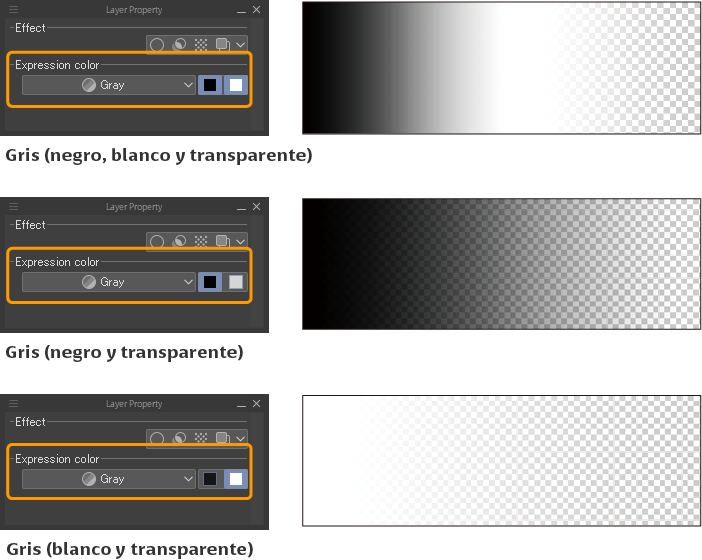
Monocromático
Esta color de expresión maneja negro y/o blanco, así como la transparencia. Puedes crear datos de duotono completos (imágenes con dos valores de color). Los colores de dibujo se pueden configurar como negro, blanco y transparente, negro y transparente, o blanco y transparente.
Se recomienda ajustar el color de expresión a Monocromático al crear un proyecto de manga para impresión en blanco y negro.
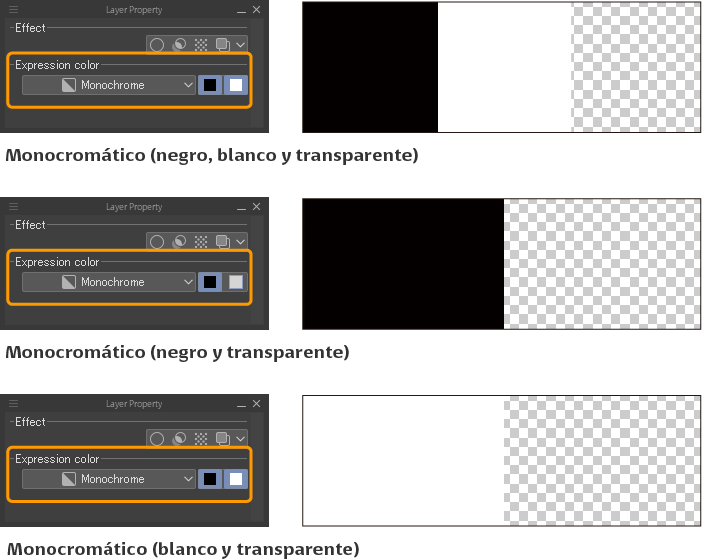
Cuando Monocromático es el color de expresión de una capa, la imagen se dibuja como datos de duotono incluso cuando se utilizan herramientas de dibujo que tienen degradados o suavizado de bordes. Cuando dibujas con colores que no son negro y blanco, los colores más oscuros aparecen como negro y los colores más claros aparecen como blanco.
Para convertir una imagen a duotono para impresión monocromática, dibuja en una capa con Gris o Color como el color de expresión y luego usa Trama en la paleta de Propiedades de capa.
Cómo configurar y cambiar el color de expresión
Puedes configurar el color de expresión por defecto al crear un proyecto desde el cuadro de diálogo Nuevo con la configuración de color de expresión básico. El Color de expresión básico se usa por defecto para nuevas capas rasterizadas o capas vectoriales.
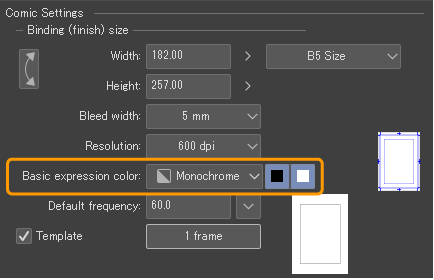
Puedes cambiar el color de expresión de capas individuales en la paleta Propiedades de capa > Color de expresión. Las capas que tienen un color de expresión diferente al Color de expresión básico se indicarán con un icono de color de expresión en la paleta Capa.
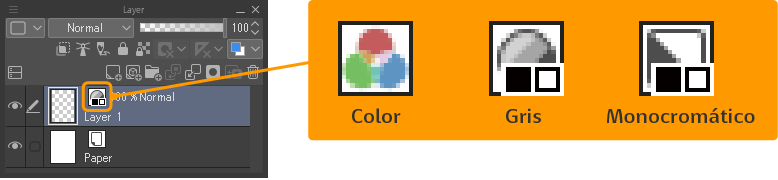
Puedes cambiar el color de expresión por defecto del proyecto desde el diálogo "Cambiar propiedades básicas del lienzo".
Crear Nuevo desde portapapeles (Windows/macOS/iPad)
Se puede crear un lienzo nuevo a partir de una imagen copiada al portapapeles en Clip Studio Paint u otras aplicaciones seleccionando el menú Archivo > Crear nuevo desde portapapeles.
Se creará un lienzo según el tamaño de la imagen del portapapeles, y se importará la imagen.
Crear nuevo desde portapapeles (Android)
Se puede crear un lienzo nuevo a partir de una imagen copiada al portapapeles en Clip Studio Paint seleccionando el menú Archivo > Crear nuevo desde portapapeles de la aplicación.
Se creará un lienzo según el tamaño de la imagen del portapapeles, y se importará la imagen.
Crear nuevo archivo desde la fototeca de fotos (iPad)
Selecciona el menú Archivo > Crear nuevo desde la fototeca para abrir la biblioteca de fotos del sistema operativo. Puedes seleccionar una foto o vídeo de tu galería para crear un lienzo nuevo que contenga dicha foto o vídeo.
Se creará una copia del archivo seleccionado en Clip Studio Paint como un archivo nuevo. Las fotos y vídeos de tu biblioteca permanecerán intactos.
·Cuando importes una imagen, aparecerá un mensaje preguntando si deseas extraer las líneas de la imagen. Si la imagen es una foto de un dibujo lineal sobre papel, puedes usar esta opción para extraer las líneas.Si prefieres usar la imagen tal como está, pulsa Cancelar.
·Al importar un vídeo, se creará un lienzo con una línea de tiempo. El tamaño del lienzo y la tasa de fotogramas coincidirán con el archivo original.En la línea de tiempo se crearán una pista de vídeo y una pista de audio.
Crear nuevo desde el almacenamiento del dispositivo (Android)
Selecciona el menú Archivo > Crear nuevo desde el espacio de almacenamiento del dispositivo para importar un archivo en formato de imagen general desde el almacenamiento y abrirlo en Clip Studio Paint.
Puedes importar los siguientes formatos: BMP, JPEG, PNG y TIFF. Los archivos diferentes a los mencionados no se pueden abrir en Clip Studio Paint.Si seleccionas un archivo con un formato incompatible, aparecerá un mensaje de error.
Se creará una copia del archivo seleccionado en Clip Studio Paint como un archivo nuevo. Las fotos y vídeos de tu biblioteca permanecerán intactos.
·Cuando importes una imagen, aparecerá un mensaje preguntando si deseas extraer las líneas de la imagen. Si la imagen es una foto de un dibujo lineal sobre papel, puedes usar esta opción para extraer las líneas.Si prefieres usar la imagen tal como está, pulsa Cancelar.
·Al importar un vídeo, se creará un lienzo con una línea de tiempo. El tamaño del lienzo y la tasa de fotogramas coincidirán con el archivo original.En la línea de tiempo se crearán una pista de vídeo y una pista de audio.
Nota | ·Cuando uses un dispositivo de la serie Samsung Galaxy, al tocar un archivo BMP, JPEG, PNG, TIFF o un archivo ZIP comprimido en Mis archivos, se mostrará la opción Abrir en la aplicación. Usa la opción para abrir el archivo en Clip Studio Paint. |
Crear nuevo a partir de vídeo (Windows/macOS)
También puedes crear un lienzo nuevo desde una imagen copiada al portapapeles en Clip Studio Paint o en otras aplicaciones desde el menú Archivo > Crear nuevo a partir de vídeo. El tamaño del lienzo y la tasa de fotogramas coincidirán con el archivo original. En la línea de tiempo se crearán una pista de vídeo y una pista de audio.
Puedes importar los archivos de vídeo que están en los siguientes formatos:
Windows: formato AVI (.avi), formato MP4 (.mp4) y formato QuickTime (.mov).
macOS: formato QuickTime (.mov) y formato MP4 (.mp4).