Cómo editar las reglas
Puedes editar las reglas con la subherramienta Objeto para añadir o quitar puntos de control o mover la regla.
Cómo editar la Regla lineal, Regla curva, Regla de figura y Lápiz regla
Puedes seleccionar las reglas creadas con las subherramientas Regla lineal, Regla curva, Regla de figura y Lápiz regla para editar sus puntos de control.
Selecciona una línea de regla con la herramienta Operación > Objeto para ver los manejadores y los puntos de control de la línea.Ambos te permiten editar la línea de la regla.Si quieras seleccionar varias líneas de regla, mantén pulsada la tecla Mayús mientras las seleccionas.
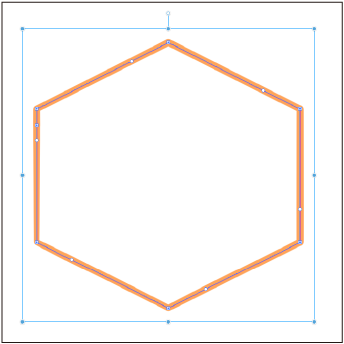
Para seleccionar un punto de control, tócalo con la subherramienta Objeto. Si quieras seleccionar varios puntos de control, mantén pulsada la tecla Mayús mientras los seleccionas.
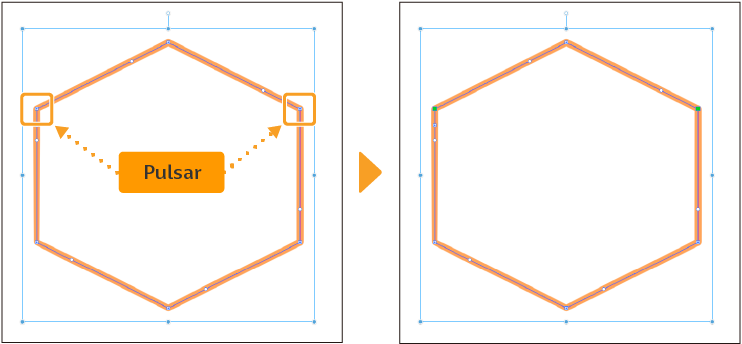
Cómo mover, rotar o transformar una regla
Los mismos métodos que en "Cómo editar las líneas vectoriales con la herramienta Objeto" se aplican a la hora de mover, rotar o transformar reglas.
Cómo editar con puntos de control
Además de con la subherramienta Objeto, también puedes editar los puntos de control con la herramienta Corrección de línea de igual forma que al editar capas vectoriales.En Windows y macOS, tras seleccionar la subherramienta Objeto, haz clic derecho para ver el menú contextual del punto de control o de la línea y así acceder a ciertas funciones de la subherramienta Punto de control.
Ten en cuenta que, al editar una regla, no están disponibles los ajustes relacionados con la anchura y el color de las líneas, como pueden ser las subherramientas Modificar ancho de línea y Redibujar ancho o los ajustes Corregir línea y Densidad de la subherramienta Corrección de línea.
Cómo editar la Regla especial, la Regla simétrica y las Guías
Para editar una regla creada con la Regla especial, la Regla de simetría o las subherramientas de Guía, selecciona la subherramienta Objeto y pulsa la regla en el lienzo para seleccionarla.Puedes editar la regla con los manejadores y puntos de control mostrados.
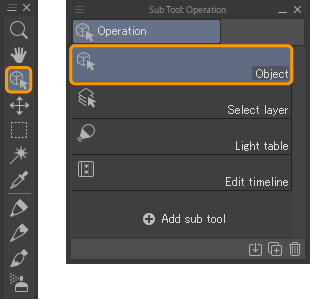
Cómo mover la regla
Coloca el cursor sobre la regla y arrástrala para moverla
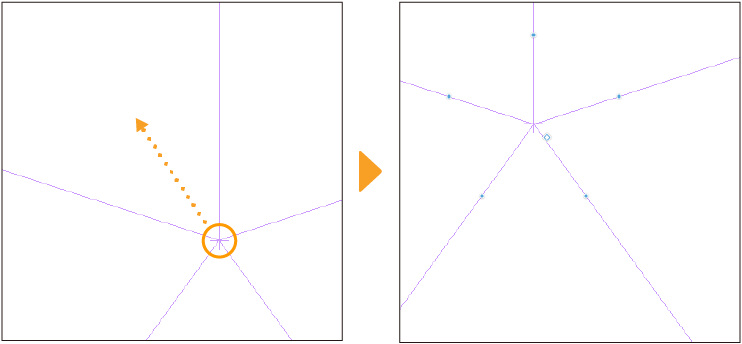
Arrastrar el centro (+) de una regla concéntrica te permite moverla a lo largo del eje central.Si arrastras un punto de control que no sea el central, la regla se moverá de la misma manera que las demás reglas.
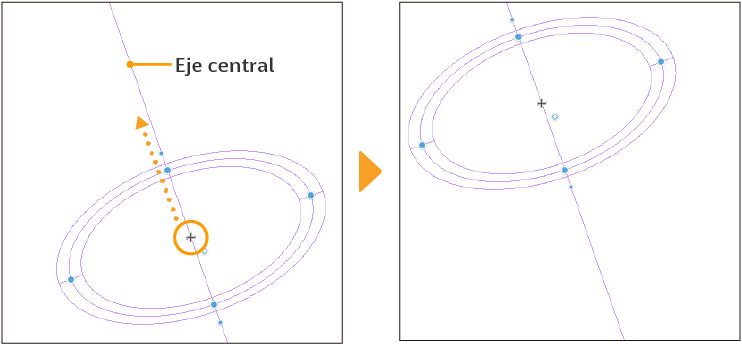
Cómo transformar una regla
Para transformar una regla de Curva paralela, Curva múltiple o Curva radial, arrastra cualquier punto de control de la regla.
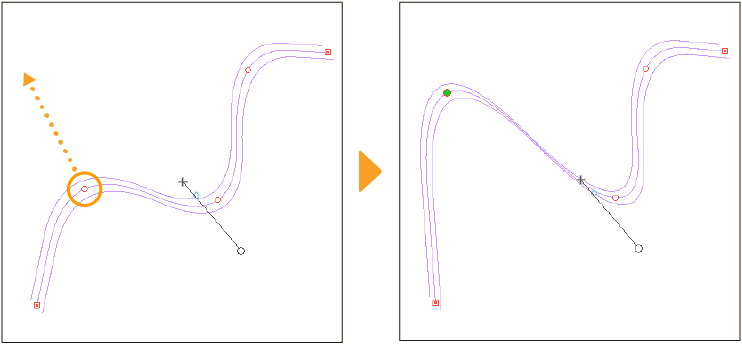
Para transformar una regla de Círculo concéntrico, arrastra los manejadores de la regla.
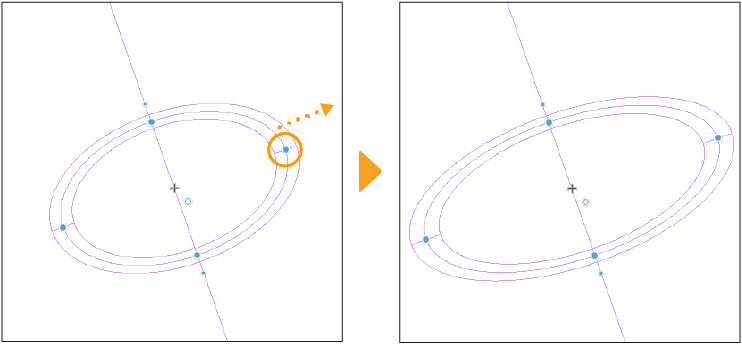
Cómo rotar una regla
El método para rotar la regla varía dependiendo del tipo de regla.Puedes rotar los siguientes tipos de regla: Paralela, Círculo concéntrico y Regla simétrica. Además de desde el propio lienzo, también puedes rotar las reglas desde la paleta Propiedad de herramienta > Ángulo.
Regla paralela
Arrastra los manejadores de rotación de la regla para rotarla alrededor de su centro.También puedes arrastrar el centro de rotación (+) con la herramienta Objeto para moverla a otra posición.
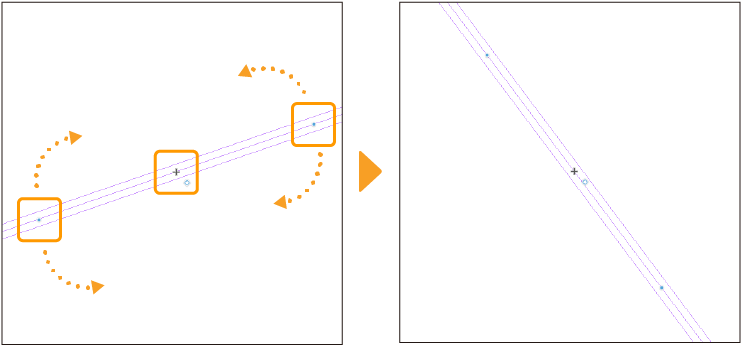
Regla de curva múltiple
En la Regla de curva múltiple, puedes arrastrar el manejador de rotación para establecer cómo las líneas se adaptarán a la forma de la regla.No es posible rotar la regla entera.
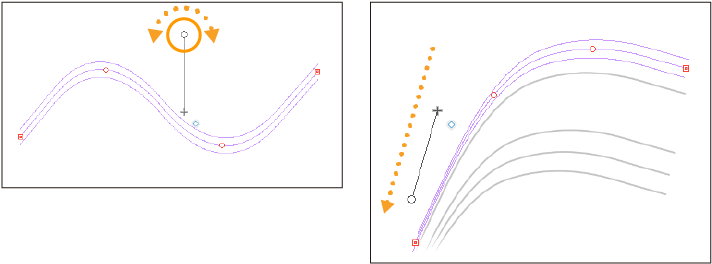
Regla de círculo concéntrico
Arrastra el manejador de rotación del eje central para rotar la regla de círculo concéntrico.
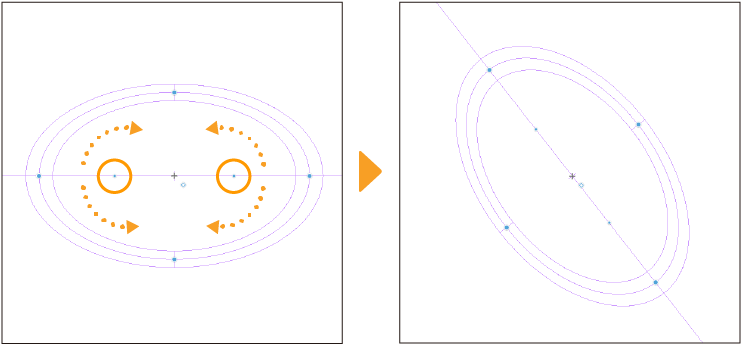
Regla simétrica
Arrastra cualquiera de los manejadores de rotación de las líneas para rotar la regla simétrica.
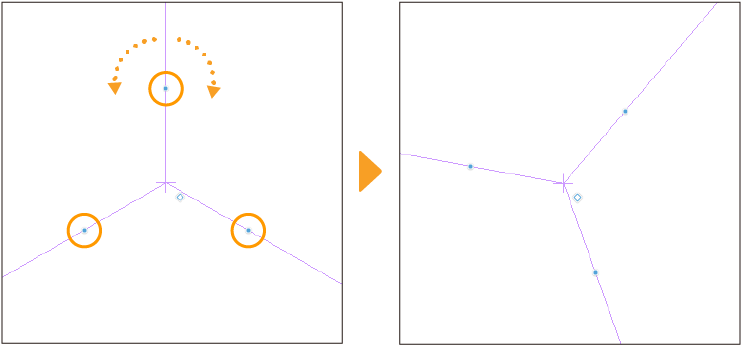
Cómo editar con puntos de control
Puedes editar la forma de las reglas de Curva radial, Curva paralela y Curva múltiple mediante los puntos de control.
Puedes usar la subherramienta Objeto y la herramienta Corrección de línea para editar los puntos de control de igual modo que al editar las capas vectoriales.En la subherramienta Punto de control, las funciones disponibles para editar las reglas son Mover puntos de control, Añadir punto de control, Eliminar punto de control y Convertir vértice.
En Windows y macOS, tras seleccionar la subherramienta Objeto, haz clic derecho para ver el menú contextual del punto de control o de la línea y así acceder a ciertas funciones de la subherramienta Punto de control.
Ajustes de la paleta Detalle subherramienta
Desde la subherramienta Objeto > paleta Detalle subherramienta > categorías "Operación" y "Regla" puedes configurar cómo se editan las reglas.
Cómo enlazar una regla a una capa
Si usas la herramienta Mover capa, puedes elegir si mover la regla y la capa al mismo tiempo o por separado.
Tocar la marca de verificación que hay entre la miniatura de la capa y el icono de la regla de la paleta Capa desvincula la regla de la capa, lo que te permite mover la capa y la regla por separado.
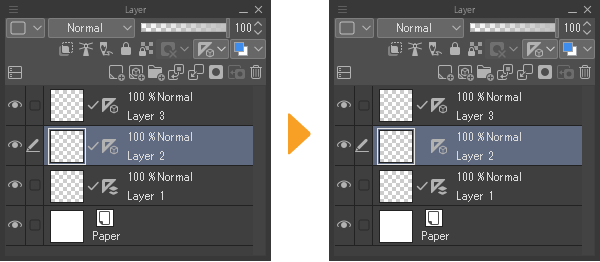
Pulsa de nuevo entre la miniatura de la capa y la regla para que aparezca una marca de verificación, vinculando así la regla y la capa para moverlas al mismo tiempo.
También puedes vincular una regla y una capa desde el menú Capa > Regla/Viñeta > Vincular regla a capa.
Cómo enlazar una guía a una regla
Al mover una regla, las líneas guía creadas en la misma capa también pueden moverse junto con la regla.
Desde la paleta Capa, selecciona la capa que contiene la regla, pulsa Activar/desactivar ajuste a regla especial y activa Enlazar la guía a la regla en el menú mostrado.Si está desactivado, las líneas guía no se vincularán a la regla, por lo que no se moverán.
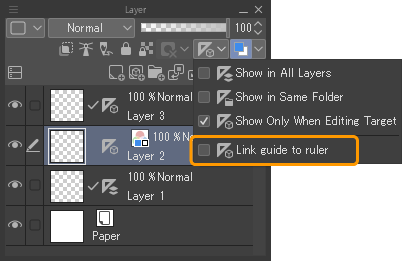
También puedes vincular una regla y una guía desde el menú Capa > Regla/Viñeta > Enlazar la guía a la regla.