Herramienta Eliminar polvo
La subherramienta Eliminar polvo de la paleta Herramienta > herramienta Corrección de línea detecta automáticamente las partículas de polvo del lienzo. Hay tres subherramientas para detectar y eliminar el polvo, rellenar el polvo para adaptarlo a los colores adyacentes o seleccionar el polvo.
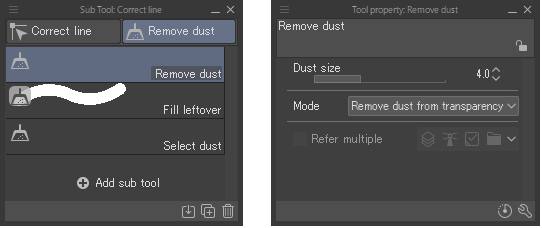
Nota | El grupo de herramientas de Eliminar polvo no está disponible en Clip Studio Paint DEBUT. |
Eliminar polvo
Arrastra para detectar y borrar automáticamente el polvo del área delimitada.
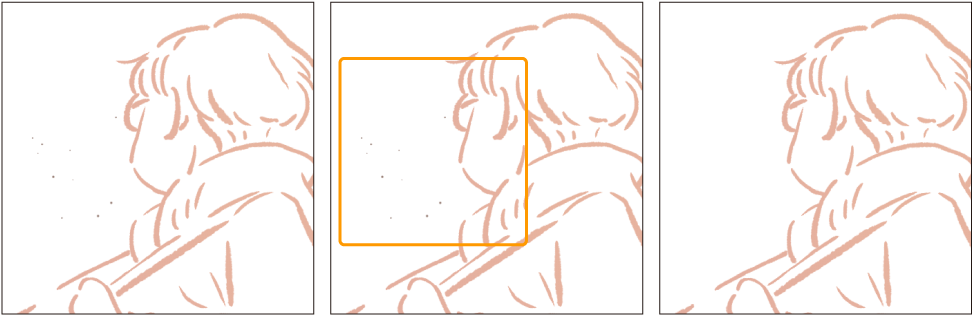
Puedes configurar los siguientes ajustes en las paletas Propiedad de herramienta y Detalle subherramienta.
Tamaño de partículas
Determina el tamaño máximo de los elementos considerados polvo.
Modo
Determina cómo se detectará y eliminará el polvo. Puedes seleccionar entre las siguientes opciones:
Retirar partículas de transparencia: Las pequeñas manchas opacas o semiopacas con color transparente a su alrededor se consideran polvo. El polvo se reemplaza con color transparente.
Retirar partículas de fondo blanco: Las pequeñas manchas que no son blancas y a su alrededor tienen color blanco se consideran polvo. El polvo se reemplaza con color blanco.
Rellenar huecos con el color del entorno: Las pequeñas manchas transparentes o semitransparentes en zonas opacas se consideran polvo. El polvo se reemplaza con el principal color circundante.
Rellenar huecos con el color de dibujo: Las pequeñas manchas transparentes o semitransparentes en zonas opacas se consideran polvo. El polvo se reemplaza con el color de dibujo seleccionado.
Puedes acceder a más ajustes desde la paleta Detalle subherramienta, como la forma de la selección.Eliminar polvo cuenta con las siguientes categorías de ajustes. Selecciona la categoría que te interese para ver más detalles:
· "Regla"
· "Figura"
Rellenar restos
Permite arrastrar con el lápiz para rellenar las pequeñas áreas transparentes o translúcidas de cualquier área opaca. Para ello, expande los colores del área adyacente a la zona arrastrada.

Puedes configurar el tamaño y la forma de la herramienta Rellenar restos desde los ajustes de Tamaño del pincel y Forma del pincel de las paletas Propiedad de herramienta y Detalle subherramienta.
Puedes modificar los ajustes para especificar a qué capas se aplica Rellenar restos o cambiar cómo se detectan las áreas desde la paleta Detalle subherramienta > categorías Eliminar polvo y Referencia.
Seleccionar polvo
Arrastra para detectar y borrar automáticamente el polvo del área delimitada. Es muy útil para comprobar dónde hay polvo antes de eliminarlo.

Puedes configurar los siguientes ajustes en las paletas Propiedad de herramienta y Detalle subherramienta.
Modo de selección
Elige si quieres crear una nueva selección cada vez, añadirla a otra área de selección ya existente, deseleccionar áreas o seleccionar áreas superpuestas.
Tamaño de partículas
Determina el tamaño máximo de los elementos considerados polvo.
Modo
Determina cómo se seleccionará el polvo. Puedes elegir entre las siguientes opciones:
Seleccionar partículas en transparencia: Las pequeñas manchas opacas o semiopacas con color transparente a su alrededor se consideran polvo.
Seleccionar partículas en fondo blanco: Las pequeñas manchas que no son blancas y a su alrededor tienen color blanco se consideran polvo.
Seleccionar partículas en transparencia: Las pequeñas manchas transparentes o semitransparentes en zonas opacas se consideran polvo.
Puedes acceder a más ajustes desde la paleta Detalle subherramienta, como especificar qué se toma como referencia al seleccionar el polvo o cómo este se detecta. Selecciona la categoría que te interese para ver más detalles:
· "Regla"