Filtros
Los filtros de Clip Studio Paint te permiten aplicar diversos efectos a la capa rasterizada seleccionada. Los filtros se dividen, en líneas generales, en las categorías "Desenfocar", "Enfocar", "Efecto", "Distorsionar" y "Corrección".
Puedes usar "Filtros instantáneos" y "Efectos instantáneos" para aplicar filtros a la capa seleccionada o a todas las capas visibles.
·Puedes crear un área de selección para limitar el efecto del filtro solo a esa área.
·Dependiendo del Color de expresión de la capa rasterizada seleccionada, es posible que no sea posible aplicar ciertos filtros.
·No puedes usar filtros si estás seleccionando varias capas.
Filtros instantáneos
Los filtros instantáneos ajustan los colores de la imagen en el lienzo. Puedes usar los filtros instantáneos desde el menú Filtro > cuadro de diálogo Filtros instantáneos.

Aplicar a la capa seleccionada
Ve al menú Filtro > Filtros instantáneos > Aplicar a la capa seleccionada para aplicar el filtro solo a la capa seleccionada. Los filtros instantáneos solo se pueden aplicar a capas rasterizadas con el color de expresión ajustado en Color. En otros casos, ocurrirá lo siguiente.
·Si estás seleccionando un tipo de capa que no sea rasterizada, aparecerá un mensaje preguntando si deseas rasterizar la capa. Una vez rasterizada la capa, podrás aplicarle Filtros instantáneos.
·Si el color de expresión está configurado en Gris o Monocromático, aparecerá un mensaje para confirmar el cambio del color de expresión a Color. Si cambias el color de expresión, podrás aplicarle filtros instantáneos.
·Si estás seleccionando una máscara de capa o una capa de selección, no puedes seleccionar un Filtro instantáneo en el cuadro de diálogo. Puedes ajustar algunos de los parámetros.
Aplicar en todo
Ve al menú Filtro > Filtros instantáneos > Aplicar en todo (crear capa combinada) para aplicar el filtro en todas las capas visibles en el lienzo. Después de confirmar el filtro y los ajustes seleccionados, se añadirá una nueva copia combinada de todas las capas en la parte superior de la paleta Capa con el filtro aplicado. Las capas existentes permanecerán intactas.
Filtros instantáneos
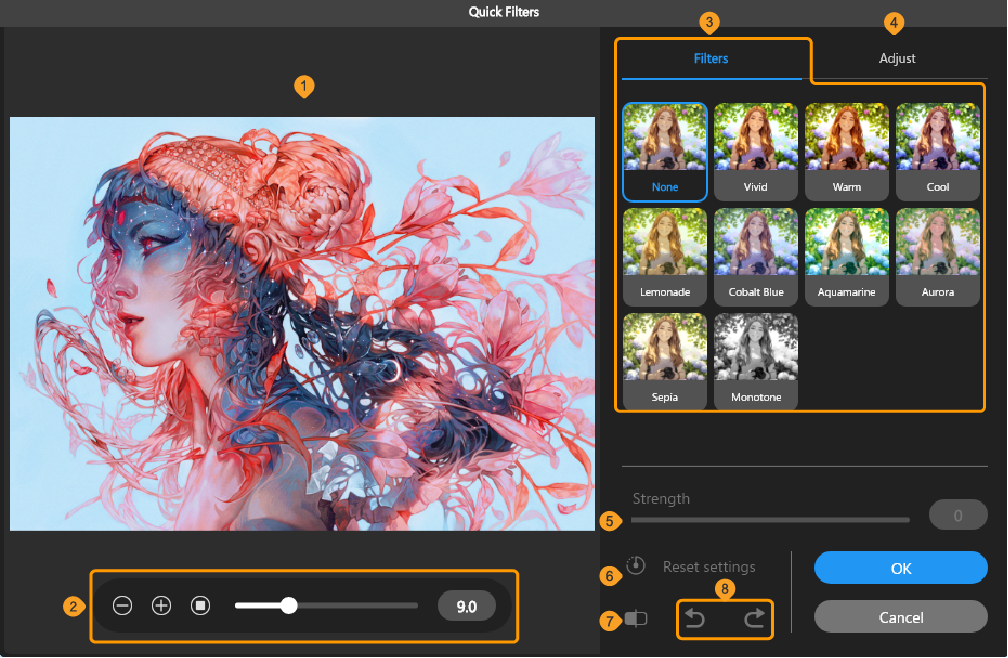
(1)Previsualización de la imagen
Previsualiza el efecto del filtro seleccionado.
(2)Editor de previsualización
Usa los botones y el deslizador para ajustar el zoom de la vista previa. En tabletas, también puedes usar gestos táctiles para acercar o alejar la vista previa.
(3)Galería de filtros
Los filtros se muestran listados con miniaturas. Puedes seleccionar los siguientes filtros: Intenso, Cálido, Frío, Limonada, Azul Cobalto, Aguamarina, Aurora, Sepia y Monocromo. Selecciona una miniatura de filtro para previsualizar el resultado y ajustar los parámetros.
Nota | Si no puedes ver todos los filtros, puedes desplazarte para ver más o usar el control con tres líneas de la parte inferior de las miniaturas para ampliar el área de visualización. |
(4)Ajustar
Toca Ajustar para ver una lista de ajustes detallados de color para el filtro seleccionado. Puedes usar los deslizadores para ajustar los distintos parámetros en relación con el filtro seleccionado.
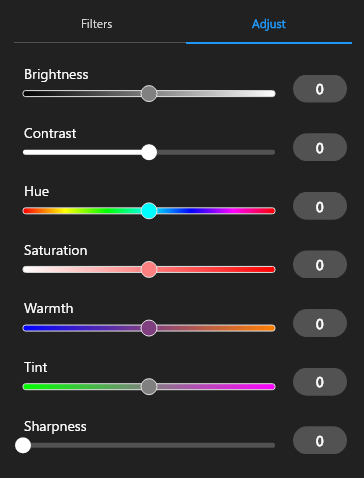
(5)Intensidad
Usa el deslizador o introduce un valor para ajustar la intensidad del filtro. Cuanto mayor sea el valor, mayor será el efecto del filtro.

(6)Restaurar ajustes
Toca para restablecer los ajustes de Ajustar e Intensidad a los valores predeterminados.
(7)Activar/desactivar previsualización
Usa el interruptor para comparar la imagen original con la previsualización del filtro aplicado.
(8)Deshacer/Rehacer
Efectos instantáneos
Los efectos instantáneos añaden efectos como desenfoque, aberración cromática y ruido a la imagen del lienzo. Puedes usar los efectos instantáneos desde el menú Filtro > cuadro de diálogo Efectos instantáneos.

Aplicar a la capa seleccionada
Ve al menú Filtro > Efectos instantáneos > Aplicar a la capa seleccionada para aplicar el filtro solo a la capa seleccionada. Los efectos instantáneos solo se pueden aplicar a capas rasterizadas con el color de expresión ajustado en Color. En otros casos, ocurrirá lo siguiente.
·Si estás seleccionando un tipo de capa que no sea rasterizada, aparecerá un mensaje preguntando si deseas rasterizar la capa. Una vez rasterizada la capa, podrás aplicarle efectos instantáneos.
·Si el color de expresión está configurado en Gris o Monocromático, aparecerá un mensaje para confirmar el cambio del color de expresión a Color. Si cambias el color de expresión, podrás aplicarle efectos instantáneos.
·Si estás seleccionando una máscara de capa o una capa de selección, solo podrás aplicar ciertos efectos.
Aplicar en todo
Ve al menú Filtro > Efectos instantáneos > Aplicar en todo (crear capa combinada) para aplicar el efecto en todas las capas visibles en el lienzo. Después de confirmar el efecto y los ajustes seleccionados, se añadirá una nueva copia combinada de todas las capas en la parte superior de la paleta Capa con el filtro aplicado. Las capas existentes permanecerán intactas.
Efectos instantáneos
Los ajustes de previsualización de la imagen son los mismos que en "Filtros instantáneos".
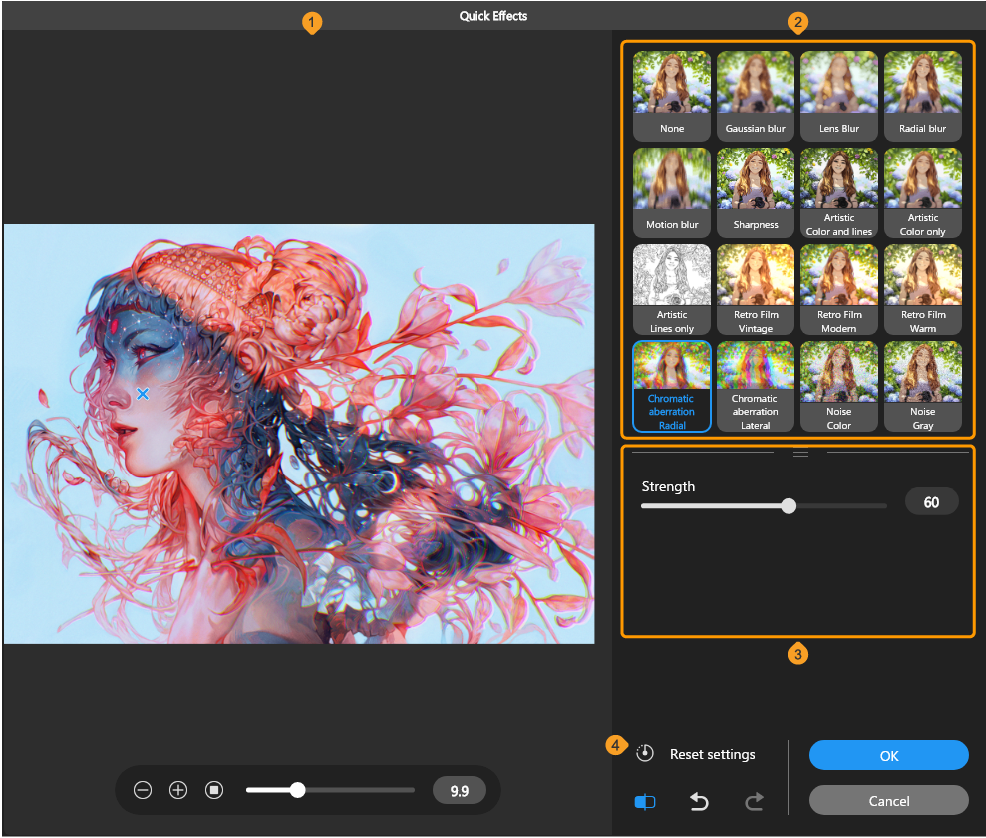
(1)Previsualización de la imagen
Previsualiza el efecto seleccionado. Al usar Desenfoque radial, Película vintage: Vintage, Película vintage: Moderno, Película vintage: Cálido o Aberración cromática: Radial, podrás mover el centro del efecto arrastrando la cruz.
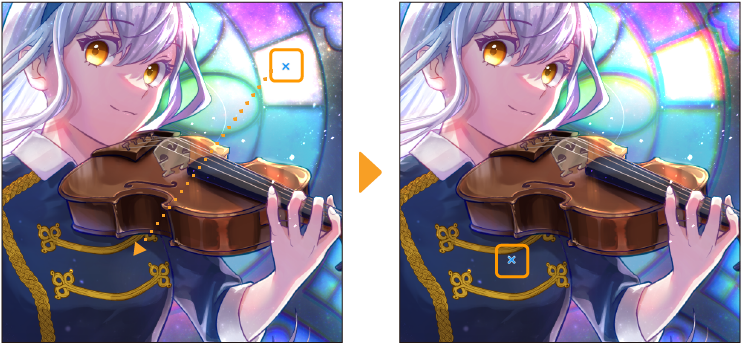
(2)Galería de efectos
Los efectos se muestran listados con miniaturas. Puedes seleccionar los siguientes efectos: Desenfocar, Nitidez, Pictorizar, Película vintage, Aberración cromática, Ruido y Extraer líneas. Cuando seleccionas un efecto, los ajustes aparecerán debajo de las miniaturas.
Nota | Si no puedes ver todos los filtros, puedes desplazarte para ver más o usar el control con tres líneas de la parte inferior de las miniaturas para ampliar el área de visualización. |
(3)Ajustes
Al seleccionar un efecto, sus ajustes se muestran aquí. Los ajustes son los mismos que al seleccionar el mismo tipo de filtro desde el menú de comandos de Filtro.
Desenfoque gaussiano | |
Desenfoque de lente | |
Desenfoque radial | Ver "Desenfoque radial". |
Desenfoque de movimiento | |
Nitidez | Puedes ajustar la intensidad del efecto. Cuanto mayor sea el valor, más nítida será la imagen. |
Pictorizar: Color y líneas | Puedes ajustar la intensidad del efecto. Para ver otros ajustes, consulta "Pictorizar" al establecerse en Color y líneas. |
Pictorizar: Color | Puedes ajustar la intensidad del efecto. Para ver otros ajustes, consulta "Pictorizar" al establecerse en Color. |
Pictorizar: Líneas | Consulta "Pictorizar" al establecerse en Líneas. |
Película vintage: Vintage | Puedes ajustar la intensidad del efecto. Para ver otros ajustes, consulta "Película vintage" al establecerse en el preajuste Vintage. |
Película vintage: Moderno | Puedes ajustar la intensidad del efecto. Para ver otros ajustes, consulta "Película vintage" al establecerse en el preajuste Moderno. |
Película vintage: Cálido | Puedes ajustar la intensidad del efecto. Para ver otros ajustes, consulta "Película vintage" al establecerse en el preajuste Cálido. |
Aberración cromática: Radial | Puedes ajustar la intensidad del efecto. Para ver otros ajustes, consulta "Aberración cromática" al establecerse en Radial. |
Aberración cromática: Lateral | Puedes ajustar la intensidad del efecto. Para ver otros ajustes, consulta "Aberración cromática" al establecerse en Lateral. |
Ruido: Color | Puedes ajustar la intensidad del efecto. El efecto es el mismo que el del filtro "Ruido" con el Modo de color establecido en Color. |
Ruido: Gris | Puedes ajustar la intensidad del efecto. El efecto es el mismo que el del filtro "Ruido" con el Modo de color establecido en Gris. |
Extraer líneas | Puedes ajustar la intensidad del efecto. Cuanto menor sea el valor, menos líneas pequeñas se extraerán. |
(4)Restaurar ajustes
Toca para restablecer los ajustes a los valores predeterminados.
Desenfocar
Estos filtros desenfocan la imagen en capas rasterizadas en gris y color. Para usarlos, selecciona la respectiva capa y pulsa Filtro > Desenfocar.
Desenfocar y Desenfocar más
Estos filtros calculan los colores promedio alrededor de los bordes y las áreas nítidas para desenfocar suavemente la imagen.
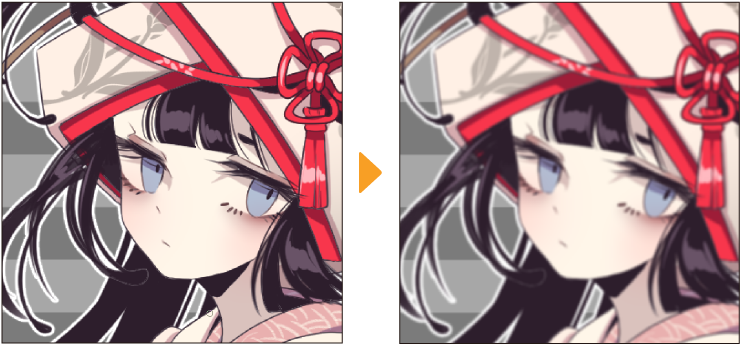
Desenfoque gaussiano
El filtro Desenfoque gaussiano transforma los bordes y las áreas nítidas para desenfocar suavemente la imagen. Puedes ajustar la intensidad y previsualizar el efecto desde el cuadro de diálogo Desenfoque gaussiano.
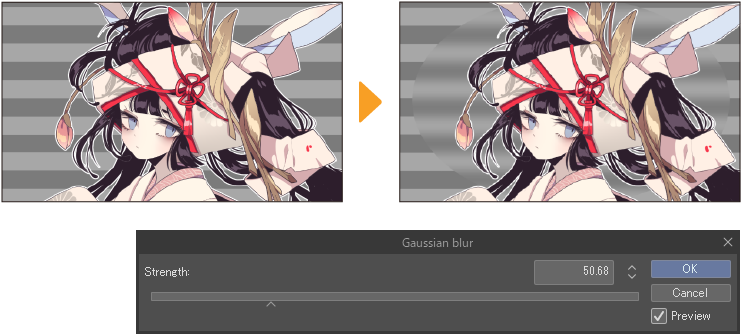
Desenfoque de lente
El filtro Desenfoque de lente crea un efecto borroso similar al de las fotos tomadas con el objetivo de una cámara. Puedes ajustar y previsualizar el efecto desde el cuadro de diálogo Desenfoque de lente.
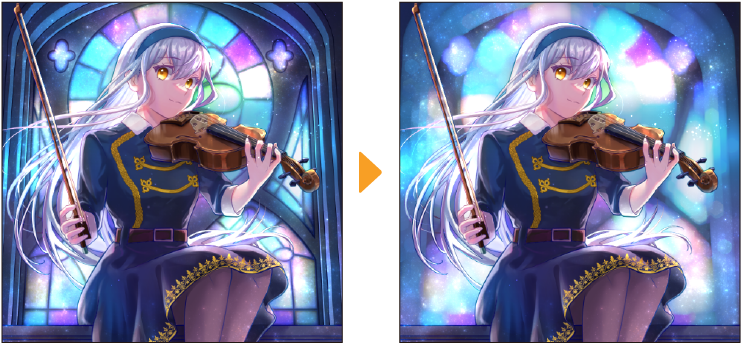
Intensidad
Ajusta la intensidad del desenfoque de lente.
Forma
Elige la forma del desenfoque entre: Triangular, Cuadrada, Pentagonal, Hexagonal, Heptagonal u Octagonal.
Intensidad
Aumenta la el brillo de los píxeles iluminados. Cuanto mayor sea el valor, más claros serán los píxeles iluminados.
Redondez
Ajusta la redondez de los píxeles iluminados. Con el valor al máximo, los brillos se convierten en círculos perfectos.
Ángulo
Cambia el ángulo de las formas.
Suavizado
El filtro Suavizado aplica suavizado a los bordes del contorno para disimular las líneas irregulares. Suaviza los contornos añadiendo colores intermedios en los límites entre colores y en los bordes de las imágenes.
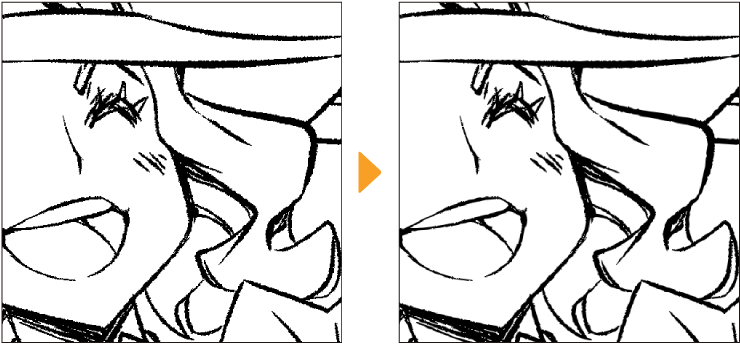
Desenfoque radial
El filtro Desenfoque radial desenfoca la imagen al suavizarla y promediarla en un patrón radial. Al seleccionarlo, se muestra la ventana de Desenfoque radial y una X roja en el lienzo que indica el centro del efecto. Arrastra la X para cambiar su posición.

Desde la ventana de Desenfoque radial, puedes ajustar los siguientes ajustes y previsualizar los efectos.
Intensidad
Ajusta la intensidad del desenfoque.
Dirección
Establece la dirección del desenfoque mediante Ambas direcciones, Hacia fuera o Hacia dentro.
Modo
Permite elegir el modo Caja o Suave. Caja promedia los valores de cada píxel y sus píxeles circundantes. Suave asigna más intensidad a los píxeles centrales y promedia los valores de los píxeles.
Previsualizar
Muestra la previsualización del resultado en el lienzo.
Desenfoque de movimiento
El filtro Desenfoque de movimiento suaviza la imagen promediando las líneas de los bordes y las áreas nítidas de la imagen según la dirección seleccionada.
Puedes ajustar y previsualizar el efecto desde la ventana de Desenfoque de movimiento.
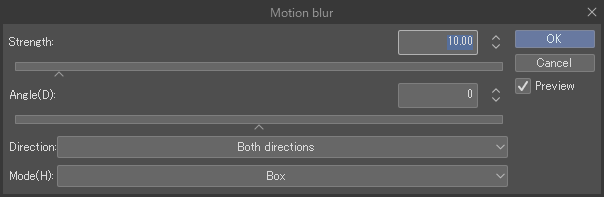
Intensidad
Ajusta la intensidad del desenfoque.
Ángulo
Ajusta el ángulo del desenfoque.
Dirección
Determina la dirección del desenfoque mediante Ambas direcciones, Hacia delante o Hacia atrás.
Modo
Permite elegir el modo Caja o Suave. Caja promedia los valores de cada píxel y sus píxeles circundantes. Suave asigna más intensidad a los píxeles centrales y promedia los valores de los píxeles.
Previsualizar
Actívalo para previsualizar los resultados en el lienzo.
Desenfoque por rotación
El filtro Desenfoque por rotación suaviza la imagen al rotarla circularmente en la dirección seleccionada. Al elegir este filtro, se muestra la ventana de Desenfoque por rotación y se añade una X roja en el lienzo que indica el centro del efecto. Arrastra la X para cambiar su posición.
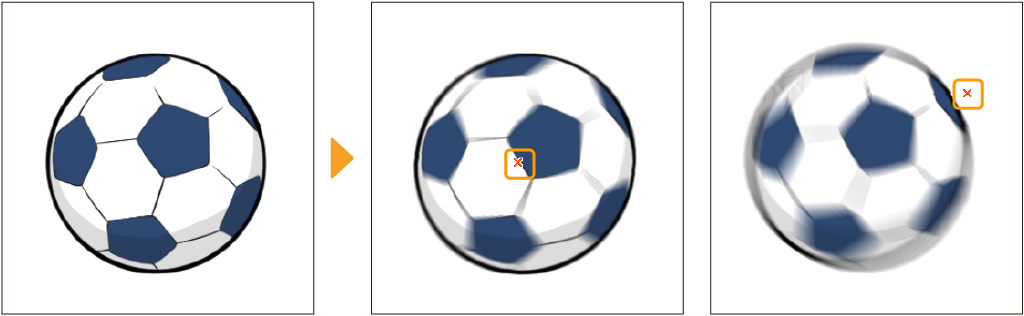
Puedes ajustar y previsualizar el efecto desde la ventana de Desenfoque por rotación.
Intensidad
Ajusta la intensidad del desenfoque.
Dirección
Establece la dirección del desenfoque mediante Ambas direcciones, Rotar a la derecha o Rotar a la izquierda.
Forma
Ajusta la proporción vertical y horizontal del área azul de rotación. Cuando se establece en 1.0, el área desenfocada forma un círculo perfecto. Los valores más altos alargan la elipse verticalmente, mientras que los valores más bajos la alargan horizontalmente.
Inclinación
Si la elipse no es un círculo perfecto, puedes ajustar el ángulo del área desenfocada.
Enfocar
Los filtros de Enfocar enfocan la imagen de la capa rasterizada en gris o color seleccionada. Para usarlos, selecciona la capa a la que quieres aplicar el filtro y ve al menú Filtro > Enfocar.
Máscara de enfoque
Este filtro enfoca la imagen al mejorar el contraste en los bordes de la imagen. Puedes ajustar la intensidad y el umbral del efecto mediante valores numéricos.
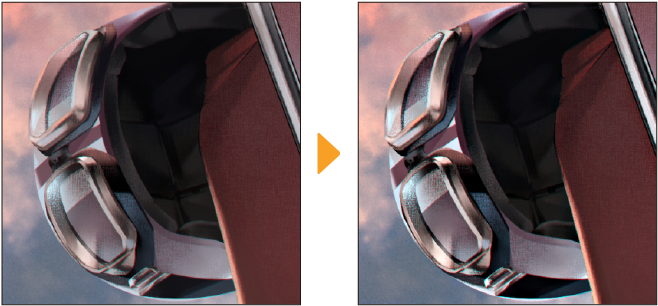
Puedes ajustar y previsualizar el efecto desde la ventana de Máscara de enfoque.
Radio
Determina el tamaño del efecto.
Intensidad
Ajusta la intensidad del efecto.
Umbral
Establece un nivel mínimo de diferencia en los valores entre áreas adyacentes para que se consideren colores diferentes. Cuanto mayor sea el valor, menos separaciones entre colores se detectarán.
Previsualizar
Muestra la previsualización del resultado en el lienzo.
Enfocar y Enfocar más
Los filtros Enfocar y Enfocar más enfocan las imágenes mejorando el contraste entre las partes separadas. El efecto del filtro Enfocar más es más intenso.
Efecto
Estos filtros aplican efectos especiales en la imagen en la capa rasterizada en escala de grises o en color seleccionada. Para usar estos filtros, selecciona la capa en la que quieres aplicar el filtro y ve al menú Filtro > Efecto.
Pictorizar
Aplica el filtro Pictorizar a la capa seleccionada. Puedes añadir a tus imágenes una textura similar a la de los trazos de pincel o extraer el dibujo de línea.
El filtro Pictorizar solo se puede usar en capas rasterizada en color.
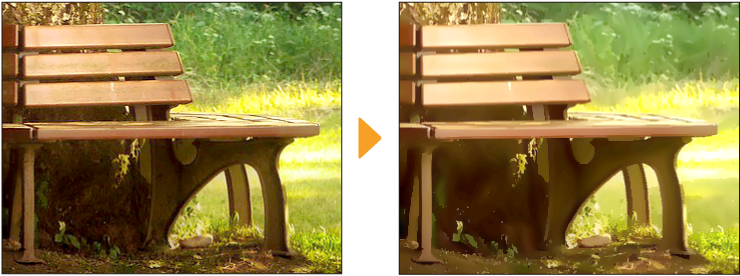
Desde la ventana de Pictorizar, puedes configurar los siguientes ajustes y previsualizar el efecto.
Modo
Determina el modo del filtro. Puedes seleccionar entre Color y líneas, Color o Líneas.
Anchura de línea
Ajusta el grosor de las líneas extraídas. Si se selecciona el Modo Color, este ajuste no se aplica.
Simplicidad de línea
Cuanto mayor es el valor, más se conectan las líneas. Si se selecciona el Modo Color, este ajuste no se aplica.
Densidad de línea
Cuanto mayor es el valor, más partes de las líneas se extraen. Si se selecciona el Modo Color, este ajuste no se aplica.
Opacidad de línea
Determina la opacidad de las líneas. Si se selecciona el Modo Color, este ajuste no se aplica.
Suavizado de línea
Cuanto mayor es el valor, más fuerte es el suavizado de los bordes, lo que resulta en líneas más suaves. Si se selecciona el Modo Color, este ajuste no se aplica.
Mezcla de color
Desenfoca la imagen sin ajustar los límites de los colores. Cuanto mayor es el valor, más fuerte es el efecto del desenfoque. Si se selecciona el Modo Líneas, este ajuste no se aplica.
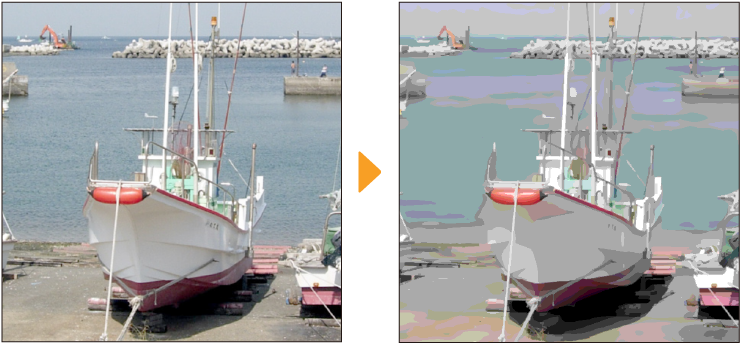
Difuminado de color
Establece el rango del desenfoque. Cuanto mayor es el valor, más fuerte es el efecto del desenfoque. Si se selecciona el Modo Líneas, este ajuste no se aplica.
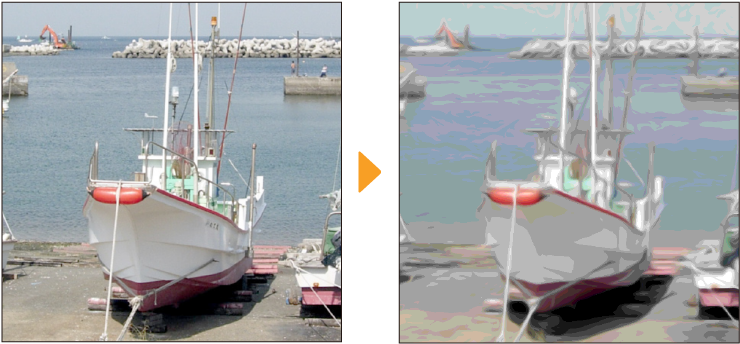
Degradado de color
Determina la cantidad de colores. Cuanto mayor es el valor, más colores se usan para formar los degradados. Si se selecciona el Modo Líneas, este ajuste no se aplica.
Previsualizar
Muestra la previsualización del resultado en el lienzo.
Aberración cromática
El filtro Aberración cromática añade un efecto de desviación de colores en la capa seleccionada. Puedes ajustar la dirección de la desviación y la intensidad del efecto.
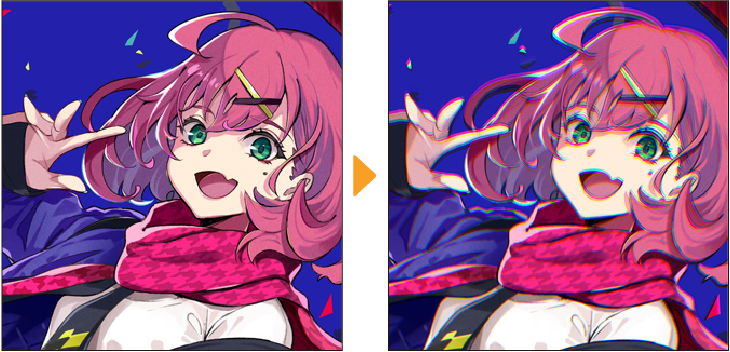
Desde la ventana de Aberración cromática, puedes configurar los siguientes ajustes y previsualizar el efecto.
Modo
Permite ajustar el tipo de desviación de color. Al seleccionar Radial (punto central), los colores se desvían desde el punto central indicado con la X del lienzo. Puedes mover el punto central arrastrándolo en el lienzo. Al seleccionar Lateral (ángulo), puedes ajustar el ángulo del efecto mediante Ángulo.
Intensidad
Ajusta la intensidad del efecto de desviación de color.
Ángulo
Al seleccionar el Modo Lateral (ángulo), puedes cambiar el ángulo del efecto de aberración cromática.
Previsualizar
Muestra la previsualización del resultado en el lienzo.
Cristalizar
El filtro Cristalizar crea un efecto de mosaico aleatorio similar a un cristal o una gema. Puedes ajustar el tamaño del mosaico y el grado de aleatoriedad.
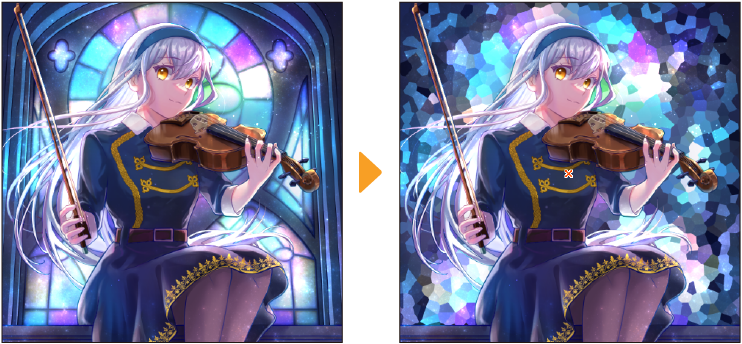
Desde el cuadro de diálogo Cristalizar, puedes configurar los siguientes ajustes y previsualizar el efecto.
Tamaño de los cristales
Puedes ajustar el tamaño de los cristales. Cuanto mayor sea el valor, mayores serán los bloques de color.
Aleatoriedad
Determina el grado de aleatoriedad en la forma de los cristales. Con el valor establecido en 0, el patrón será una cuadrícula perfecta.
Motivo
Activa esta opción si quieres usar la imagen cristalizada a modo de textura. Cuando está activada, los bordes del patrón cristalizado se ajustan para que pueda repetirse sin cortes.
Mosaico
El filtro Mosaico pixeliza la imagen. Puedes ajustar y previsualizar el efecto con el deslizador de Tamaño de celda desde la ventana de Mosaico.
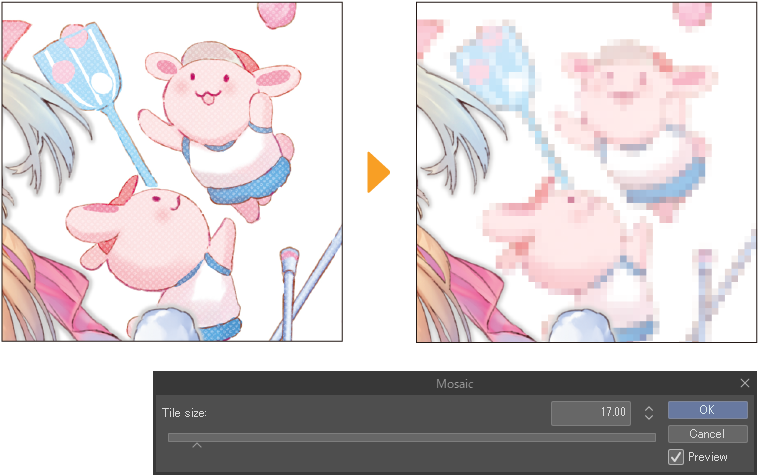
Ruido
El filtro Ruido añade un efecto de ruido granulado similar al de las fotos y películas antiguas.
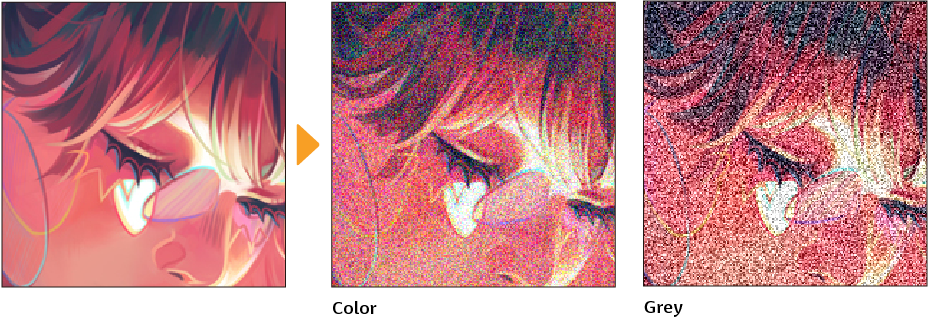
Desde la ventana de Ruido, puedes configurar los siguientes ajustes y previsualizar el efecto.
Modo de color
Selecciona el color de los píxeles del ruido.Color añade ruido RGB a la imagen, mientras que Gris añade ruido en blanco y negro.
Intensidad del ruido
Ajusta el tamaño del ruido.
Previsualizar
Muestra la previsualización del resultado en el lienzo.
Mapa de normales
El filtro Mapa de normales convierte la imagen en un mapa de normales para texturas.
Los mapas de normales sirven para generar la sensación de profundidad en la superficie de los modelos 3D. Puedes aplicar el mapa de normales convertido en una figura 3D básica para añadir efectos de textura detallados.Para saber más, consulta "Establecer un mapa de normales como textura". La textura del mapa de normales también se puede usar en otros programas de modelado 3D.
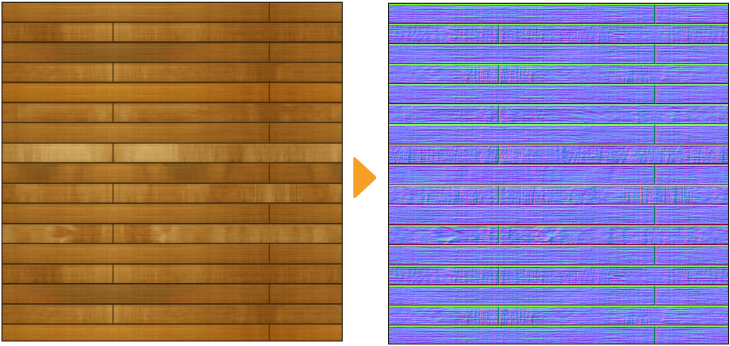
Puede ajustar los siguientes parámetros en la ventana de Mapa de normales.
Intensidad
Ajusta el tamaño del eje Z. A medida que el valor aumenta, los ejes XY se atenúan y los ángulos se acentúan más.
Orientación Y
Puedes ajustar la Orientación Y a Y arriba (Formato estándar de Clip Studio 3D) o Y abajo. Y Arriba es compatible con el formato OpenGL, mientras que Y abajo es compatible con el formato DirectX.
Previsualizar
Muestra la previsualización del resultado en el lienzo.
Dibujo a lápiz
El filtro Dibujo a lápiz crea contornos y sombreado como si la imagen hubiera sido dibujada con lápiz.
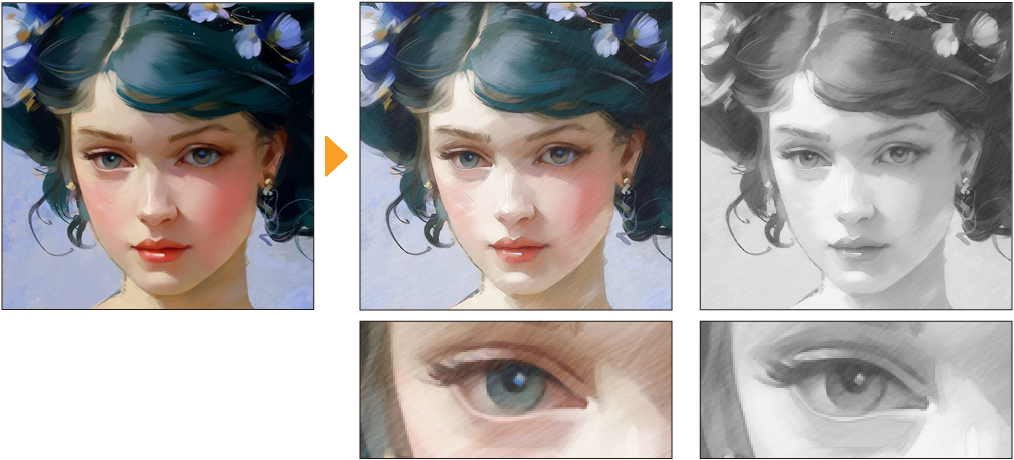
Desde la ventana de Dibujo a lápiz, puedes configurar los siguientes ajustes del efecto de sombreado y previsualizar los resultados
Mostrar contorno
Actívalo para añadir un contorno similar al de los dibujos hechos con lápiz.
Mostrar plumeado
Actívalo para añadir un plumeado horizontal similar al de las texturas de los lápices. Aplica trazos de plumeado en toda la imagen.
Tamaño del plumeado
Al activar Mostrar plumeado, puedes ajustar la anchura las línea plumeadas. Cuanto mayor sea el valor, más anchas serán las líneas.
Aspereza del plumeado
Ajusta la anchura y la longitud de las líneas plumeadas. Cuanto más alto es el valor, más aleatorios son los trazos.
Ángulo del plumeado
Cambia el ángulo de las líneas plumeadas.
Exportar en escala de grises
Convierte la imagen a escala de grises para que parezca dibujada con un lápiz convencional.
Previsualizar
Muestra la previsualización del resultado en el lienzo.
Eliminar ruido JPEG
Elimina el ruido que aparece al guardar imágenes en formato JPEG.
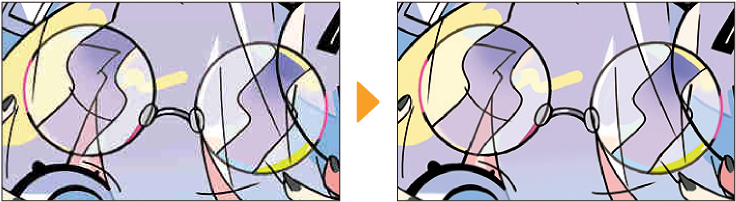
Película vintage
Este filtro añade aberración cromática, ruido y efectos de luz a la imagen para que parezca una fotografía antigua.
Puedes ajustar los siguientes parámetros en la ventana de Película vintage.
Preajuste
Puedes seleccionar entre tres preajustes: Vintage, Moderno y Cálido.
·Vintage: Crea un ambiente nostálgico con algo de exposición, como ocurriría al usar una cámara antigua.
·Moderno: Crea un efecto similar al del movimiento de las películas reduciendo la textura sepia y aumentando la aberración cromática
·Caliente: Crea un efecto cálido añadiendo sepia y filtración de luz sin agregar ruido ni aberración cromática
Efecto
Puedes seleccionar entre los efectos de sepia y de filtración de luz para darle un aspecto fotográfico a tu imagen.
·Ninguno: No se añaden efectos adicionales.
·Sepia: Añade un tono sepia a toda la imagen.
·Filtración de luz (diagonal): Añade un degradado anaranjado desde la esquina inferior derecha hasta la esquina superior izquierda, tal como ocurre con las filtraciones de luz de las películas fotográficas.
·Filtración de luz (todo): Añade un degradado anaranjado de derecha a izquierda en toda la imagen, tal como ocurre con las filtraciones de luz de las películas fotográficas.
·Sepia + Filtración de luz (diagonal): Añade tanto el efecto Sepia como el de Filtración de luz (diagonal).
·Sepia + Filtración de luz (todo): Añade tanto el efecto Sepia como el de Filtración de luz (todo).
Intensidad
De igual forma que con el filtro "Aberración cromática", puedes ajustar la intensidad del efecto de aberración cromática. Sin embargo, la dirección del efecto de aberración cromática solo está disponible en forma radial.Puedes mover el centro del efecto arrastrando la cruz que se muestra en la previsualización del filtro.
Intensidad del ruido
Ajusta el tamaño del ruido. Es el mismo ajuste que en "Ruido".
Previsualizar
Muestra la previsualización del resultado en el lienzo.
Distorsionar
Estos filtros distorsionan las imágenes de las capas rasterizadas monocromáticas, en escala de grises y en color de diversas formas. Para usarlos, selecciona la capa a la que quieres aplicar el filtro y elige cualquiera de las opciones de Filtro > Distorsionar.
Encoger
Este filtro distorsiona la imagen encogiéndola en el punto central de la transformación. Al seleccionarlo, se muestra la ventana de Encoger y una X roja en el lienzo que indica el centro del efecto.Arrastra la X para cambiar su posición.

Desde la ventana de Encoger, puedes configurar los siguientes ajustes y previsualizar el efecto.
Intensidad
Determina cuánto se encoge la imagen. Un valor positivo encogerá la imagen hacia el centro y un valor negativo encogerá la imagen en dirección contraria.
Área
Determina el rango donde se aplica el efecto de transformación a toda la imagen. Puedes elegir entre Toda la selección o Especificar (radio y achatamiento). Especificar (radio y achatamiento) determina el rango y la proporción vertical y horizontal del efecto usando los ajustes de Radio y Forma.
Radio
Ajusta el rango de distorsión de la imagen.
Forma
Determina la proporción vertical y horizontal del área al distorsionar la imagen. Establece un valor positivo para reducir el rango de transformación en horizontal y un valor negativo para reducir el rango de transformación en vertical.
Previsualizar
Muestra la previsualización del resultado en el lienzo.
Ondas circulares
Este filtro distorsiona la imagen al rotar desde el punto central de la transformación. Al seleccionarlo, se muestra la ventana de Ondas circulares y una X roja en el lienzo que indica el centro del efecto.Arrastra para establecer el centro del efecto.
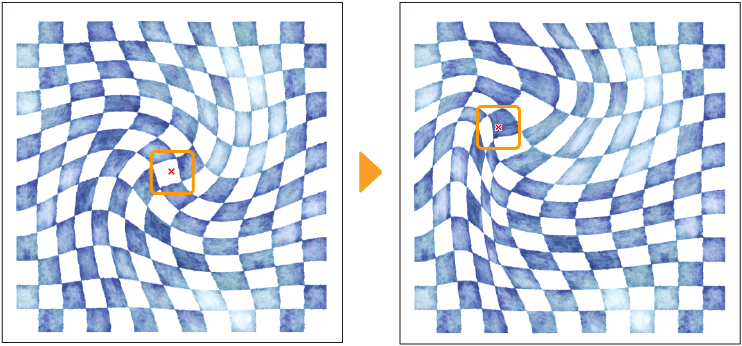
Desde la ventana de Ondas circulares, puedes configurar los siguientes ajustes y previsualizar el efecto.
Rotación
Transforma la imagen girando desde el punto central de la transformación.
Número de ondas
Establece el número de ondas que se crearán.
Área
Determina el rango donde se aplica el efecto de transformación a toda la imagen. Puedes elegir entre Toda la selección o Especificar (radio y achatamiento). Especificar (radio y achatamiento) determina el rango y la proporción vertical y horizontal del efecto usando los ajustes de Radio y Forma.
Radio
Ajusta el rango de distorsión de la imagen.
Forma
Determina la proporción vertical y horizontal del área al distorsionar la imagen. Establece un valor positivo para reducir el rango de transformación en horizontal y un valor negativo para reducir el rango de transformación en vertical.
Previsualizar
Actívalo para previsualizar los resultados en el lienzo.
Superficie curva
Este filtro distorsiona la imagen para que parezca reflejada en una superficie cilíndrica o esférica. Al seleccionarlo, se muestra la ventana de Superficie curva y una X roja en el lienzo que indica el centro del efecto.Arrastra para mover el centro del efecto.
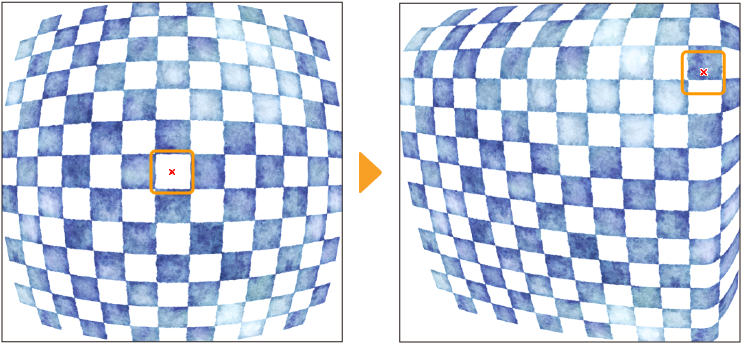
Desde la ventana de Superficie curva, puedes ajustar los siguientes ajustes y previsualizar el efecto.
Intensidad
Determina cuánto se distorsiona la imagen. Un valor positivo distorsiona la imagen hacia el primer plano, mientras que un valor negativo distorsiona la imagen hacia el fondo.
Método
Establece el tipo de cara curva que se aplica a la imagen. Puedes seleccionar entre Cilindro o Esfera.
Ángulo
Permite configurar el ángulo cuando se selecciona Cilindro.
Área
Determina el rango donde se aplica el efecto de transformación a toda la imagen. Puedes elegir entre Toda la selección o Especificar (radio y achatamiento). Especificar (radio y achatamiento) determina el rango y la proporción vertical y horizontal del efecto usando los ajustes de Radio y Forma.
Radio
Ajusta el rango de distorsión de la imagen.
Forma
Determina la proporción vertical y horizontal del área al distorsionar la imagen. Establece un valor positivo para reducir el rango de transformación en horizontal y un valor negativo para reducir el rango de transformación en vertical.
Previsualizar
Actívalo para previsualizar los resultados en el lienzo.
Convertir en Panorámica
Este filtro distorsiona la imagen transformándola en una imagen panorámica, tal como si se hubiese capturado con una cámara de 360 grados.
Al elegir este filtro, se muestra la ventana de Convertir en Panorámica y se añade una X roja en el lienzo que indica el centro del efecto. Arrastra la X para cambiar su posición.

Desde la ventana de Convertir en Panorámica, puedes configurar los siguientes ajustes y previsualizar el efecto.
Distorsión
Permite ajustar la intensidad de la distorsión. Cuanto mayor sea el valor, mayor será el efecto de la transformación.
Ángulo
Puedes especificar el ángulo del eje central a través del centro del efecto. Cuando se establece en 0, el eje central es perpendicular al lienzo.Las líneas rectas paralelas al eje central permanecerán rectas tras aplicar el efecto.
Porcentaje de escala
Permite ajustar la ampliación de la imagen. Cuanto mayor sea el valor de Distorsión, más probable será que aparezcan espacios en los bordes de la imagen.Al ampliar la imagen, es posible disimular más dichos espacios en los bordes de la imagen.
Distorsión geométrica
Este filtro distorsiona la imagen para que parezcan curvarse hacia dentro o hacia fuera.
Al elegir este filtro, se muestra la ventana de Distorsión geométrica y se añade una X roja en el lienzo que indica el centro del efecto. Arrastra la X para cambiar su posición.

Desde la ventana de Distorsión geométrica, puedes configurar los siguientes ajustes y previsualizar el efecto.
Distorsión
Permite ajustar la intensidad de la distorsión. Los valores negativos distorsionan la imagen hacia dentro, mientras que los valores positivos distorsionan la imagen hacia fuera.Cuanto más se aleje el valor de 0, más fuerte será el efecto.
Porcentaje de escala
Permite ajustar la ampliación de la imagen. Cuanto mayor sea el valor de Distorsión, más probable será que aparezcan espacios en los bordes de la imagen.Al ampliar la imagen, es posible disimular más dichos espacios en los bordes de la imagen.
Coordenadas polares
Distorsiona la imagen convirtiendo sus coordenadas en coordenadas polares o rectangulares.
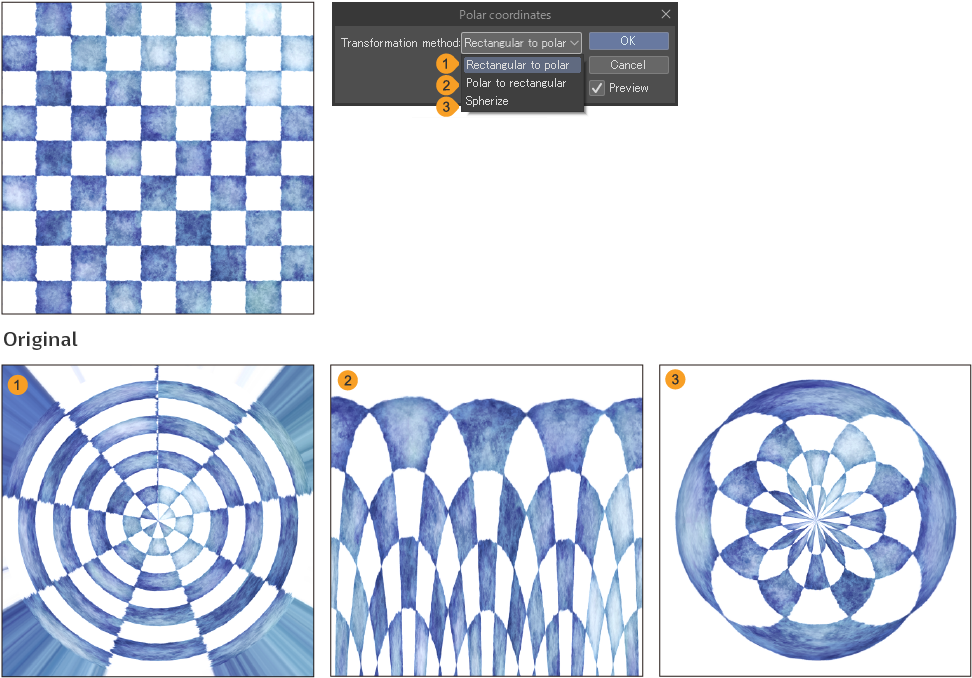
Puedes ajustar y previsualizar el efecto desde la ventana de Coordenadas polares.
Las opciones disponibles para el Método de transformación son las siguientes:
·Rectangulares a polares: Convierte las coordenadas rectangulares (todos los ejes forman un rectángulo) de la imagen en coordenadas polares.
·Polares a rectangulares: Convierte las coordenadas polares (gráfico indicado por radios y ángulos) de la imagen en coordenadas rectangulares.
·Esferizar: Transforma la imagen para que parezca proyectada sobre una superficie esférica.
Zigzag
Transforma la imagen en un patrón oscilante similar al de las ondas.
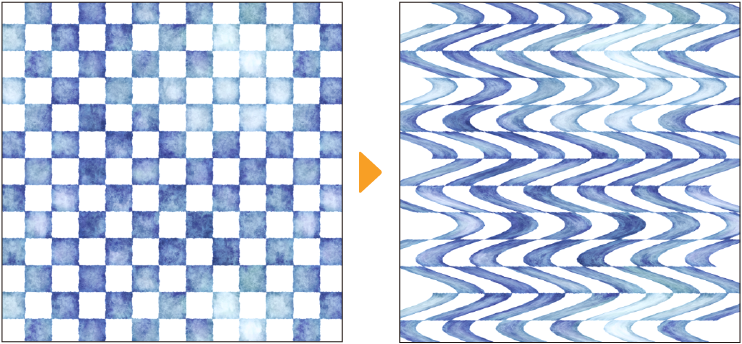
Desde la ventana de Zigzag, puedes configurar los siguientes ajustes y previsualizar el efecto.
Ángulo
Especifica el ángulo de las ondas.
Amplitud
Determina la amplitud de las ondas.
Número de ondas
Determina la cantidad de ondas.
Previsualizar
Actívalo para previsualizar los resultados en el lienzo.
Ondas
Distorsiona la imagen convirtiendo las coordenadas de la imagen en formas onduladas.
Desde la ventana de Ondas, puedes configurar los siguientes ajustes y previsualizar el efecto.
Forma
Determina cómo se distorsiona la imagen.
·Sinusoidal: Convierte las coordenadas de la imagen en ondas sinusoidales (ondas con una transformación cíclica).
·Triangular: Convierte las coordenadas de la imagen en ondas triangulares.
·Rectangular: Convierte las coordenadas de la imagen en ondas rectangulares.
Número de ondas
Determina el número de ondas.
Longitud (mínimo)
Establece la distancia mínima entre los puntos más elevados de las ondas.
Longitud (máximo)
Establece la distancia máxima entre los puntos más elevados de las ondas.
Amplitud (mínimo)
Establece la amplitud mínima de las formas ondulares.
Amplitud (máximo)
Establece la amplitud máxima de las formas ondulares.
Proporción horizontal
Establece la proporción horizontal de la amplitud.
Proporción vertical
Establece la proporción vertical de la amplitud.
Áreas no definidas
Determina cómo se procesan las áreas de la imagen externas a la zona de las ondas.
·Dar la vuelta: Rellena los bordes de la imagen utilizando la imagen del borde opuesto.
·Repetir píxeles de bordes: Rellena los bordes de la imagen con el color de dibujo.
Regenerar
Vuelve a generar las formas ondulares seleccionando valores aleatorios entre los valores mínimo y máximo de Longitud y Amplitud.
Previsualizar
Actívalo para previsualizar los resultados en el lienzo.
Remolino
Este filtro transforma la imagen creando un efecto de remolino. Al seleccionarlo, se muestra la ventana de Remolino y una X roja en el lienzo que indica el centro del efecto.Arrastra la X para cambiar su posición.
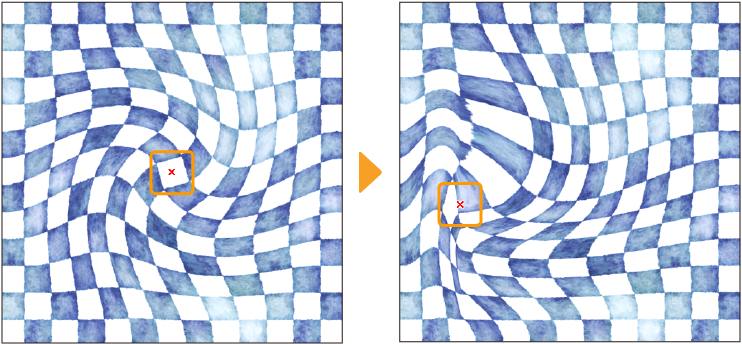
Desde la ventana de Remolino, puedes configurar los siguientes ajustes y previsualizar el efecto.
Giro
Establece el ángulo de rotación en el que gira la imagen.
Tensión
Establece la intensidad con la que se estira la imagen.
Área
Determina el rango donde se aplica el efecto de transformación a toda la imagen. Puedes elegir entre Toda la selección o Especificar (radio y achatamiento). Especificar (radio y achatamiento) determina el rango y la proporción vertical y horizontal del efecto de transformación usando los ajustes de Radio y Forma.
Radio
Ajusta el rango de distorsión de la imagen.
Forma
Determina la proporción vertical y horizontal del área al distorsionar la imagen.
Establece un valor positivo para reducir el rango de transformación en horizontal. Elige un valor negativo para reducir el rango de transformación en vertical.
Previsualizar
Actívalo para previsualizar los resultados en el lienzo.
Lente de ojo de pez
Este filtro distorsiona la imagen para que parezcan verse a través de un objetivo de ojo de pez.
Al seleccionarlo, se muestra la ventana de Lente de ojo de pez y una X roja en el lienzo que indica el centro del efecto. Arrastra la X para cambiar su posición.
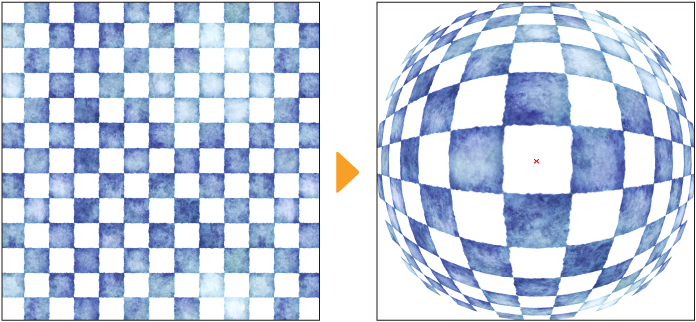
Desde la ventana de Lente de ojo de pez, puedes configurar los siguientes ajustes y previsualizar el efecto. El margen exterior de la "lente" es transparente.
Distorsión
Determina el tamaño de distorsión de la lente. Cuanto mayor sea el valor, más adelante aparecerá el centro de la lente.
Área
Determina el rango donde se aplica el efecto de transformación a toda la imagen. Puedes elegir entre Toda la selección o Especificar (radio y achatamiento). Especificar (radio y achatamiento) determina el rango y la proporción vertical y horizontal del efecto de transformación usando los ajustes de Radio y Forma.
Radio
Ajusta el rango de distorsión de la imagen.
Forma
Determina la proporción vertical y horizontal del área al distorsionar la imagen. Establece un valor positivo para reducir el rango de transformación en horizontal.Elige un valor negativo para reducir el rango de transformación en vertical.
Previsualizar
Actívalo para previsualizar los resultados en el lienzo.
Ruido Perlin
El filtro Renderizar > Ruido Perlin crea un patrón similar a una nube en la capa seleccionada, ya sea en escala de grises o en color. También puedes cambiar el modo de combinación o la opacidad para usar la capa creada a modo de textura.
Para usarlo, selecciona la capa a la que quieres aplicar el filtro y ve al menú Filtro > Renderizar > Ruido Perlin.
Importante | Al aplicar el filtro de Ruido Perlin, el efecto se aplica en la capa seleccionada independientemente de lo que contenga. Asegúrate de aplicar el filtro en una capa vacía. |
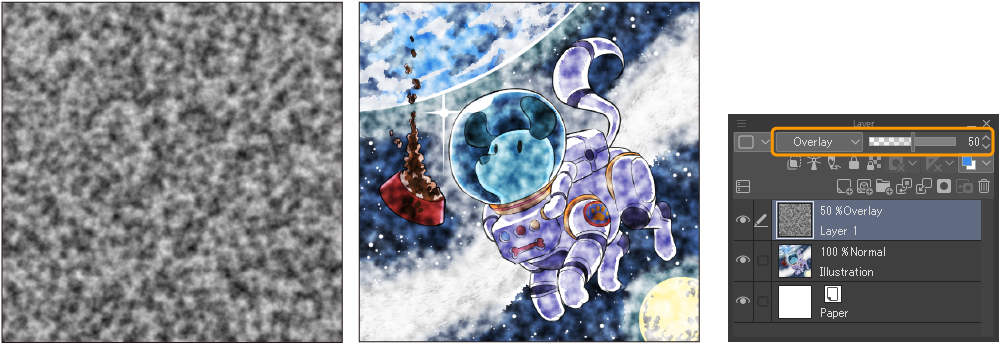
Desde la ventana de Ruido Perlin, puedes configurar los siguientes ajustes y previsualizar el efecto.
Escala
Determina el tamaño del efecto. Cuanto mayor sea el valor, mayor será el tamaño del patrón.
Fuerza
Determina la intensidad del patrón. Cuanto mayor sea el valor, mayor será el contraste del patrón.
Atenuación
Cuanto mayor sea el valor, más irregular será el patrón.
Repetición
Cuanto mayor sea el valor, más débil será el desenfoque.
Desplazamiento X
Determina la posición inicial (eje horizontal) del patrón.
Desplazamiento Y
Determina la posición inicial (eje vertical) del patrón.
Previsualizar
Muestra la previsualización del resultado en el lienzo.
Corrección
Estos filtros son para corregir las líneas dibujadas en capas rasterizada monocromáticas, grises y de color. Selecciona la capa a la que quieres aplicar el filtro y ve al menú Filtro > Corregir línea.
Eliminar polvo
Detecta automáticamente las partículas de polvo iguales o menores al tamaño especificado, las elimina y rellena los huecos resultantes con los colores circundantes.
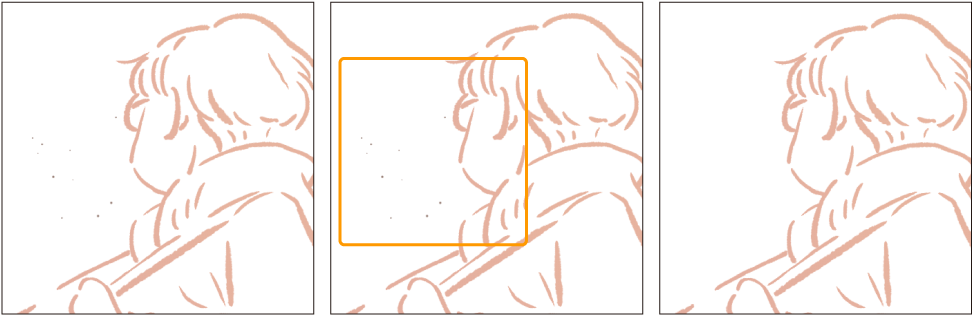
Desde la ventana de Eliminar polvo, puedes configurar los siguientes ajustes y previsualizar el efecto.
Tamaño de partículas
Determina el tamaño máximo de los elementos considerados polvo.
Modo
Determina cómo se detectará y eliminará el polvo. Puedes seleccionar entre las siguientes opciones:
·Retirar partículas de transparencia: Las pequeñas manchas opacas o semiopacas con color transparente a su alrededor se consideran polvo. El polvo se reemplaza con color transparente.
·Retirar partículas de fondo blanco: Las pequeñas manchas que no son blancas y a su alrededor tienen color blanco se consideran polvo. El polvo se reemplaza con color blanco.
·Rellenar huecos con el color del entorno: Las pequeñas manchas transparentes o semitransparentes en zonas opacas se consideran polvo. El polvo se reemplaza con el principal color circundante.
·Rellenar huecos con el color de dibujo: Las pequeñas manchas transparentes o semitransparentes en zonas opacas se consideran polvo. El polvo se reemplaza con el color de dibujo seleccionado.
Previsualizar
Muestra la previsualización del resultado en el lienzo.
Nota | También puedes eliminar el polvo con la herramienta Eliminar polvo. Para saber más detalles, consulta: "Eliminar polvo". |
Corregir ancho de línea
Ajusta la anchura de las líneas dibujadas en las partes transparentes de la capa rasterizada.
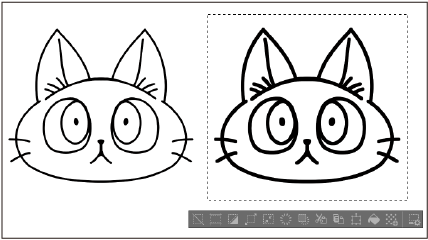
Desde la ventana de Corregir ancho de línea, puedes configurar los siguientes ajustes y previsualizar el efecto.
Proceso
Determina cómo se ajustará la anchura. Puedes seleccionar entre Reducir o Aumentar.
Escala
Permite establecer el nivel de corrección de la anchura de línea.
Mínimo 1 píxel
Conserva un píxel en la línea central al ajustar el Proceso a Reducir.
Previsualizar
Muestra la previsualización del resultado en el lienzo.