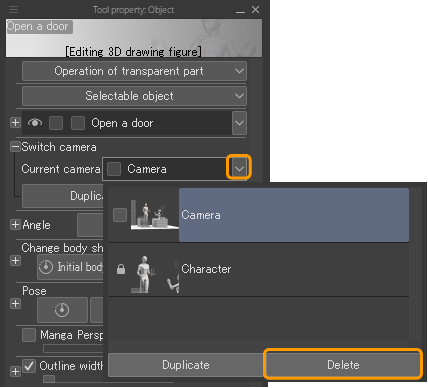Set camera angle
3D layers allow 3D materials to be shown in various positions and angles which is useful for adjusting the composition.
When the camera angle of a 3D layer is changed, the perspective ruler created on the 3D layer also changes to match it.
Memo | To adjust the camera with a mouse, change the settings in the Sub Tool Detail palette > "Mouse/Gestures". |
Using the Movement Manipulator
The camera angle can be changed using the movement manipulator.
Rotate camera
Drag on the canvas to rotate the 3D layer camera up, down, left, and right.
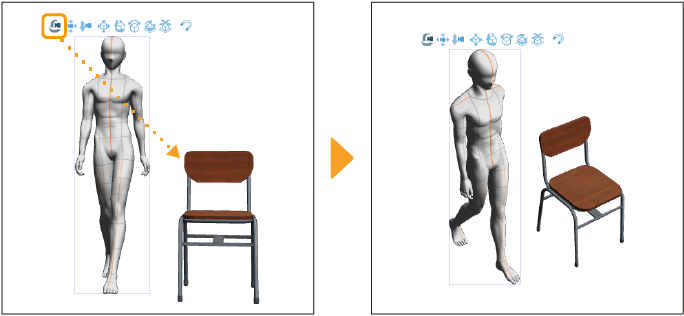
Translate camera
Drag on the canvas to move the 3D layer camera parallel to the object on the canvas. If using a mouse, you can do this by holding the mouse wheel and dragging.
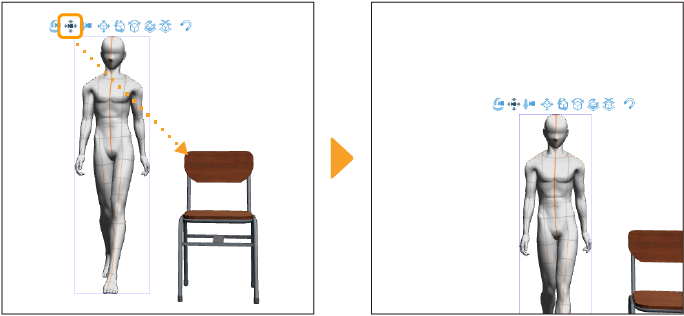
Move camera back and forth
You can drag on the canvas to move the camera back and forth on the 3D layer. If using a mouse, you can do this by holding the right mouse button and dragging.
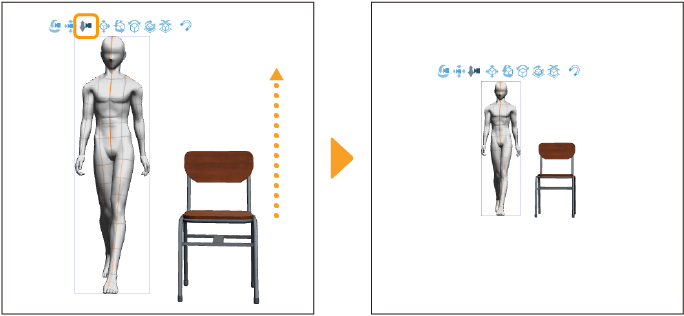
Selecting from default camera angles
You can set your camera angle from a list of default camera angles. You can find default camera angles by tapping the Specify camera angle from preset icon on the Object Launcher or tapping Preset under Camera > Angle in the Tool Property or the Sub Tool Detail palettes.
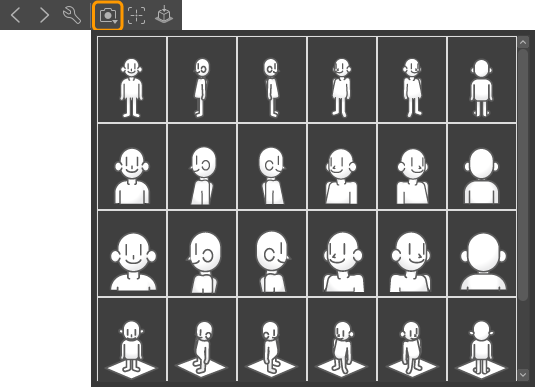
For some 3D object materials, you may be able to select from camera angles set in the material.
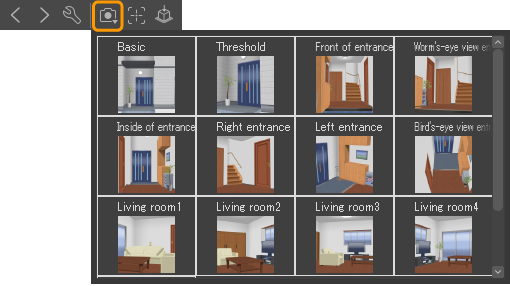
Focus on editing target
Tap Center object in the Object Launcher to center the selected 3D material in the 3D space. The position of the camera also changes.
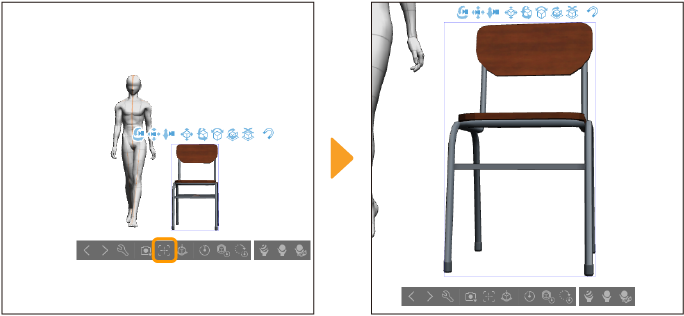
When part of a 3D drawing figure, 3D character, 3D object material is selected, the selected part will appear in the center of the 3D space.
Setting camera angles numerically
You can also set camera angles by using the sliders under Camera position in the Tool property palette. You can access it by tapping the + next to Angle or from the Camera category of the Sub Tool Detail palette when using the Object sub tool.
Setting camera angles using touch gestures
You can also set camera angles using touch gestures by turning on Adjust camera using touch gestures in the Sub Tool Detail palette > Mouse/Gestures category.
You can enable all or some of the following touch gestures.
·Two-finger swipe to move camera
·Pinch in/out to pan in/out
·Rotate to roll camera
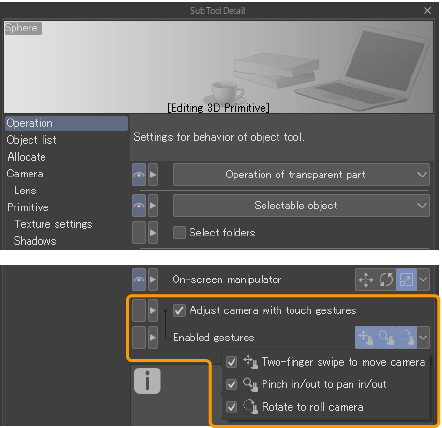
Using the All Sides View palette
The All Sides View palette in Clip Studio Paint EX allows you to view 3D materials from multiple angles and once, as well as change the position and angle of the camera on the canvas by dragging the camera and focal point objects.
See "Setting camera angles in the All Sides View palette" for more information.
Using lens shift
You can use Lens shift from the Sub Tool Detail palette > Lens category of to change the position of the 3D camera without changing the angle of the 3D object.
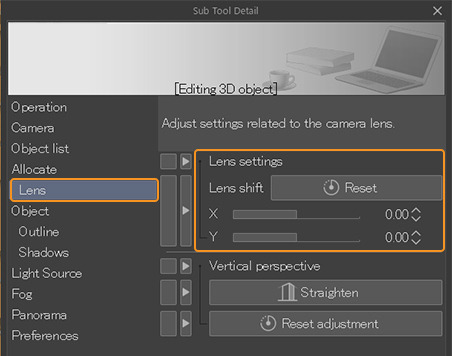
Tap Reset adjustment to return the camera position to how it was before using Lens Shift.
Memo | When opening a file with Lens shift in Clip Studio Paint Ver. 1, the Lens shift effect will be shown on the canvas, but you cannot reset it. |
Duplicate and save camera angles
You can duplicate a camera and save multiple camera settings on a 3D layer. This is useful when you want to check out different camera angles after setting the camera angle in the 3D layer.
Important | Ver. 1.12.6 and earlier cannot open Clip Studio format files that contain 3D layers with duplicated cameras. |
In the Tool Property palette > Switch camera setting, tap Duplicate current camera. The duplicated camera angle will be selected.
Switch camera and Duplicate current camera can also be set from the Sub Tool Detail palette > Camera category.
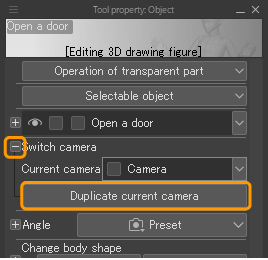
You can adjust the camera angle with the movement manipulator or the Tool Property palette.
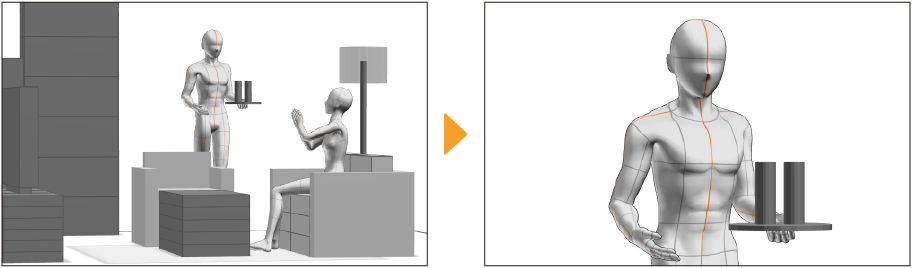
To save your current camera settings, tap the camera lock toggle button shown in Current camera. This locks the camera and saves the angle.
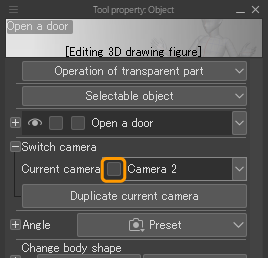
If you want to adjust the camera angle, tap the lock toggle button again to unlock it. You can also tap Duplicate current camera to add new settings and adjust camera angles while keeping the original settings.
Memo | You can also duplicate or save a camera by selecting it from the Object List. |
Switching camera settings
Tapping the button to the far right of Current camera in the Tool Property palette will show a list of the camera's settings. You can switch camera settings by tapping on the settings here.
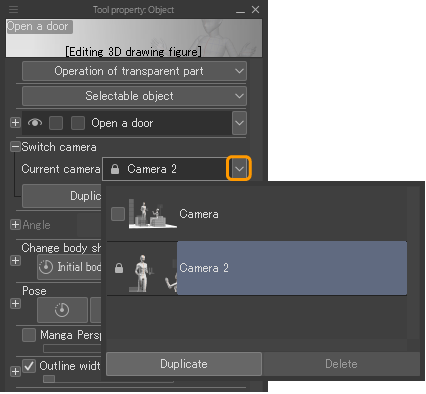
Renaming a camera
A list of camera settings is shown in the Tool Property palette under Current camera. You can rename the camera by double-tapping on the camera name.
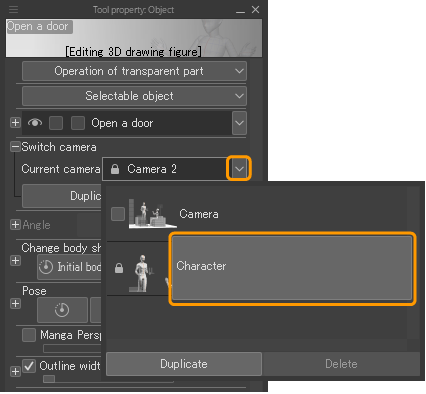
Erasing camera settings
You can find the list of camera settings in the Tool Property palette under Current camera Select the camera you wish to delete and tap Delete. Note that locked camera settings cannot be deleted.