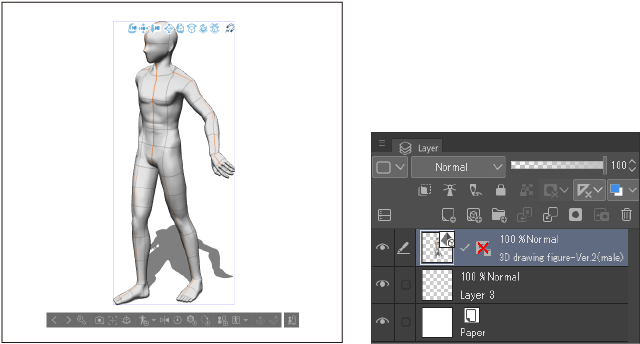Importing 3D Files
You can import 3D materials or register new 3D files to use them in Clip Studio Paint.
Importing 3D materials
You can import a 3D material to the canvas by selecting it in the Material palette and tapping the Paste Material icon at the bottom of the palette, or by simply dragging and dropping it to the canvas.
You can also import by dragging and dropping 3D materials to the Layer and All sides view palettes.
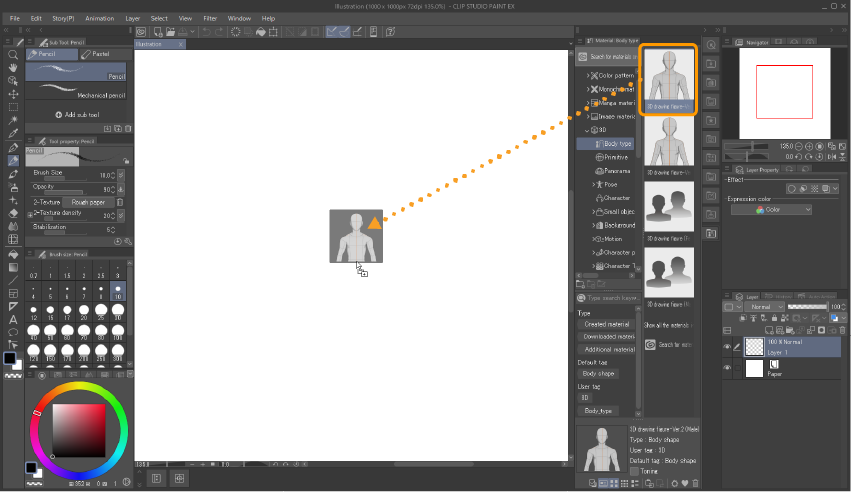
When a 3D material is added to the canvas, a new 3D layer is created with a 3-point perspective ruler that matches the 3D space. The perspective ruler is hidden immediately after the creation of the 3D layer.
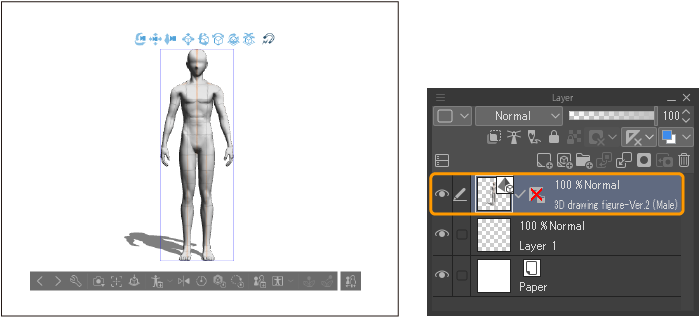
You can add multiple 3D materials to the same 3D layer by selecting the layer and adding another 3D material.
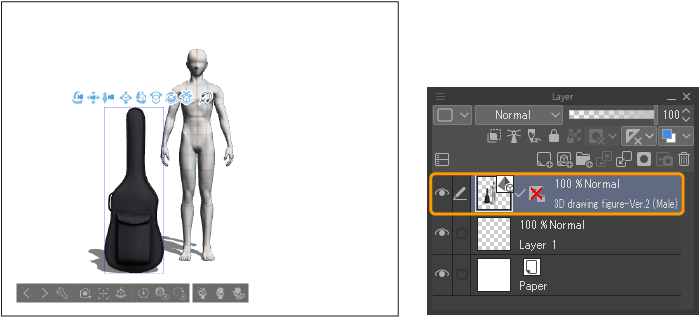
Please note that you cannot have multiple panorama materials on one layer. If a panorama material is imported into a 3D layer where another already exists, it will be replaced by the imported material.
Memo | ·If you want to create a 3D layer for each 3D material, select a non-3D layer in the Layer palette before importing the 3D material. ·If you edit the eye level or vanishing points of the perspective ruler created with the 3D layer, the appearance of the 3D material will adjust to match. See "Editing perspective rulers" for details. ·If you import a 3D material to a canvas that already has a three-point perspective ruler, the 3D material will match the perspective ruler (excluding rulers with a fish eye effect). ·If you import a panorama material to a layer where the Sub Tool Detail > Camera > Projection method is set to Parallel projection, it will automatically change to Perspective projection. |
Importing 3D image materials
When you import a 3D image material by pasting it, a new 3D layer will be added to the layers list.
You can add a 3D image material to an existing 3D layer by selecting it in the Layer palette and doing one of the following.
·Select the 3D image material in the Material palette and tap the Paste material icon to paste it to the selected 3D layer.
·Select the 3D image material in the Material palette and drag and drop it onto the canvas.
Importing 3D Files
Select File menu > Import > 3D data. In the dialog that appears, select the file to import and tap Open. This creates a 3D layer with the imported 3D file. If you have selected an existing 3D layer, the 3D file will be imported there.
For Windows and macOS, you can import a 3D file by dragging and dropping it from the OS Explorer or Finder onto the canvas or the All Sides View palette.
You can import the following file types: CLIP STUDIO 3D Character format (extension: cs3c), CLIP STUDIO 3D Object format (extension: cs3o), CLIP STUDIO 3D Background format (extension: cs3s), FBX, 6KT, 6KH, LWO, LWS, OBJ, GLB, gITF, and VRM.
Note that some formats are not supported by certain operating systems.
·FBX files cannot be imported on Android.
·6kt and 6kh files cannot be imported on tablets.
3D file textures
·FBX, GLB, and gITF files can display normal maps.
·If the file contains a texture in a format that cannot be read by Clip Studio Paint, it will be displayed without the texture.
Ver. 1.5 compatible 3D materials
3D materials (extension: c2fc/c2fr) that are compatible with Clip Studio Paint Ver. 1.5 or earlier formats are compatible with Windows and Intel chip-equipped macOS devices. These materials cannot be used on tablets or macOS with M-series chips.
·These files cannot be imported from menu commands. Instead, drag and drop the image onto the canvas using the OS Explorer or Finder.
·Materials downloaded from Clip Studio Assets can be imported with the method described in "Importing 3D materials".
·When you import one of these 3D materials, a new Ver. 1.5 compatible 3D layer is created. You cannot edit on the same 3D layer as 3D materials from Ver. 1.6 or later. If the materials are from the same version, they can be edited on the same layer.
·These 3D materials cannot use 3D-related functions added in Ver. 1.6 or later.
VRM format
You can import VRM format files as 3D characters and apply pose materials to them in the same way as 3D character materials. However, motion and expression changes with shape keys are not supported in Clip Studio Paint.
·Clip Studio Paint supports VRM0 and VRM1.
·When you import a VRM material, the VRM information dialog will appear, where you can check the usage permissions of the file. Please read this dialog before editing the VRM file.
Memo | If the VRM file display is lagging, change the Tool Property palette > Display settings for editing to Fast. |
BVH format
You can import BVH format motion files as pose sequences. You can apply a specific pose from the motion to a 3D drawing figure or 3D character material.
Select the 3D model you would like to apply the pose to, then use the File menu > Import > 3D data.
After you select the BVH file, the Import file dialog will appear. Under Range of frames to import as pose sequence, set the Start frame and End frame to specify the range of poses that you want to import, then tap OK.

The pose sequence will be applied to the model. For more information on using pose sequences, see "Importing pose sequences".
Pose data from POSE STUDIO
Pose data (extension: pep) created with POSE STUDIO is compatible with Windows and macOS only.
Pose data cannot be imported from menu commands. Instead, drag and drop the image onto the canvas using the OS Explorer or Finder. If you drag and drop the pose onto a 3D drawing figure or 3D character material, the pose will be applied to these materials.
Memo | POSE STUDIO is no longer offered as of December 2022. |
Create 3D layer
You can create a 3D layer by tapping Layer menu > New Layer > 3D Layer.
If you have created a selection on the canvas, you can create a 3D layer according to the position of the selection; if you have selected a frame border, you can create a 3D layer according to the position of the frame border.
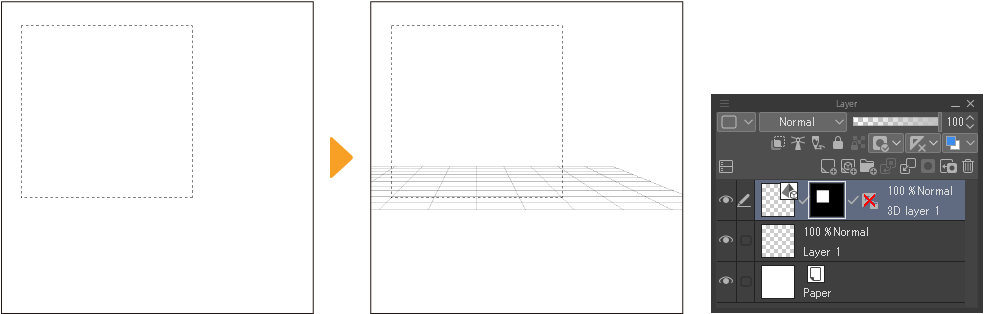
Memo | You cannot create 3D layers in Clip Studio Paint DEBUT. |
Create 3D drawing figure layer
You can create a 3D layer from 3D drawing figures and poses by tapping Layer menu > New Layer > 3D Drawing Figure.
A dialog will appear where you can select a body shape from your Material folder. Select the body shape you want to use and tap Next.
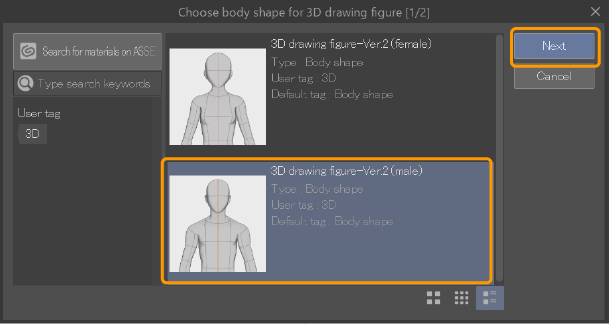
In the next dialog, you can select a full-body pose to apply to the 3D drawing figure. Select a pose and tap OK. If you do not select a pose and tap OK, the model will appear in the default standing pose.
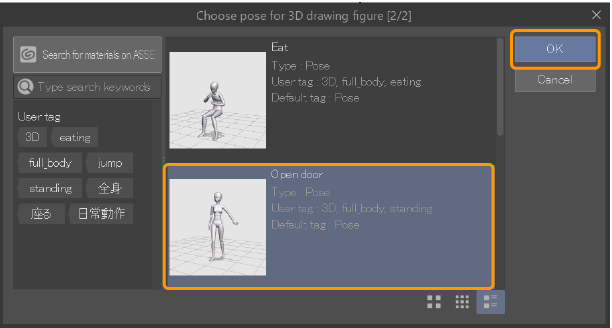
When you tap OK, a new 3D drawing figure layer will be created with the chosen settings.