Perspective Rulers
A perspective ruler allows you to draw in perspective by setting one or more vanishing points. This is helpful when creating scenes with depth, such as indoor or outdoor environments. You can create a perspective ruler with menu commands or the Perspective Ruler sub tool.
Once a perspective ruler is made on the canvas, when you use drawing tools, they will snap to match the desired perspective. Figure tools can also snap to perspective rulers.
You can create the following types of perspective.
One-point Perspective
One-point perspective is a drawing method where straight lines converge on one vanishing point. This is used to emphasize depth, such as when drawing a long corridor.
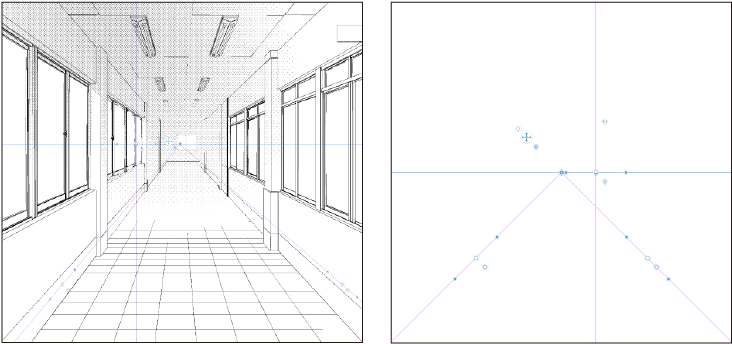
Two-point Perspective
Two-point perspective is a drawing method with two vanishing points on the same horizon line. Here, one pair of straight lines converge on the right vanishing point, while the other converges on the left. This is often used in architectural and interior design works.
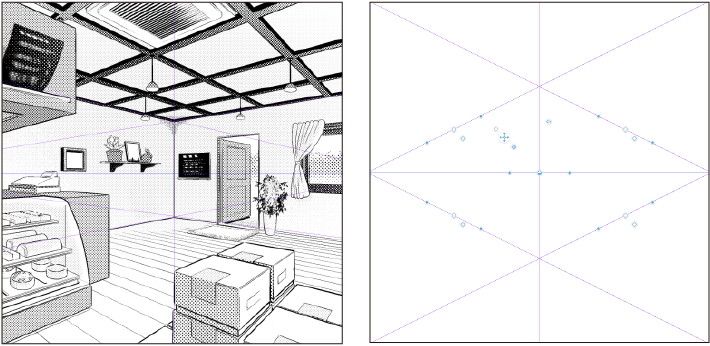
Three-point Perspective
Three-point perspective is a drawing method with two vanishing points on a horizon line and a third vanishing point either above or below it. The straight lines converge on their respective vanishing points. This can be used to draw tall buildings as seen from below.
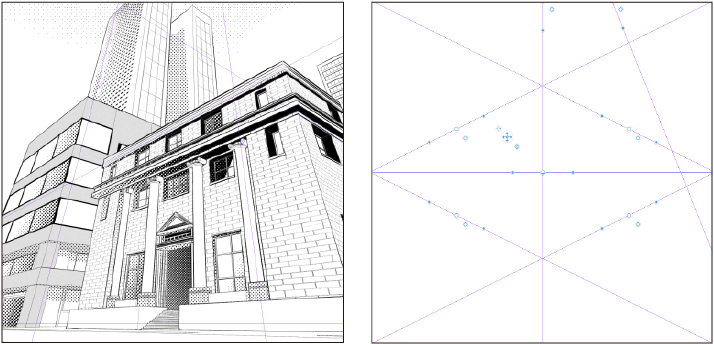
Creating a perspective ruler from the Layer menu
Tap the Layer menu > Ruler/Frame > Create Perspective Ruler. In the Create Perspective Ruler dialog, select the perspective type you wish to create and tap OK.
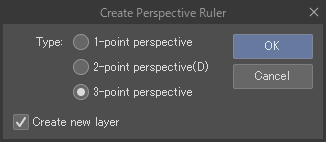
Once you tap OK, the perspective ruler will be created on the canvas in the default perspective. You can then adjust the perspective lines to match your intended composition.
If Create New Layer is checked in the Create Perspective Ruler dialog, a new raster layer will be created along with the perspective ruler.
Using the Perspective Ruler sub tool
You can create and edit perspective rulers with the Ruler tool > Perspective Ruler sub tool. Here is an example of a two-point perspective ruler with vanishing points on the left and right sides.
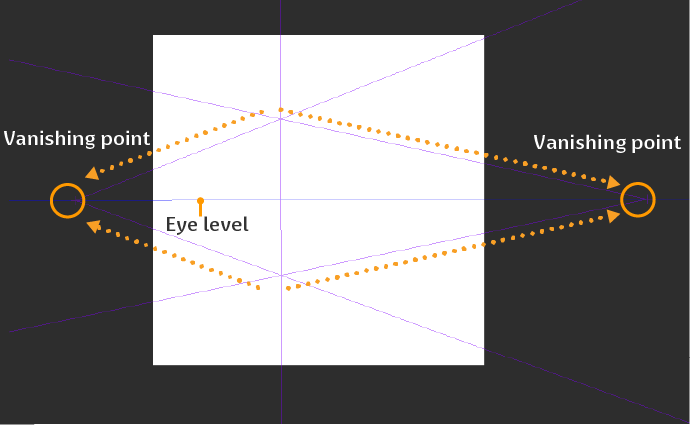
Select Add Vanishing Point from the Tool Property palette and turn on Change perspective type.
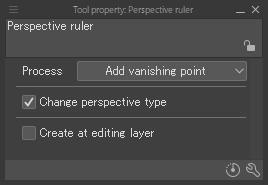
Drag the vanishing point from the canvas in the direction you wish to create it. In the image below it was dragged to the left side. When the line appears, drag it from the canvas to draw a line where the vanishing point intersects. A one-point perspective ruler with a vanishing point to the left is then created.
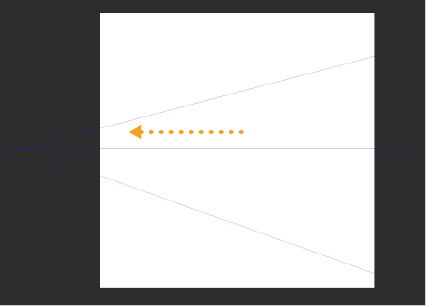
In a similar fashion, drag a line in the direction you want to create another vanishing point. In the image below it was dragged to the left side. Dragging again to intersect the vanishing point creates an eye level between the two vanishing points. The two-point perspective ruler is now complete.
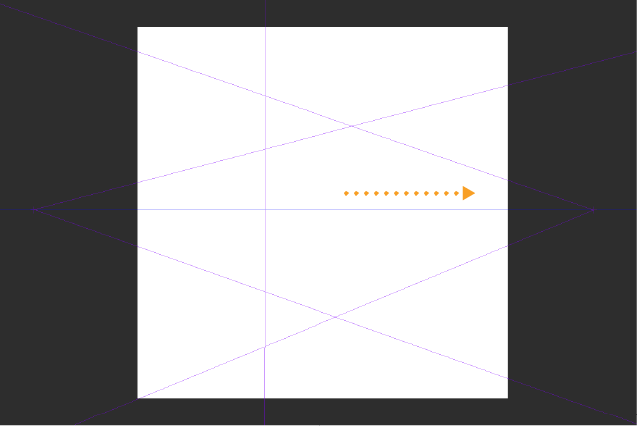
You can edit perspective rulers after they are completed. For details, see "Editing perspective rulers".
Creating a perspective ruler using 3D models
A three-point perspective ruler can be created to align with the camera angle of a 3D material. Load the 3D material onto the canvas and adjust it to the camera angle you want to draw. Tap the ruler icon on the 3D layer to display the perspective ruler.
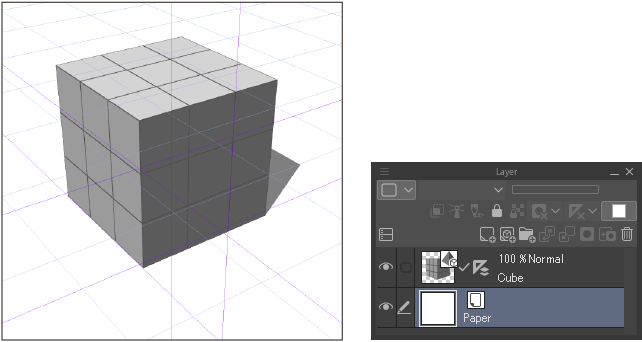
To use the perspective ruler on other layers, adjust the ruler’s range in the Layer palette.
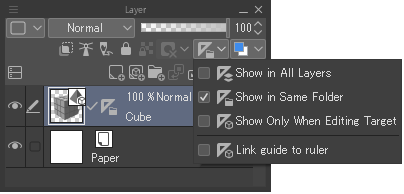
For information on adding and moving 3D materials, see "3D Object Materials".
Fisheye perspective rulers
You can create a curved fisheye perspective ruler with the Create perspective ruler dialog or the Perspective ruler sub tool. This effect creates distortion as if the scene was being viewed through a fisheye lens, giving a more dynamic composition.
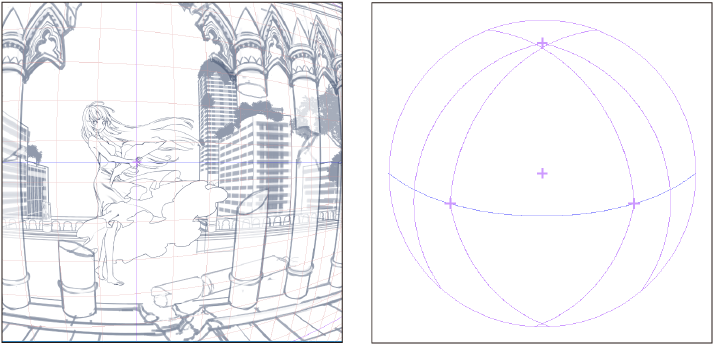
Important | Layers with fisheye perspective rulers cannot be edited in Clip Studio Paint Ver. 1 and earlier. |
Creating a fisheye perspective ruler
To create a new perspective ruler with a fisheye effect, turn on Fisheye perspective in the Layer menu > Ruler/Frame > Create perspective ruler dialog.
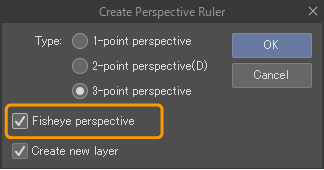
You can also create a fisheye perspective ruler with the Perspective ruler sub tool.
In the Tool Property palette, set the Process to Add vanishing point, then turn on Add fisheye.
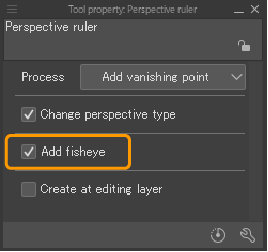
Drag on the canvas to draw a straight line across the area of the perspective ruler.
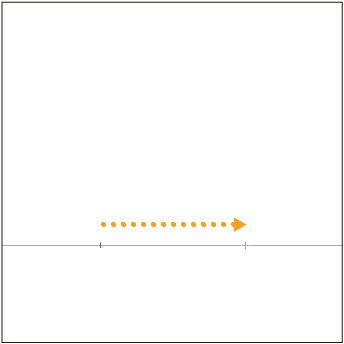
Drag again to manipulate the straight line into a viewpoint circle.
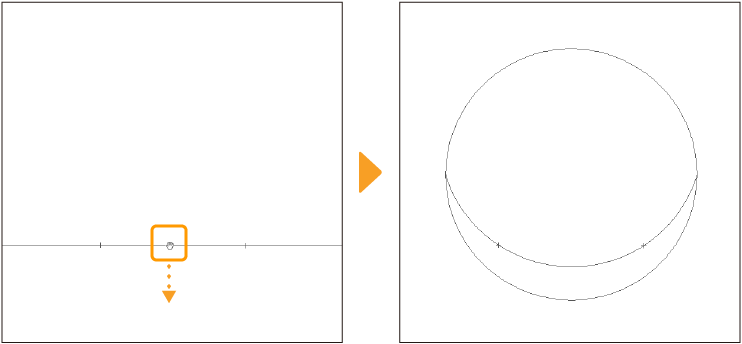
Drag inside the lens circle to add a vanishing point and complete the perspective ruler.
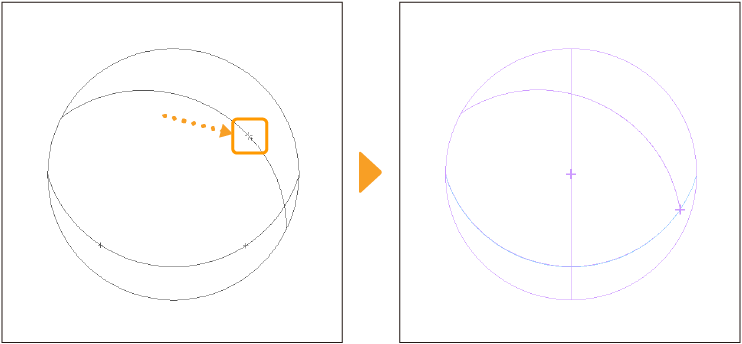
Adding vanishing points to a fisheye ruler is the same as "Adding a vanishing point". You can add vanishing points inside the lens circle.
To edit the fisheye perspective ruler, see "Editing perspective rulers".
Converting to a fisheye perspective ruler
To change an existing perspective ruler to a fisheye perspective ruler, select the perspective ruler on the canvas with the Object tool.
In the Tool Property palette, turn on Fisheye perspective.
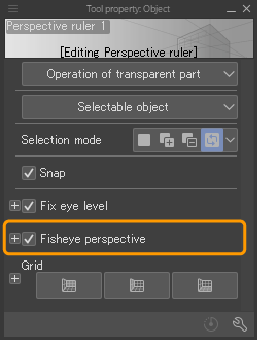
The selected perspective ruler will switch to a fisheye perspective ruler.
Check this option off to return to a standard perspective ruler.
Editing perspective rulers
You can edit perspective rulers with the Perspective ruler tool and the Object tool.
You can select the Object sub tool under Operation and tap a perspective ruler line on the canvas to see guide lines, vanishing points, and handles that can be edited.
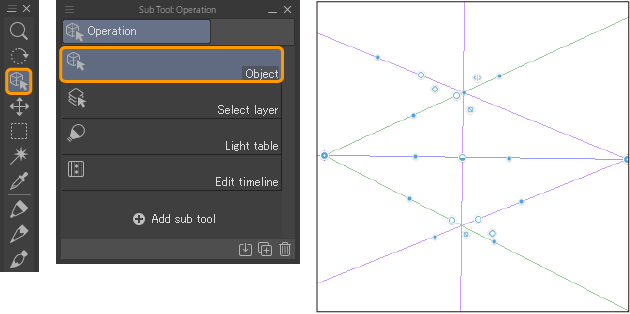
You can also use the Perspective Ruler sub tool under the Ruler tool to add or remove vanishing points and add guide lines.
Parts of a perspective ruler
Several guide lines and handles appear when a perspective ruler is selected with the Object sub tool.
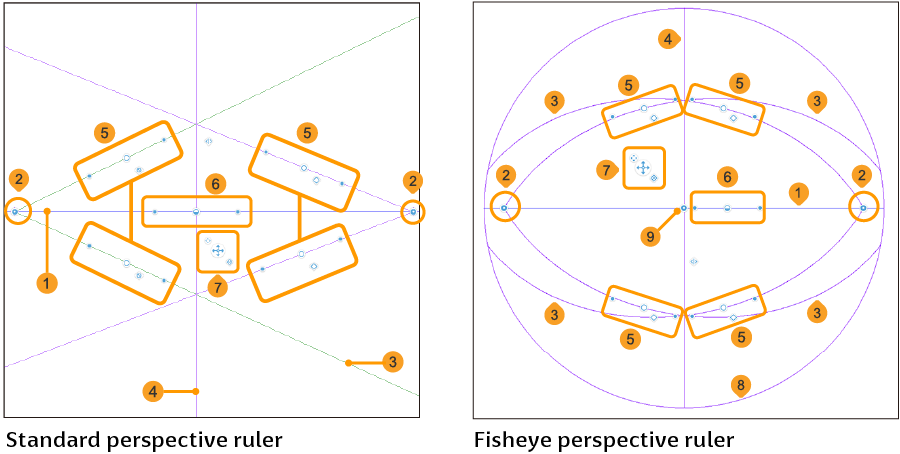
(1) Eye level
The eye level is the line that represents the height at which the line of vision or camera is located. It coincides with the horizontal line (or horizon) on the screen. Objects above eye level will be rendered as if looking up, and objects below will be rendered as if looking down.
(2) Vanishing point
This is the point where the width, depth, and height lines of an object converge. The vanishing point for width and depth, parallel to the ground, is always located on the eye level. The number of vanishing points varies depending on the perspective.
(3) Guide line
A pair of lines extending from the vanishing point. These lines are always attached to the vanishing point. In addition to the guide when drawing, you can change the position of the vanishing point by using the handles on the guide line to change its position and angle.
(4) Auxiliary line
The auxiliary line is a vertical line that represents height. This appears when editing one-point and two-point perspective rulers. The Object sub tool can be used to move the position of an object, so it can be used as a guide when drawing.
(5) Guide line handles
You can use these handles to change the angle of a guide line or move a vanishing point on a guide line. You can also toggle the snapping settings for the vanishing point.
(6) Eye level handle
You can use this handle to move or rotate the eye level. For one-point perspective, you can also change the snap to eye level settings.
(7) Ruler handle
This handle operates the ruler. You can use this to move the perspective ruler or change the snap settings for the entire perspective ruler. You can also drag the upper left handle to change the display position of the handle for the entire ruler.
(8) Lens circle
This indicates the field of view of the fisheye perspective and is the area that can be snapped to. Lines drawn outside of the lens circle will not snap to the fisheye perspective ruler.
(9) Lens center
This is the center of the fisheye perspective ruler (lens circle). You can move the lens center as explained in "Moving the lens center".
(10) Lens circle adjustment
You can use this to adjust the radius of the lens circle. See more details in "Changing the size of the lens circle".
Memo | You can change the size of the handles on perspective rulers in Preferences > Tool > Handle size. |
Moving a perspective ruler
Use the Object tool to drag the large cross-shaped handle (+) to moves the entire perspective ruler.
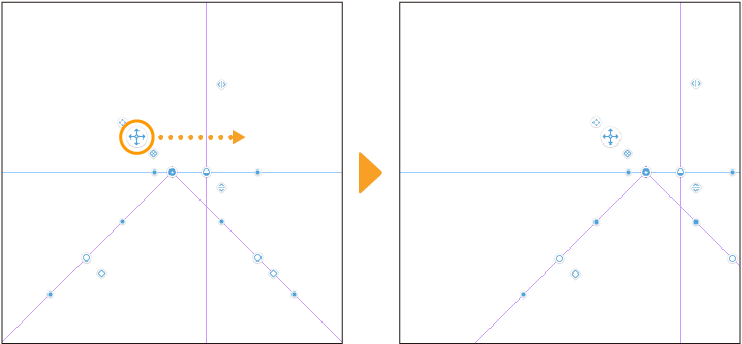
Moving the eye level
You can move the eye level by dragging the round icon in the center of the eye level with the Object sub tool. When the position of the eye level changes, the position of the camera changes, so the shape of the perspective also changes.
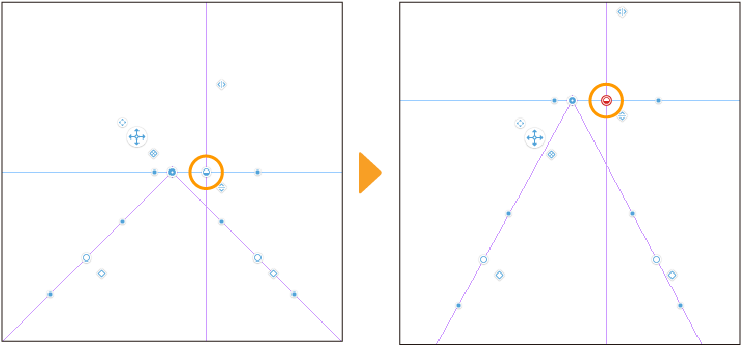
Moving the lens center
You can move the lens center on a fisheye perspective ruler by dragging the round icon in the center of the lens circle with the Object sub tool.
If moving the lens center with the entire ruler handle, the lens circle will move without changing the position of the eye level and vanishing points, but if moving the lens center itself, the eye level and auxiliary lines will also move.
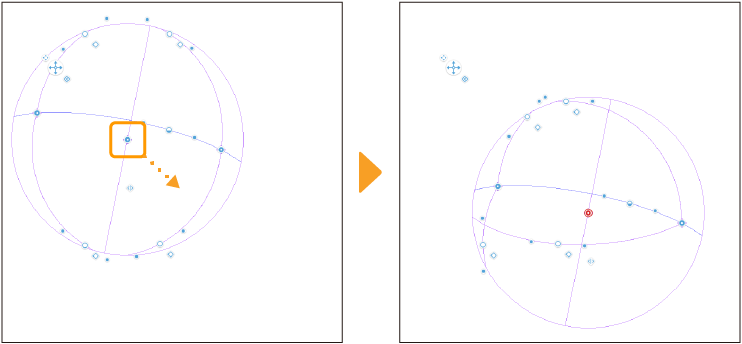
Changing the size of the lens circle
You can adjust the size of the lens circle on a fisheye perspective ruler by dragging the lens circle adjustment handle with the Object sub tool.
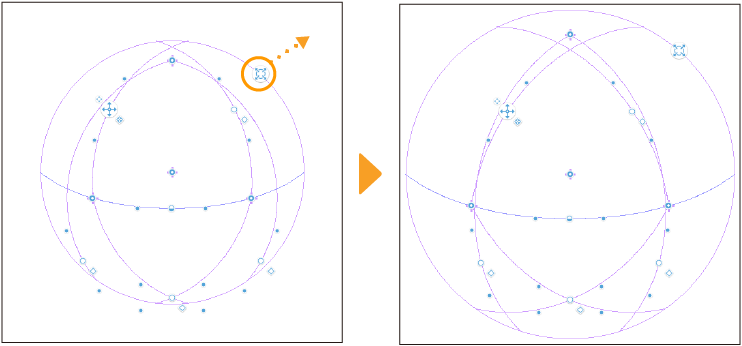
Moving the vanishing points
You can move a vanishing point by dragging it with the Object sub tool. When the position of a vanishing point changes, the shape of the perspective also changes. When the vanishing point is on the eye level, you can make it snap so it moves along the eye level.
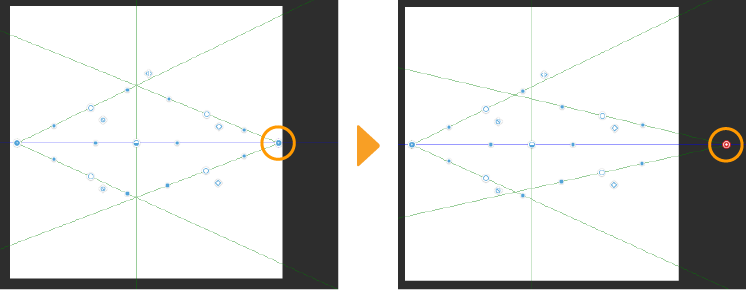
In the case of two-point or three-point perspective, if the Fix eye level option in the Tool Property palette is unchecked, the angle of the eye level will change according to the vanishing point. For one-point perspective, the height of the eye level changes.
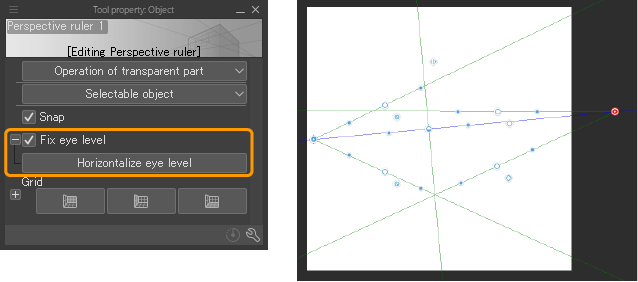
For fisheye perspective rulers, you can only move vanishing points within the range of the lens circle.
Moving a vanishing point from a guide line
You can also change the position of a vanishing point by moving the guide line handles with the Object sub tool. Drag the blue circle handle on the guide line. As the position of the guide changes, the vanishing point also moves.
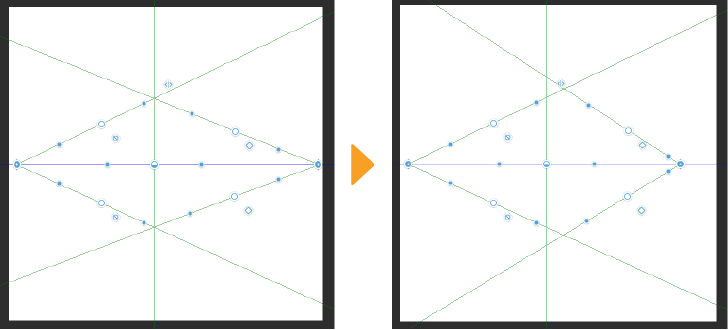 o
o
If Fix Eye Level in the Tool Property palette is not turned on, the angle and height of the eye level will change in with the movement of the guide lines and vanishing point.
Infinitize
If you use the Object sub tool to make the guide line horizontal or vertical, the vanishing point will be erased and you can make it infinite. You can also hold down Shift and drag the guide line handle to infinity. The vanishing point will disappear, but the perspective will remain unchanged.
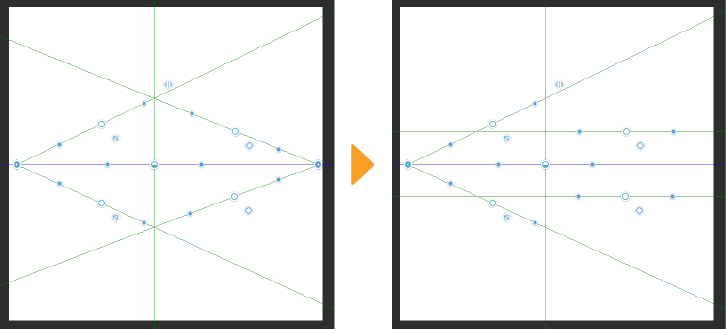
You can also infinitize with the Perspective ruler sub tool. Select the Perspective ruler sub tool and in the Tool Property palette, set the Process to Infinitize. Tap the vanishing point to delete it and set it to infinity.
Changing the angle of a guide line
By dragging the white circle icon of the guide line with the Object sub tool, you can change the angle of the guide line with respect to the position of the vanishing point.
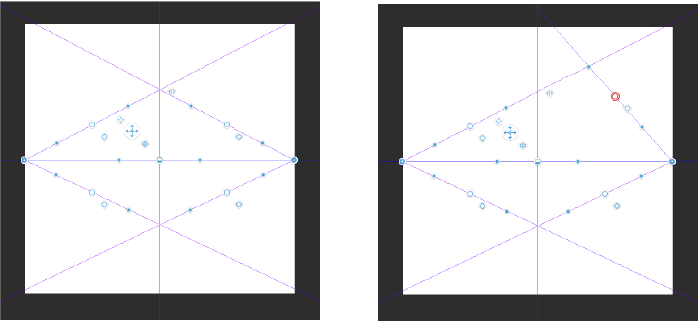
Adding a vanishing point
You can add a vanishing point to a perspective ruler by selecting the Perspective ruler sub tool under the Ruler tool and choosing Add vanishing point from Process.
If Change Perspective is checked in the Tool Property palette, a one-point perspective ruler will be changed to a two-point perspective ruler, and a two-point perspective ruler will be changed to three-point perspective ruler.
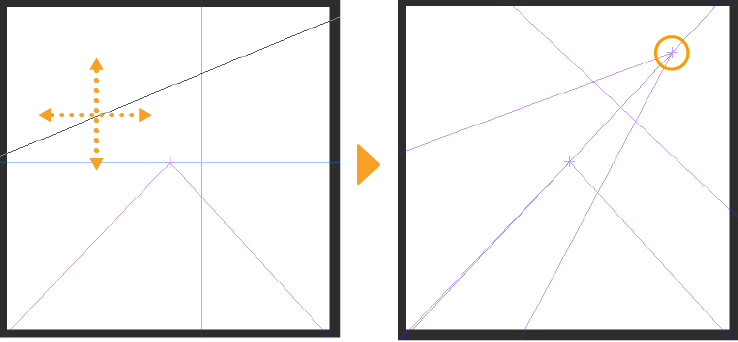
When Change perspective drawing method is turned off in the Tool Property palette, you can add an auxiliary vanishing point. This can be used when you want to place objects at different angles without changing the perspective.
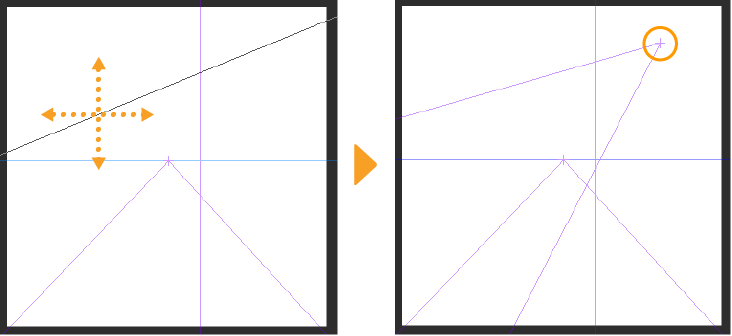
Deleting a vanishing point
To delete a vanishing point, select the Perspective ruler sub tool and set the Process to Delete vanishing point in the Tool Property palette. Tap a vanishing point to delete it from the perspective ruler.
This changes a three-point perspective ruler to a two-point perspective ruler and changes a two-point perspective ruler to a one-point perspective ruler. If you delete the vanishing point from a one-point perspective ruler, the whole ruler will be deleted.
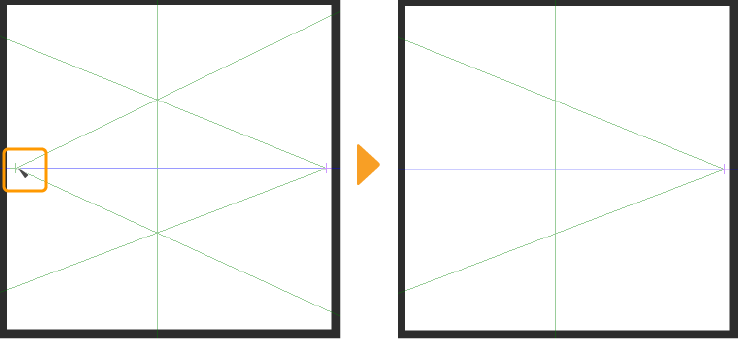
Fix a vanishing point
To fix a vanishing point to its location, select the Perspective ruler sub tool and set the Process to Fix vanishing point in the Tool Property palette. Then, tap a vanishing point to fix its position on the perspective ruler.
If you tap the Perspective Ruler in the Object sub tool, the fixed vanishing point displays in gray. When the vanishing point ix fixed, it will not move even if you try to drag it. However, if the height or angle of the perspective ruler's eye level is changed, the vanishing point will also move in tandem.
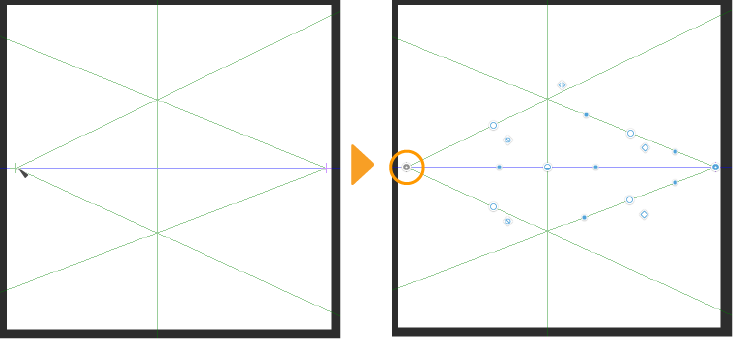
To unfix a vanishing point, tap it with the Perspective Ruler sub tool under the same setting.
Adding a guide line
To add a guide line, select the Perspective ruler sub tool and set the Process to Add guide in the Tool Property palette. Drag on the canvas to add the guide line toward the vanishing point.
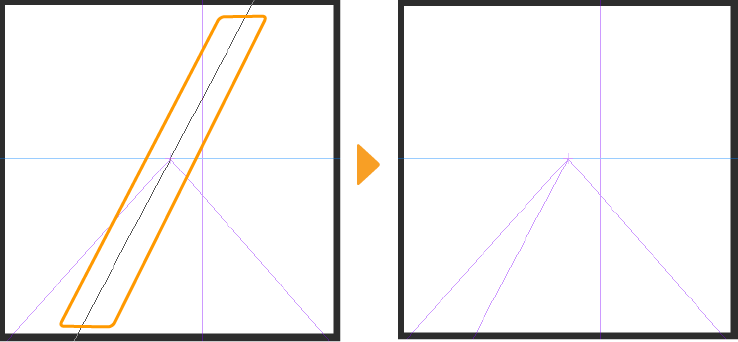
For two-point and three-point perspective rulers, it is useful to check the direction of the guide lines as you create them. The direction of the guide line will preview while dragging. Releasing will display a red line.
Deleting a guide line
To delete a guide line, select the Perspective ruler sub tool and set the Process to Delete guide in the Tool Property palette. Tap the guide line to delete it from the perspective ruler.
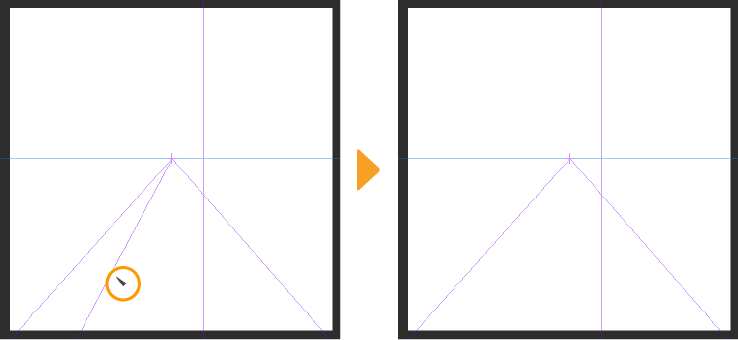
Memo | If Fisheye perspective is off and there is only one guide line on an infinitized vanishing point, you cannot delete the guide line. |
Rotating the eye level
You can rotate the eye level by dragging the round icons on either side of the eye level's center with the Object sub tool. When the angle of the eye level changes, the position of the camera changes, so the shape of the perspective also changes.
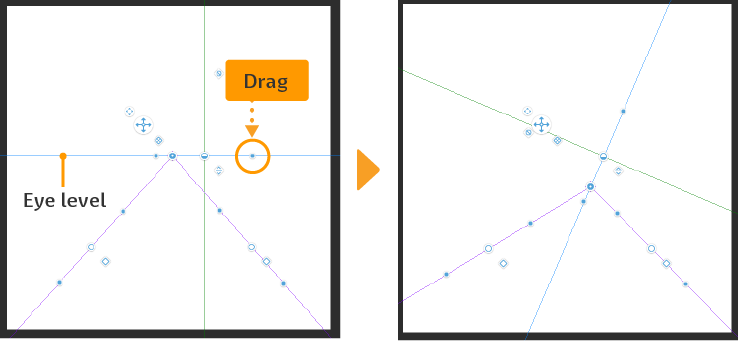
Fixing the eye level
Selecting the perspective ruler with the Object sub tool and turning on Fix eye level on the Tool Property palette locks the Eye level.
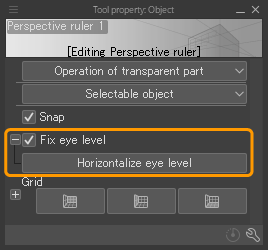
When the eye level is fixed, even if you change the angle of the guide line or the position of the vanishing point on the eye level, the vanishing point will move on the eye level, while maintaining the eye level position.