Using clips
A clip is the unit for editing animations. You can display cels and layers only where clips are placed.
Select a clip
Tap above the clip to be selected on the Timeline palette. The mouse cursor changes to a hand icon when it is moved to an area where a clip can be selected. Hold Ctrl while tapping to select multiple clips.
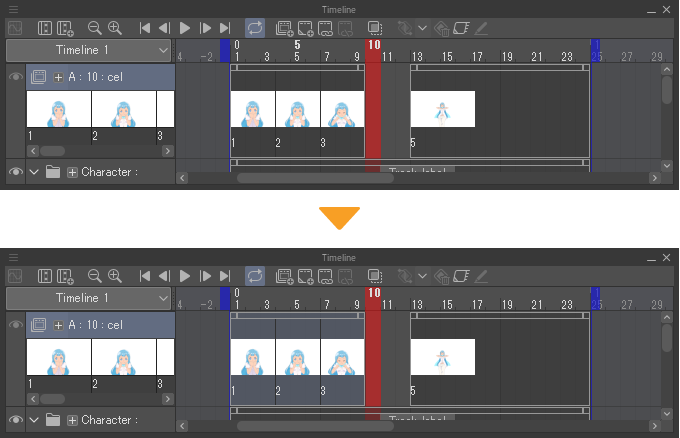
Change position of clip
After selecting the clip you want to move, then drag it over the clip and drop it to the desired position.
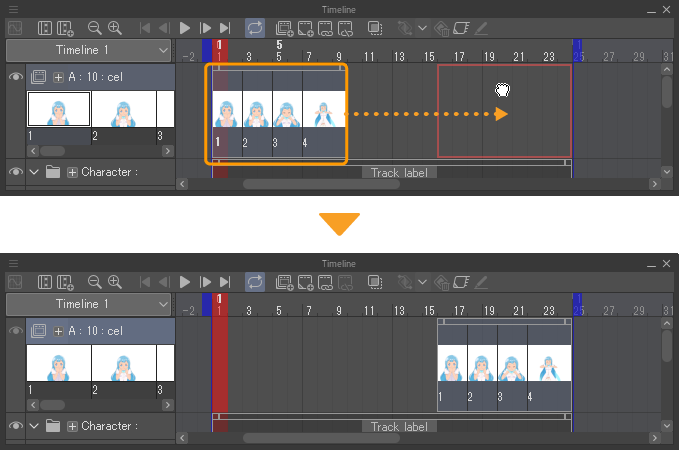
Selecting multiple clips allows you to move them together. You can select clips on different tracks and move them at the same time. However, clips cannot be moved to other tracks.
Trim clip
Hover over the top edge of a clip and drag left or right to adjust its length. The cursor changes to a left and right arrow icon when moved to an area where the length can be changed.
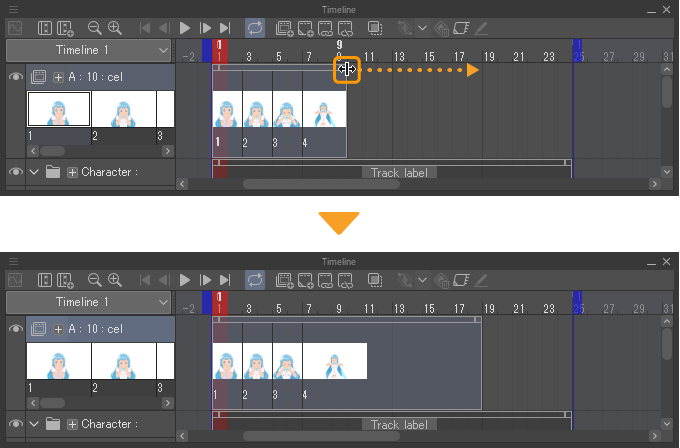
This does not change the cels assigned in the clip, but deletes the cels assigned outside the clip. In the case of audio and movie track clips, the audio or movie may start in the middle or be interrupted.
Memo | If Automatically extend clip length is turned on in Preferences > "Animation", you can drag the start frame in the Timeline palette to the left to extend the start position of the clip, and drag the end frame to the right to extend the end position of the clip. |
Layer folder clips
When a clip in a layer folder is dragged and extended, clips in tracks stored in the layer folder can also be extended at the same time. However, the length of clips in audio and movie tracks cannot be changed.
To prevent clips in a layer folder from being extended, hold down the Alt key while dragging a clip in the layer folder. You can also close the layer folder on the Timeline palette and then drag the layer folder clip.
Expand/reduce length of clip (time stretch)
Move the cursor over the top edge of a clip, hold down Alt, and drag left or right to expand or reduce the length of the clip. When clips are expanded or reduced, the spacing between assigned cels will change according to the length of the clip.
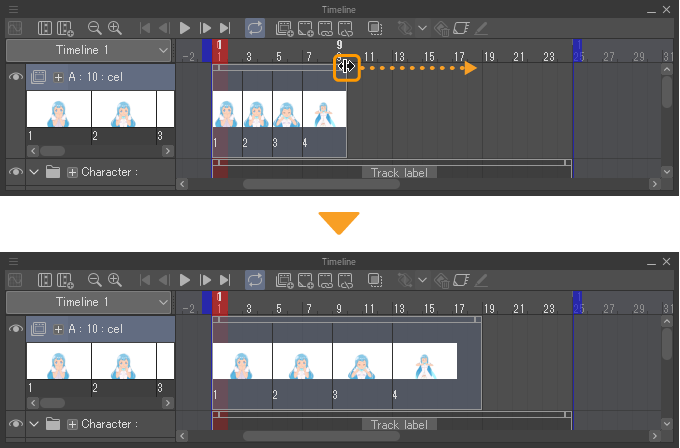
Note that audio and movie tracks will not be expanded or reduced even if stretching is applied to clips in audio and movie tracks. The result is the same as in "Trim clip".
Specify start position of clip
You can set the start position as soon as a clip is placed on a frame that doesn’t have a clip on it.
On the Timeline palette, select the track and frame where you want the clip to start and select Set as first displayed frame from the Timeline popup menu or the Animation menu > Edit track > Set as first displayed frame.
A clip is created and a cel is assigned starting from the selected frame.
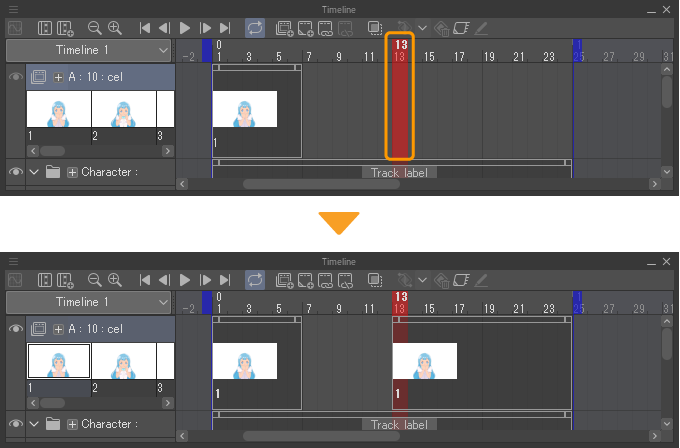
In the following cases, the effect of using Set as first displayed frame will vary.
·If there is a previous clip that has already been set as the first displayed frame, a new clip will be created with the last assigned cel from the previous specified clip.
·If there are clips placed behind, you can select a frame with no clips set and use Set as first displayed frame. The start position of the clip behind will be extended to the selected frame.
·If you use Set as first displayed frame on a clip in a layer folder, the start position of clips in each track stored in the layer folder will also be changed.
Memo | Set as first displayed frame cannot be applied to a track where no clips are placed. It also cannot be performed when the frame in which the clip is placed is selected. |
Specify end position of clip
For clips that have already been created, you can set where the clip ends. To set it in the middle, split the clip.
On the Timeline palette, select the track and frame where you want the clip to end and select Set as last displayed frame from the Timeline popup menu or from the Animation menu > Edit track > Set as last displayed frame.
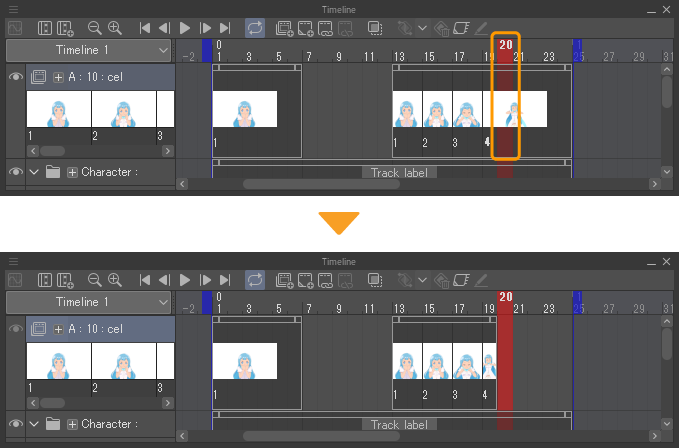
Depending on the situation, the result of Set as last displayed frame will vary.
·The clip ends at the frame one frame before the selected frame. If a cel after the selected frame is specified, the section of the clip from the selected frame to the next cel will be deleted.
·If there are clips placed in front, you can select a frame with no clips set and use Set as last displayed frame. The end position of the previous will be extended to one frame before the selected frame.
·If a frame with an assigned cel is selected when using Set as last displayed frame, the cel will be unassigned.
·If you use Set as last displayed frame on a clip in a layer folder, the end position of clips in each track stored in the layer folder will also be changed.
Memo | Set as last displayed frame cannot be applied to a track where no clips are placed. |
Delete clip
Select the clip you wish to delete and either tap Delete from the Timeline popup menu or use the Animation menu > Edit track > Delete.
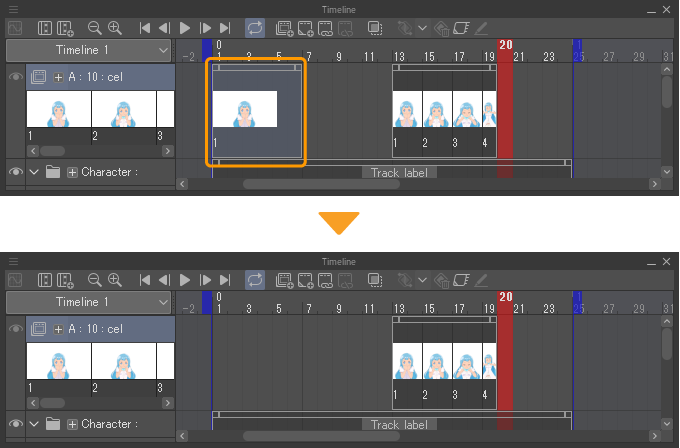
Merging clips
You can join multiple consecutive clips in the same track. Select the two clips you want to combine and either tap Merge clips from the Timeline popup menu or tap the Animation menu > Edit track > Merge clips. If there are empty frames between the clips when merging, it will cause the last assigned cell of the previous clip to be assigned to the clip behind it.
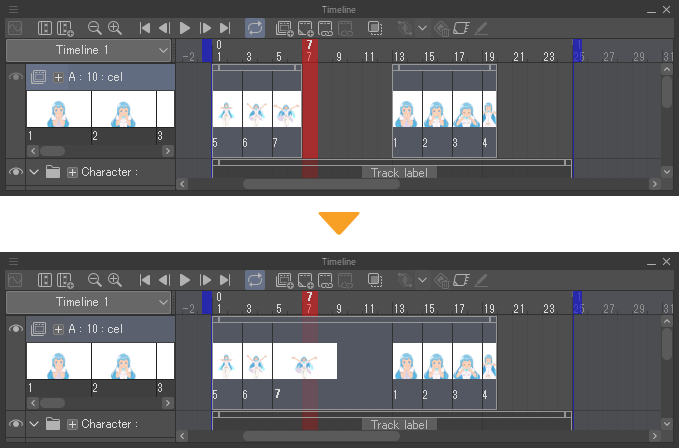
Splitting a clip
Clips can be split at a selected frame by tapping Split clip from the Timeline popup menu or tapping the Animation menu > Edit track > Split clip.
Duplicating a clip
Select the clip you wish to duplicate and tap Copy from the popup menu to copy it to the clipboard.
Select the frame to be duplicated and tap Paste from the popup menu to duplicate the clip starting from the selected frame.
You can duplicate clips on other tracks, but you cannot duplicate clips on different types of tracks.
·If a clip is duplicated to another track while maintaining its assigned cels, they will not be duplicated. The cel must be created from the Animation menu > Edit track > Create all supported cels.
·If you duplicate an audio or movie track, you can include the contents as well.
The basic flow of operation is the same as for duplicating assigned cels. For details, see "Duplicate assigned cel". Note that you cannot duplicate using drag while holding down Alt.