Gradient Tool
You can create gradients by dragging on the canvas with the Gradient tool.
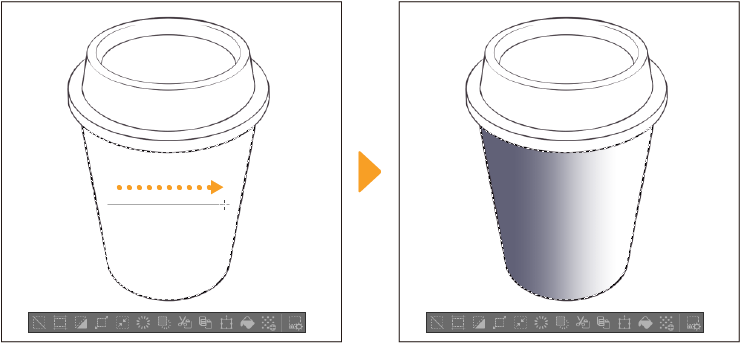
You can adjust the color and shape of the gradient in the Tool Property palette.
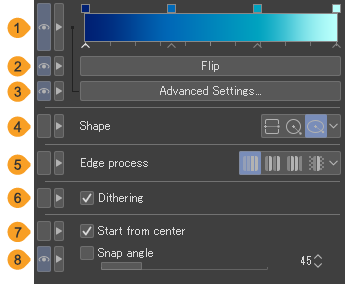
(1)Gradient bar
Tap the icons to replace the color on the gradient bar.
(2)Flip
Reverse the colors on the gradient bar.
(3)Advanced settings
Tap to open a dialog where you can make detailed changes to the gradient.
(4)Shape
You can set the shape of the gradient to Line, Circle, or Ellipse.
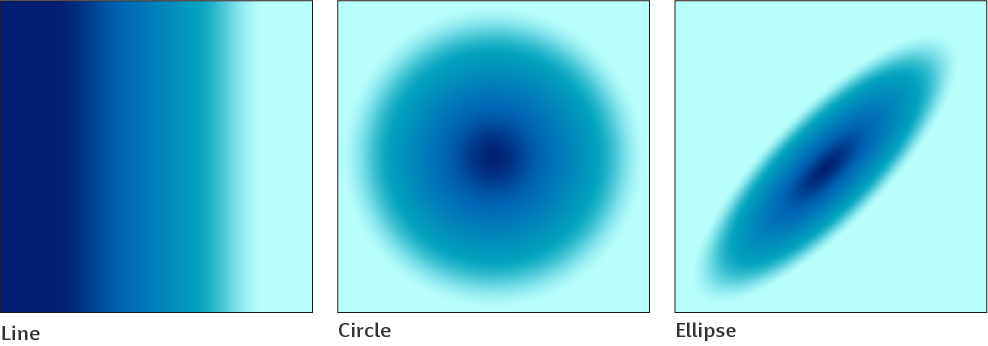
(5)Edge process
Choose how the gradient repeats outside of the dragged area. The available settings are Do not repeat, Repeat, Reverse, and Do not draw.
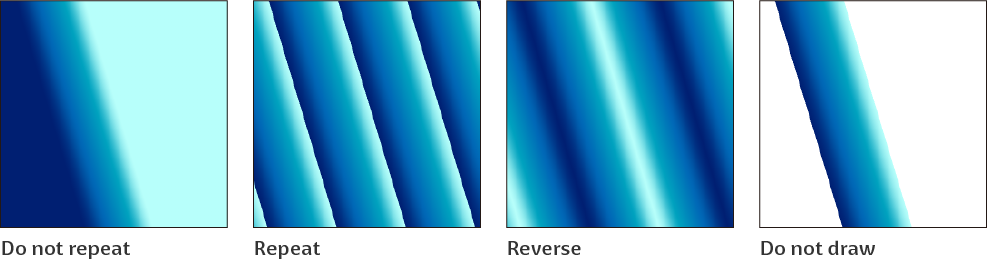
(6)Dithering
When turned on, fine noise is added to the gradient to obscure the color boundaries. This makes the gradient look smooth.
(7)Start from center
When the shape is set to Circle or Ellipse, you can turn this on to create the gradient centered on the point you start dragging from.
(8)Snap angle
Turn this on to change the angle of the gradient being created. Make gradients at the angle increments set with the slider.
Changing the color of a gradient
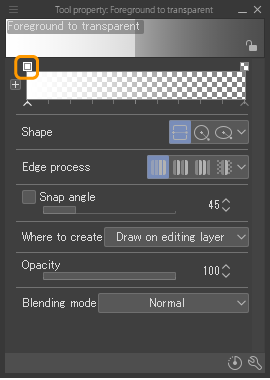
When a gradient tool or a gradient layer is selected, you can change the color of the gradient using the color nodes above the gradient bar.
To access more settings, tap Advanced settings under the gradient bar in the Tool Property palette.
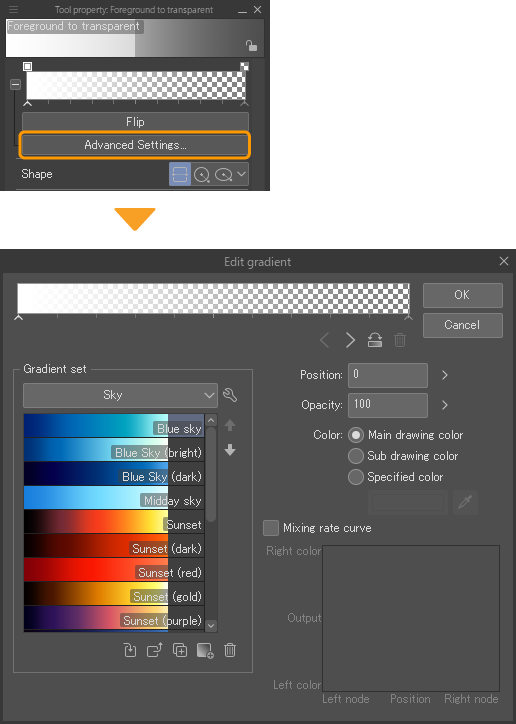
The Edit gradient dialog will appear. Here you can see the current gradient in the gradient bar, as well as a list of other gradients.
Adding a new color
Tap under the gradient bar to add a new node with the current drawing color.
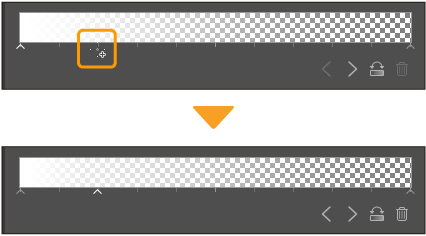
Replacing a color
Tap the node that you want to change. Then, tap the Specified color bar to open the Color settings dialog and replace it with any color.
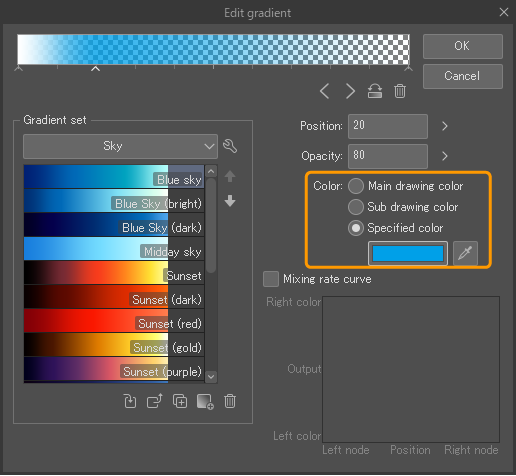
You can also double tap any gradient in the gradient list to replace the entire current gradient.
Deleting colors
Drag a node vertically off the gradient bar to remove it. You can also tap the trash can icon to the right of the gradient bar when a node is selected.
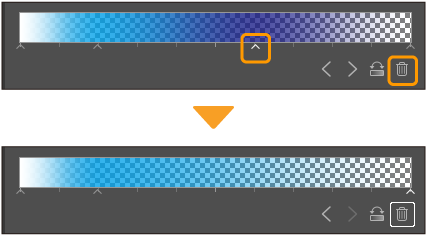
Reversing the gradient
Tap the Flip icon to the right of the gradient bar to flip the entire gradient. You can also tap the Flip button in the Tool Property palette without opening the detailed settings dialog.
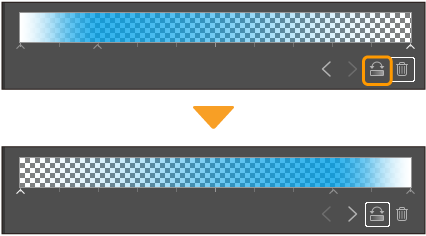
Managing the gradient list
You can use the gradient list to save, organize, and import gradients.
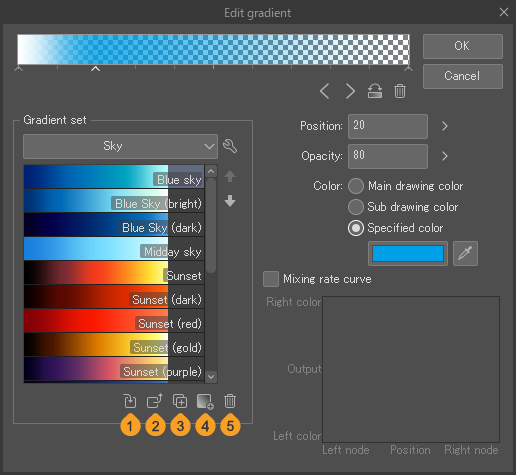
Use the icons beneath the gradient list to access basic commands.
(1)Replace saved gradient
Replaces the gradient in the list with the gradient in the top gradient bar.
(2)Load to gradient bar
Replaces the gradient bar with the gradient selected in the list.
(3)Duplicate selected gradient
Creates a copy of the gradient selected in the list.
(4)Create new gradient
Adds the current gradient bar to the list as a new gradient.
(5)Delete gradient
Deletes the gradient selected in the list.
Tap the spanner icon beside the gradient list name to display a menu with more options for managing gradient sets.
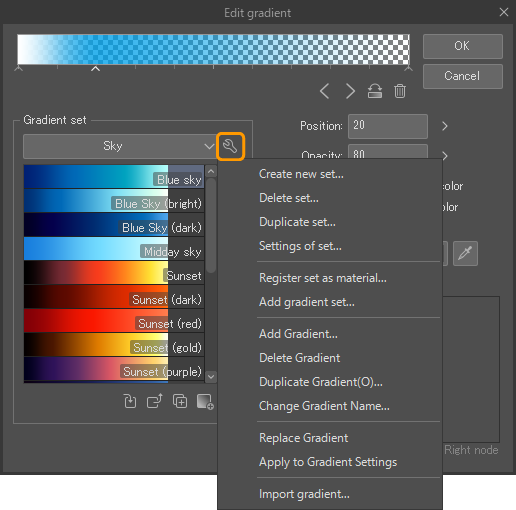
Memo | See "Gradient set menu" for more information. You can also import gradient set materials. See "Gradient set materials" to learn more. |
Gradient layers
The Gradient sub tools will create a gradient layer if Create Gradient Layer is turned on in the Tool Property palette or Sub Tool Detail palette.
You can also create gradient layers from the Layer menu > New layer > Gradient. Gradients made from the Layer menu will be a simple gradient from the main drawing color to the sub drawing color.
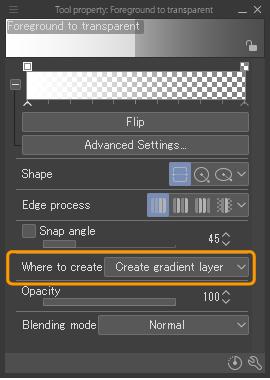
You can select a gradient layer with the Object sub tool to display the gradient settings in the Tool Property palette, where you can change the gradient’s angle and color.