G
Erfahre mehr über die Gebogener Text, Geschlossener Füllbereich und Gesichtsmerkmals-Einstellungen in CLIP STUDIO PAINT.
Gebogener Text
Du kannst auf die gebogenen Text Einstellungen über das Text Tool oder das Objekt Tool zugreifen, wenn ein Text ausgewählt ist.
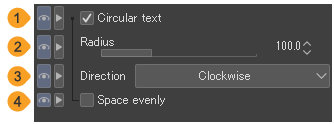 p
p
1 Gebogener Text
Aktiviere das Kästchen, um den Text kreisförmig anzuordnen. Wenn der Text gebogen ist, wird Text, der auf eine zweite Zeile überläuft, und hochgestellter Text nicht sichtbar sein.
2 Radius
Passe die Größe des Kreises mit dem Schieberegler an oder gebe einen Wert ein. Ein größerer Wert erzeugt einen größeren Kreis.
3 Richtung
Gebe die Richtung des Textes an. Wenn Gegen den Uhrzeigersinn eingestellt ist, wird der Text innerhalb des Kreises angezeigt.
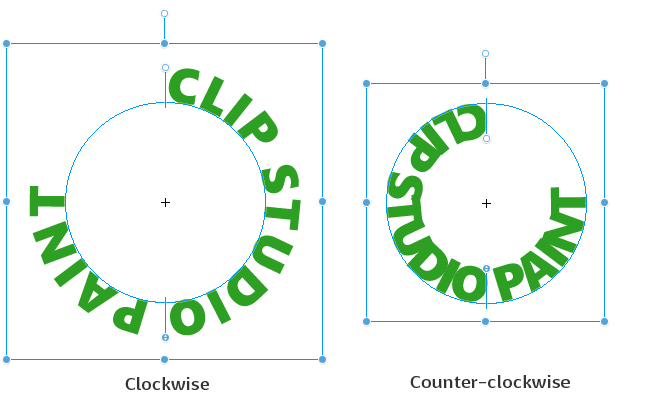
4 Gleichmäßiger Abstand
Wenn aktiviert, werden die Zeichen und Leertasten gleichmäßig zwischen dem Anfangs- und Endpunkt verteilt. Für Details zu den Start- und Endpunkten, siehe „Text auf einem Kreis ausrichten“.
Geschlossener Füllbereich
Du kannst detaillierte Einstellungen über wie die Fläche beim Verwenden der Umschließen und ausfüllen und Ungefüllten Bereich ausmalen-Sub-Tools gefüllt werden sollen vornehmen. Die gleichen Einstellungen können auch mit dem Auswahl schrumpfen-Sub-Tool unter dem Auswahlbereich-Tool vorgenommen werden.
Die Geschlossener Füllbereich Kategorie der Fläche füllen und Auswahlbereich-Tools haben zwar die selben Einstellungen, aber die Ergebnisse sind unterschiedlich. Die folgende Beschreibung beschreibt jedes Element anhand des Fläche füllen-Tools als Beispiel.
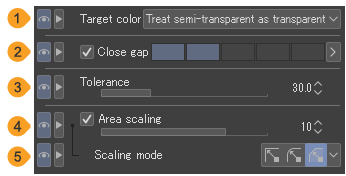
1 Zielfarbe
Bestimmt die Zielfarbe, mit der gefüllt werden soll. Mehr Infos unter „Zielfarbe“.
2 Lücke schließen
Wenn diese Option aktiviert ist und sich in dem zu füllenden Bereich Lücken befinden, wird die Füllung trotzdem an den Lücken gestoppt, ohne aus dem Bereich herauszufließen. Mit dem Indikator kannst du die Größe festlegen, die als Lücke in den Zeilen interpretiert wird.
3 Farbabstufung
Du kannst die Fehlerspanne für Farbe beim Füllen anpassen. Je größer der Wert, desto größer die Toleranz, um Bereiche mit Farben einzuschließen, die von der ausgewählten Farbe abweichen.
4 Flächengröße
Wenn aktiviert, kannst du den Originalbereich um die Anzahl der angegebenen Pixel vergrößern oder verkleinern.
5 Skalierungsmodus
Wenn Flächengröße aktiviert ist, kannst du die Eckenform der Fläche auf Rund, Rechteck oder Zum dunkelsten Pixel einstellen. Mehr Infos unter „Fläche füllen“.
Gesichtsmerkmale
Diese Einstellungen ermöglichen es dir, die Gesichtsmerkmale eines 3D-Kopfmodells anzupassen, wenn du es mit dem Objekt-Sub-Tool ausgewählst. Details zur Verwendung der Einstellungen findest du in „Gesichtszüge anpassen“.
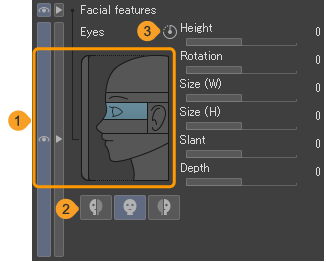
1 Gesichtsmerkmale
Wähle einen Teil des Kopfes auf dem Bild aus, um die relevanten Schieberegler auf der rechten Seite anzuzeigen. Passe die Schieberegler an, um die Form der Teile am 3D-Kopfmodell zu ändern.
2 Symmetrisch/asymmetrisch anwenden
Bei symmetrischen Merkmalen wie den Augen, Augenbrauen und Ohren Lege fest, ob die Einstellungen symmetrisch geändert werden sollen oder nur die linke oder rechte Seite angepasst werden soll.
3 Zurücksetzen
Das ausgewählte Feature auf die Standardeinstellungen zurücksetzen. Um das gesamte Gesicht zurückzusetzen, siehe „Kopfmodell auf Standardeinstellungen zurücksetzen“.