Erweitertes Füllen
Damit lassen sich detaillierte Einstellungen vornehmen und ausgewählte Bereiche unter Bearbeiten-Menü > Erweitertes Füllen-Dialogfeld füllen.
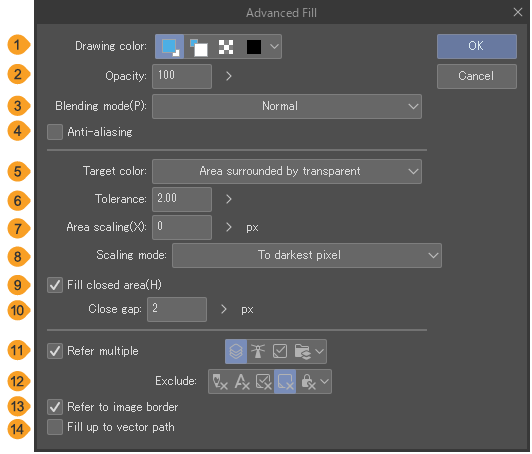
1 Zeichenfarbe
Wählt die Füllfarbe aus. Du kannst die folgenden Optionen verwenden: Hauptzeichnungsfarbe, Unterzeichnungsfarbe, Transparente Farbe oder Festgelegte Farbe.
Mit der Bestimmte Farbe kannst du über die Farbeinstellungen jede Farbe auswählen.
Die verfügbaren Optionen hängen von der Ausdrucksfarbe der ausgewählten Ebene ab. Wenn du eine Ebene mit einer begrenzten Ausdrucksfarbe (Grau oder Monochrom) verwendest, kannst du nur Farben innerhalb dieses Bereichs auswählen.
2 Deckkraft
Stellt die Deckkraft der Füllung ein.(Diese Einstellung ist nicht verfügbar für Ebenen, bei denen die Ausdrucksfarbe auf Monochrom gestellt ist.)
3 Füllmethode
Legt fest, wie die Füllfarbe über die Originalfarben angewandt wird. Einzelheiten zu den Füllmethoden findest du unter „Füllmethoden“.
4 Anti-Aliasing
Schaltet das Anti-Aliasing ein und aus. Wenn es eingeschaltet ist, werden die Ränder nach dem Kolorieren einer Fläche geglättet, die an eine Anti-Aliasinglinie angrenzt. So kannst du Lücken füllen und dabei glatte Linien beibehalten.
Zielfarbe
Gibt die Farbe an, mit der ausgemalt werden soll. Die verfügbaren Optionen für die Zielfarbe hängen davon ab, ob die Option Geschlossene Fläche füllen aktiviert oder deaktiviert ist. Einzelheiten zu den Einstellungen findest du unter „Zielfarbe“.
6 Farbabstufung
Gibt den Farbrand an, um einen Bereich beim Füllen als gleichfarbig anzuerkennen. Je größer der Wert, desto größer ist die Toleranz für andere Farben als die angegebene Farbe.
7 Flächengröße
Legt fest, ob die Fläche größer oder kleiner werden soll. Wenn der Wert negativ ist, wird die Füllfarbe kleiner als der ausgewählte Bereich sein, und wenn der Wert positiv ist, wird die gefüllte Fläche größer als der ausgewählte Bereich sein.
8 Skalierungsmodus
Legt die Kantenform der Füllung fest, wenn eine Flächenskalierung verwendet wird.
Rechteck: Bestimmt den Bereich, indem er ein Rechteck auf jedem Pixel auf dem Umriss des zu vergrößernden oder zu verkleinernden Bereichs platziert. Die Umrisse der vergrößerten/verkleinerten Fläche werden oft rechteckig.
Rund: Bestimmt den Bereich, indem er einen Kreis auf jedem Pixel auf dem Umriss des zu vergrößernden oder zu verkleinernden Bereichs platziert. Die Winkel der vergrößerten oder verkleinerten Fläche werden abgerundet.
Zum dunkelsten Pixel: Wenn die Flächengröße auf einen positiven Wert eingestellt ist, erstreckt sich die Füllung nicht über die deckenden Pixel einer Linie hinaus.
9 Geschlossene Fläche füllen
Füllt nur die umschlossenen Flächen innerhalb eines ausgewählten Bereichs.
10 Lücke schließen
Ignoriert Lücken auf einer Linie. Du kannst den Toleranzwert um eine festgelegte Anzahl von Pixeln anpassen.
11 Auf mehrere beziehen
Wenn Auf mehrere beziehen aktiviert ist, kannst du festlegen, auf welche Ebenen verwiesen werden soll, wenn du eine Fläche füllst. Wenn es ausgeschaltet ist, wird sich nur die aktuelle Ebene bezogen.
12 Ausschließen
Wenn Auf mehrere beziehen aktiviert ist, kannst du Ebenenarten auswählen, die von der Referenzebene für die Füllung ausgeschlossen werden sollen.
13 Auf Bildrand beziehen
Wenn eingeschaltet, wird die äußere Begrenzung der Leinwand als Randlinie behandelt.
14 Füllen bis zum Vektorpfad
Wenn du auf eine Vektorebene verweist, wird bis zum Vektorpfad ausgemalt.
Notiz | ·Falls das Erweitertes Füllen den gefüllten Bereich überschreitet, versuche die Einstellungen der Zielfarbe zu ändern oder den Wert für Farbstufung anzupassen, um ein besseres Ergebnis zu erhalten. ·Werte von Flächengröße und Lücke schließen werden unter Präferenzen > Lineal/Einheit angezeigt. ·Erweitertes Füllen ist in CLIP STUDIO PAINT DEBUT nicht verfügbar. |
Zielfarbe
Die Einstellung der Zielfarbe gibt dir mehr Kontrolle darüber, welche Flächen gefüllt werden sollen. Bei Verwendung dieser Einstellung mit dem Auswahl-Tool ist dies die Farbe, auf die beim Erstellen einer Auswahl Bezug genommen wird.
Die folgenden Funktionen können eine Zielfarbe festlegen.
·Bearbeiten-Menü > Erweitertes Füllen
·Fläche füllen Tool > Umschließen und ausfüllen Sub-Tool
·Fläche Füllen Tool > Lückenfüller Sub-Tool
·Auswahlbereich-Tool > Auswahl schrumpfen-Sub-Tool
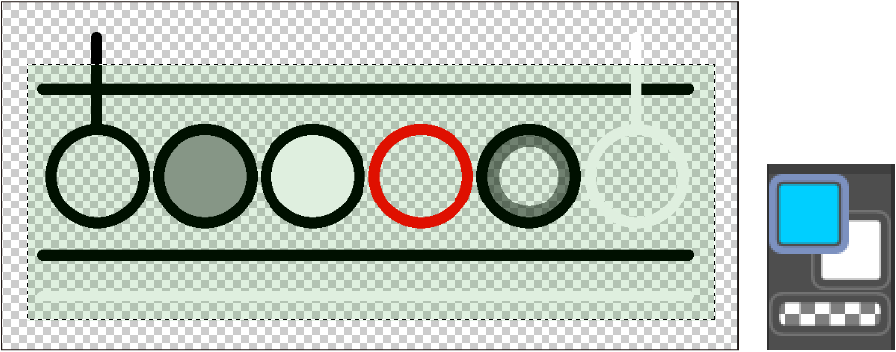
Auf alle Farben ausrichten
Füllt alle geschlossenen Flächen innerhalb der Auswahl.
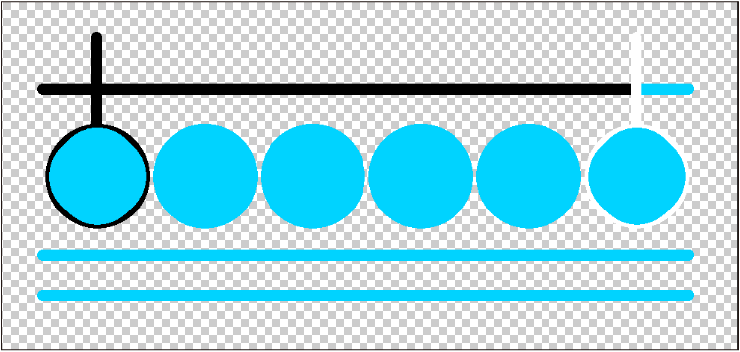
Mit dem Erweitertes Füllen-Dialogfeld wird, wenn Geschlossene Fläche füllen nicht aktiviert ist, die gesamte Auswahl gefüllt.
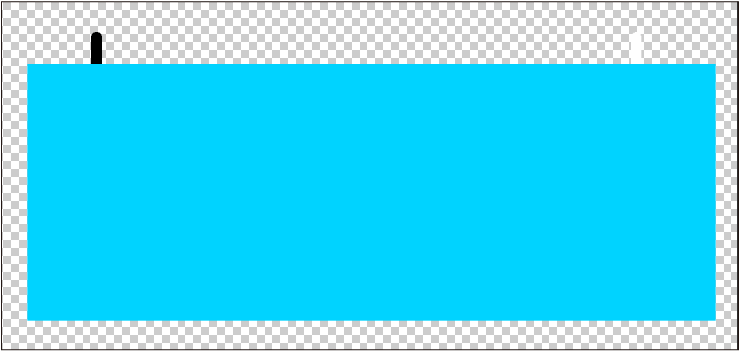
Nur transparent
Füllt transparente Bereiche, die von Linien umgeben sind.
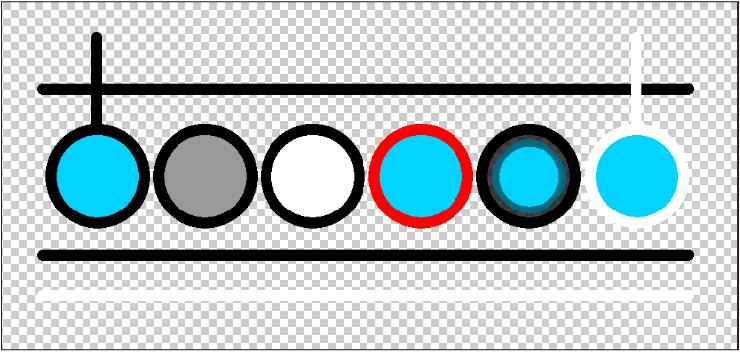
Außer transparent
Malt ausgewählte Flächen aus, außer den transparenten Bereichen. Diese Einstellung kann in den folgenden Fällen nicht ausgewählt werden:
·Wenn die Option Geschlossene Fläche füllen im Dialogfeld Erweitertes Füllen aktiviert ist.
·Wenn du das Fläche füllen-Tool oder das Auswahl-Tool verwendest.
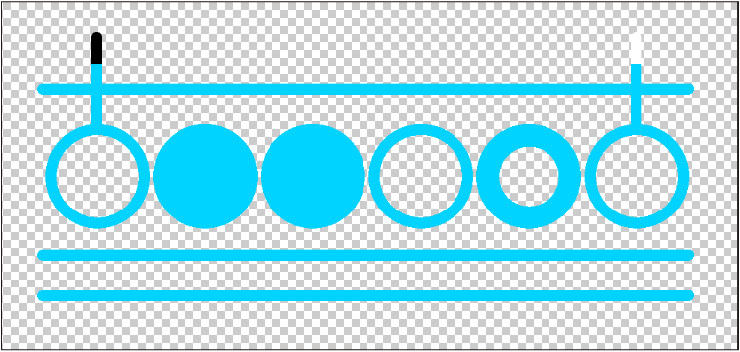
Bereich wird von Transparenz umgeben.
Füllt Flächen, die von Transparenz umgeben sind. Linien und Formen (Figuren), die über die Auswahl hinausragen, werden nicht ausgefüllt. Wenn Geschlossene Fläche füllen im Dialogfeld Erweitertes Füllen nicht aktiviert ist, wird diese Option nicht angezeigt.
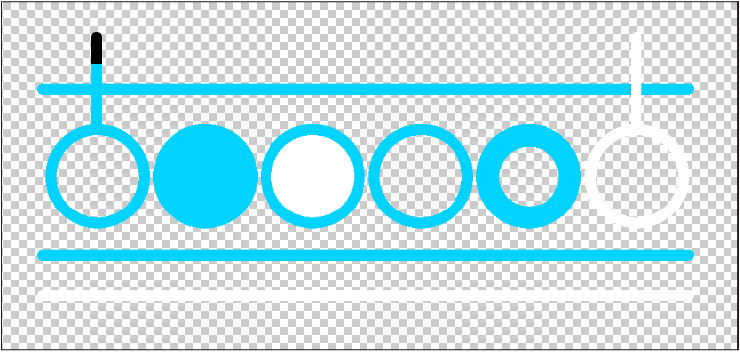
Nur Schwarz
Füllt schwarze Bereiche der Auswahl.
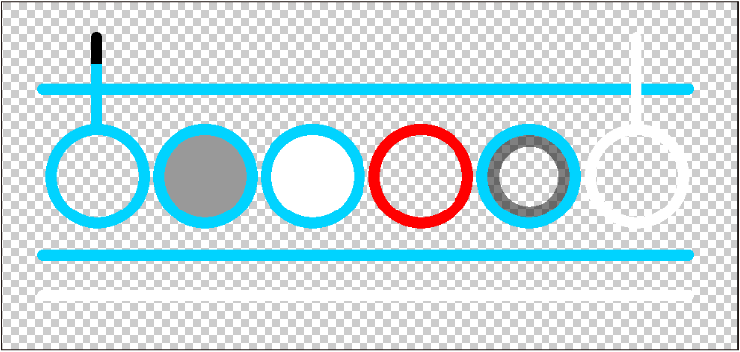
Außer schwarz
Füllt die ausgewählte Fläche, außer Bereiche, die in Schwarz gezeichnet sind. Diese Einstellung kann nicht ausgewählt werden, wenn Geschlossene Fläche füllen im Dialogfeld Erweitertes Füllen aktiviert ist. Diese Einstellung ist für das Fläche füllen-Tool oder das Auswahl-Tool nicht verfügbar.
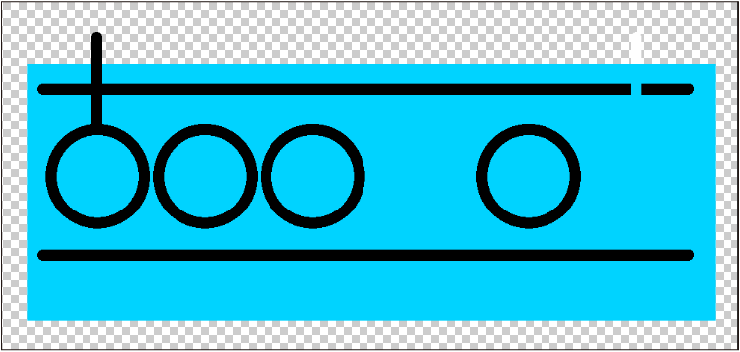
Bereich wird von Schwarz umgeben
Füllt Abschnitte in der ausgewählten, von Schwarz umgebenen Fläche. Wenn die Option Geschlossene Fläche füllen im Dialogfeld Erweitertes Füllen deaktiviert ist, wird diese Einstellung nicht angezeigt.
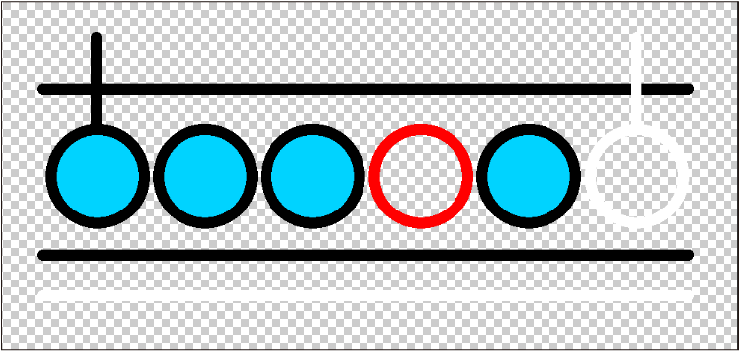
Nur weiß und transparent
Füllt Bereiche aus, die in Weiß gezeichnet sind, und transparente Bereiche, die von Linien umgeben sind.
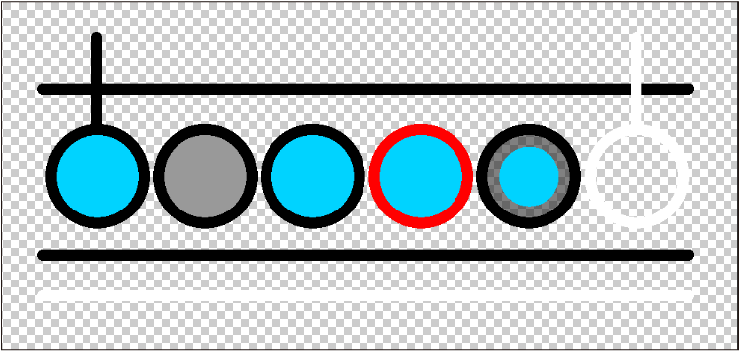
Außer weiß und transparent
Füllt alle Flächen aus, außer denen, die in Weiß und Transparenz gezeichnet sind. Linien und Formen (Figuren), die über die Auswahl hinausragen, werden nicht ausgefüllt. Diese Einstellung kann nicht ausgewählt werden, wenn Geschlossene Fläche füllen im Dialogfeld Erweitertes Füllen aktiviert ist. Diese Einstellung ist für das Fläche füllen-Tool oder das Auswahl-Tool nicht verfügbar.
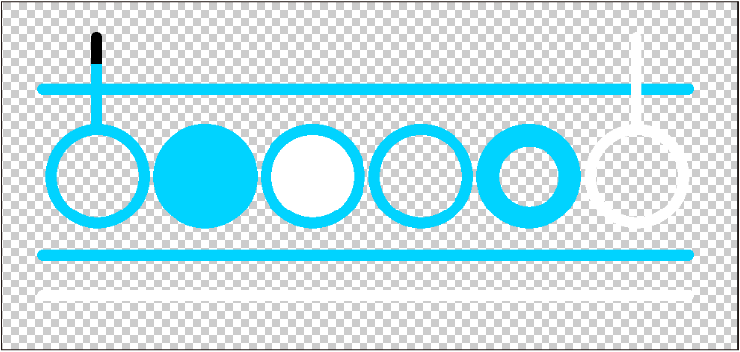
Bereich wird von Weiß und Transparenz umgeben
Füllt Flächen, die von Weiß oder Transparenz umschlossen sind. Linien und Formen (Figuren), die über die Auswahl hinausragen, werden nicht ausgefüllt. Wenn die Option Geschlossene Fläche füllen im Dialogfeld Erweitertes Füllen deaktiviert ist, wird diese Einstellung nicht angezeigt. Wenn Geschlossene Fläche füllen im Dialogfeld Erweitertes Füllen nicht aktiviert ist, wird die gesamte Auswahl gefüllt.
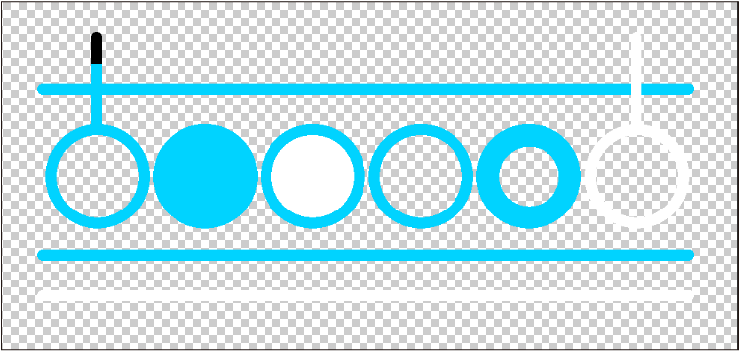
Halbtransparente Bereiche als transparent behandeln
Leicht durchscheinende Bereiche, die durch Anti-Aliasing entstehen, werden als transparent erkannt und ausgemalt. Dies vermeidet Lücken in Füllungen, die normalerweise durch Ant-Aliasing verursacht werden.
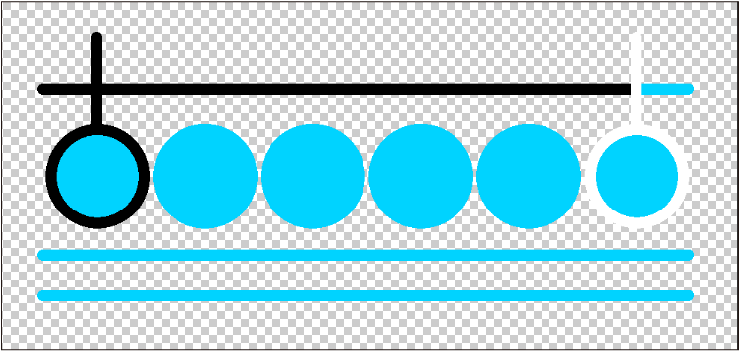
Alle eingeschlossenen Bereiche außer Transparenz
Wenn die Auswahl den gesamten Umfang umfasst, wird er damit ausgemalt. Alles, was über die Auswahl hinausragt, wird nicht ausgefüllt.
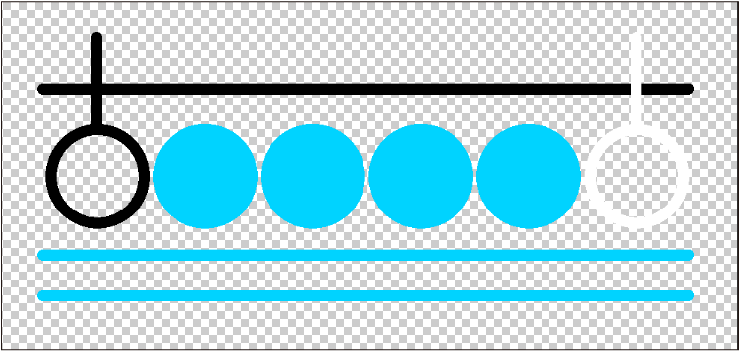
Wenn Geschlossene Fläche füllen im Dialogfeld Erweitertes Füllen nicht aktiviert ist, wird die gesamte Auswahl ausgemalt.
Alle eingeschlossenen Bereiche inklusive Transparenz
Füllt gezeichnete Linien und transparente Bereiche, die von gezeichneten Linien umschlossen sind. Alles, was sich außerhalb des angegebenen Bereichs befindet, wird nicht ausgemalt.
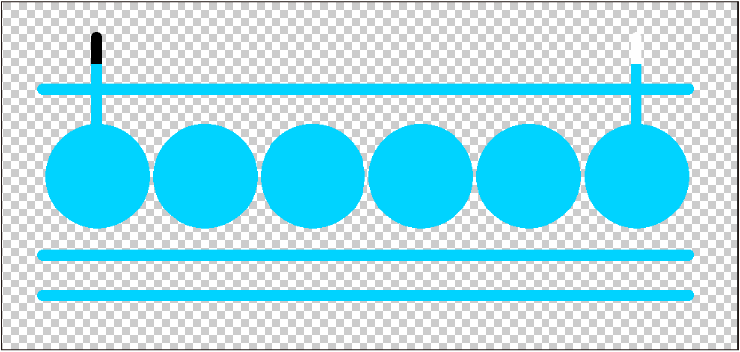
Wenn Geschlossene Fläche füllen im Dialogfeld Erweitertes Füllen nicht aktiviert ist, wird die gesamte Auswahl gefüllt.