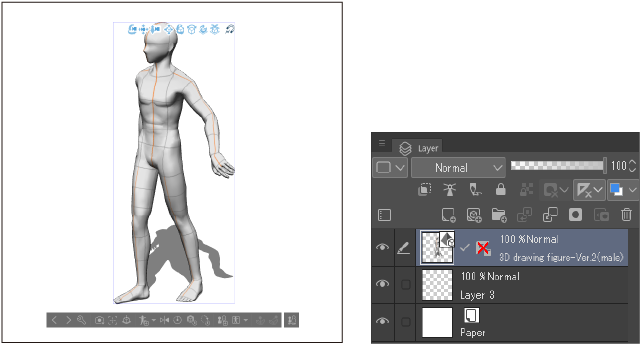3D-Dateien importieren
Du kannst 3D-Materialien importieren oder neue 3D-Dateien registrieren, um sie in CLIP STUDIO PAINT zu verwenden.
3D-Materialien importieren
Importiere ein 3D-Material auf die Leinwand, indem du es in der Material-Palette auswählst und auf das Icon Material einfügen am unteren Rand der Palette tippst oder es einfach auf die Leinwand ziehst und loslässt.
Du kannst auch 3D-Materialien per Ziehen und Loslassen in die Ebene-Palette und Alle Seiten anzeigen importieren.
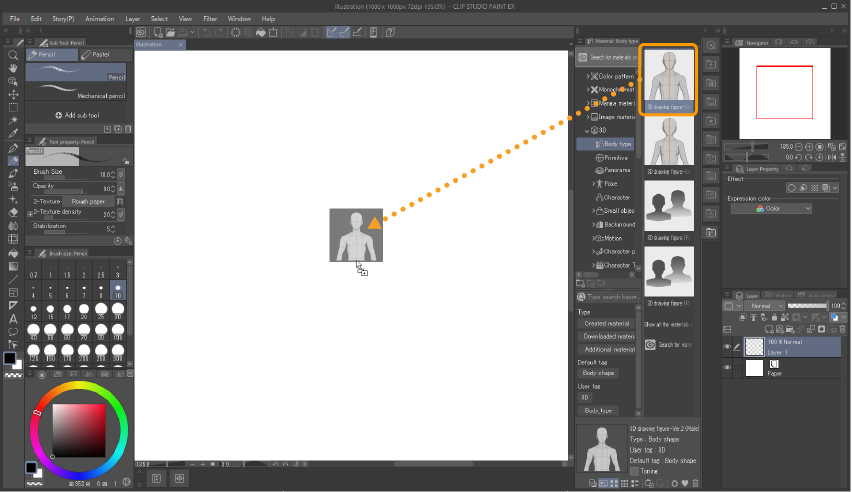
Wenn ein 3D-Material zur Leinwand hinzugefügt wird, wird eine neue 3D-Ebene mit einem Dreifluchtpunktperspektiv-Lineal erstellt, das an den 3D-Raum angepasst ist. Das Perspektivlineal wird sofort nach der Erstellung der 3D-Ebene ausgeblendet.
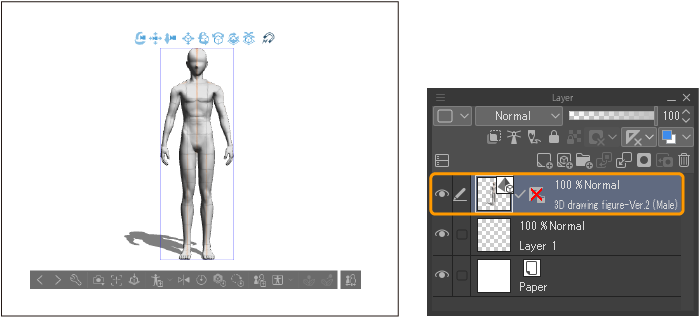
Wenn du mehrere 3D-Materialien auf dieselbe 3D-Ebene hinzufügen möchtest, wähle die gewünschte Ebene aus und füge einfach ein weiteres 3D-Material hinzu.
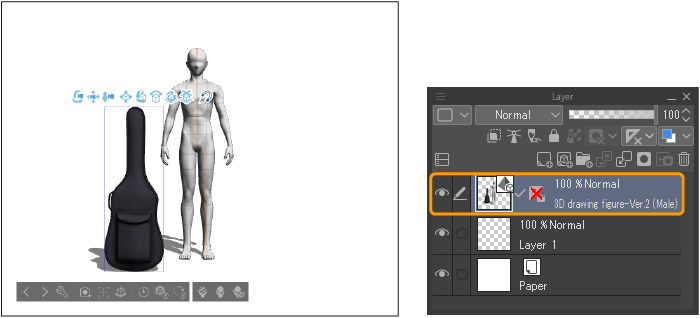
Bitte beachte, dass du nicht mehrere Panorama-Materialien auf einer Ebene erstellen kannst. Wenn ein Panorama-Material in eine 3D-Ebene importiert wird, in der bereits ein anderes vorhanden ist, wird es durch das importierte Material ersetzt.
Notiz | ·Wenn du für jedes 3D-Material eine 3D-Ebene erstellen möchtest, wähle eine nicht-3D-Ebene in der Ebene-Palette aus, bevor du das 3D-Material importierst. ·Wenn du die Augenhöhe oder Fluchtpunkte des Perspektivlineals bearbeitest, das mit der 3D-Ebene erstellt wurde, passt sich das Aussehen des 3D-Materials entsprechend an. Details unter „Perspektivlineale bearbeiten“ ·Wenn du ein 3D-Material in eine Leinwand importierst, die bereits eine Drei-Punkt-Perspektivenlineal hat, wird das 3D-Material dem Perspektivenlineal entsprechen (mit Ausnahme von Linealen mit Fischaugen-Effekt). ·Wenn du ein Panorama-Material in eine Ebene importierst, in der die Sub-Tool Details > Kamera > Projektionsmethode auf Parallele Projektion eingestellt ist, wird es automatisch auf Perspektivische Projektion geändert. |
3D-Bild-Materialien importieren
Wenn du ein 3D-Bildmaterial durch Einfügen importierst, wird der Ebenenliste eine neue 3D-Ebene hinzugefügt.
Du kannst einem vorhandenen 3D-Ebene ein 3D-Bildmaterial hinzufügen, indem du es in der Palette Ebene auswählen und einen der folgenden Schritte ausführen.
·Wähle das 3D-Bildmaterial in der Palette Material aus und tippe auf das Symbol Material einfügen, um es in die ausgewählte 3D-Ebene einzufügen.
·Wähle das untergeordnete 3D-Bildmaterial in der Material-Palette aus und ziehe es auf die Leinwand.
3D-Dateien importieren
Wähle Datei-Menü > Importieren > 3D-Daten. Wähle im daraufhin angezeigten die Datei zum Importieren aus und tippe auf Öffnen. Dies erstellt eine 3D-Ebene mit der importierten 3D-Datei. Wenn du eine vorhandene 3D-Ebene ausgewählt hast, wird die 3D-Datei dort importiert.
Für Windows und macOS kann eine 3D-Datei importiert werden, indem du sie aus dem OS Explorer oder Finder auf die Leinwand oder die Alle Seiten anzeigen-Palette ziehst und loslässt.
Folgende Dateitypen können importiert werden: CLIP STUDIO 3D Charakterformat (Erweiterung: cs3c), CLIP STUDIO 3D Objektformat (Erweiterung: cs3o), CLIP STUDIO 3D Hintergrundformat (Erweiterung: cs3s), FBX, 6KT, 6KH, LWO, LWS, OBJ, GLB, gITF und VRM.
Bitte beachte, dass bestimmte Betriebssysteme einige Formate nicht unterstützen.
·FBX-Dateien können nicht auf Android importiert werden.
·6kt und 6kh Dateien können nicht auf Tablets importiert werden.
3D-Datei-Texturen
·FBX, GLB und gITF-Dateien können Normal Mapping anzeigen.
·Wenn die Datei eine Textur in einem Format enthält, das von CLIP STUDIO PAINT nicht gelesen werden kann, wird sie ohne Textur angezeigt.
Mit Ver. 1.5 kompatible 3D Materialien
3D-Materialien (Erweiterung: c2fc/c2fr), die mit CLIP STUDIO PAINTs Version 1.5 oder älter kompatibel waren, sind mit Windows und macOS-Geräten mit Intel-Chips kompatibel. Diese Materialien können nicht auf Tablets oder macOS mit M-Serie Chips verwendet werden.
·Diese Dateien können nicht über Menübefehle importiert werden. Ziehe das Bild stattdessen mit den OS Explorer oder Finder auf die Leinwand und lasse los.
·Materialien, die von CLIP STUDIO ASSETS heruntergeladen wurden, können mit der in „3D-Materialien importieren“ vorgestellten Methode importiert werden.
·Wenn du eines dieser 3D-Materialien importierst, wird eine neue Ver. 1.5 kompatible 3D-Ebene erstellt. Du kannst es nicht auf derselben 3D-Ebene wie 3D-Materialien aus Ver. 1.6 oder neuer bearbeiten. Wenn die Materialien von derselben Version stammen, können sie auf derselben Ebene bearbeitet werden.
·Diese 3D-Materialien können keine 3D-bezogenen Funktionen verwenden, die ab Ver. 1.6 hinzugefügt wurden.
VRM-Formate
Du kannst VRM-Formatdateien als 3D-Charaktere importieren und ihnen auf die gleiche Weise Pose-Materialien wie 3D-Charakter-Materialien zuweisen. Jedoch werden Bewegungen und Ausdrucksänderungen mit Formschlüsseln in CLIP STUDIO PAINT nicht unterstützt.
·CLIP STUDIO PAINT unterstützt VRM0 und VRM1.
·Wenn du ein VRM-Material importierst, wird das VRM-Informationen-Dialogfeld angezeigt, in dem du die Nutzungsrechte der Datei überprüfen kannst. Bitte checke dieses Dialogfeld, bevor du die VRM-Datei bearbeitest.
Notiz | Wenn sich die Anzeige der VRM-Datei verzögert, ändere die Anzeigeeinstellungen für die Bearbeitung in der Tooleigenschaften > Anzeigeeinstellungen für Bearbeiten auf Schnell. |
BVH-Formate
Du kannst Bewegungsdateien im BVH-Format als Posensequenzen importieren. Du kannst eine bestimmte Pose aus der Bewegung auf eine 3D-Zeichnungsfigur oder ein 3D-Charaktermaterial anwenden.
Wähle das 3D-Modell aus, auf das du die Pose anwenden möchtest, und verwende dann das Menü Datei > Importieren > 3D-Daten.
Nachdem du die BVH-Datei ausgewählt hast, wird das Dialogfeld Datei importieren angezeigt. Unter Bereich der als Posenfolge zu importierenden Frames lege den Startframe und den Endframe fest, um den Bereich der zu importierenden Posen anzugeben, und tippen Sie dann auf OK.
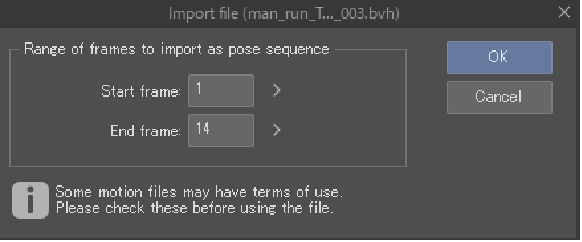
Die Posensequenz wird auf das Modell angewendet. Weitere Informationen zur Verwendung von Posensequenzen findest du hier „Posensequenz importieren“.
Pose-Daten aus POSE STUDIO
Pose-Daten (Erweiterung: pep), die mit POSE STUDIO erstellt wurden, sind mit Windows und macOS kompatibel.
Pose-Daten können nicht über Menübefehle importiert werden. Ziehe das Bild stattdessen mit den OS Explorer oder Finder auf die Leinwand und lasse los. Wenn du die Pose auf eine 3D-Zeichenfigur oder einen 3D-Charakter ziehst und loslässt, wird die Pose auf diese Materialien angewandt.
Notiz | Das POSE STUDIO steht seit Dezember 2022 nicht mehr zur Verfügung. |
3D-Ebene erstellen
Du kannst eine 3D-Ebene erstellen, indem du auf Ebene-Menü > Neue Ebene > 3D-Ebene tippst.
Wenn du eine Auswahl auf der Leinwand erstellt hast, kannst du eine 3D-Ebene entsprechend der Position der Auswahl erstellen. Wenn du einen Panelumriss ausgewählt hast, kannst du eine 3D-Ebene entsprechend der Position des Panelumrisses erstellen.
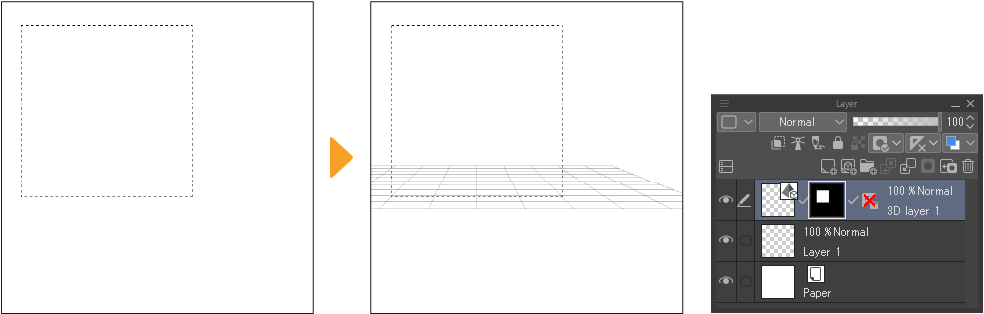
Notiz | Du kannst keine 3D-Ebenen in CLIP STUDIO PAINT DEBUT erstellen. |
Ebene mit 3D-Zeichenfigur erstellen
Du kannst eine 3D-Ebene mittels 3D-Zeichenfiguren und Posen erstellen, indem du auf das Menü Ebene > Neue Ebene > 3D-Zeichenfigur tippst.
Ein Dialogfeld wird angezeigt, in dem du eine Körperform aus deinem Materialordner auswählen kannst. Wähle die gewünschte Körperform aus und tippe auf Weiter.
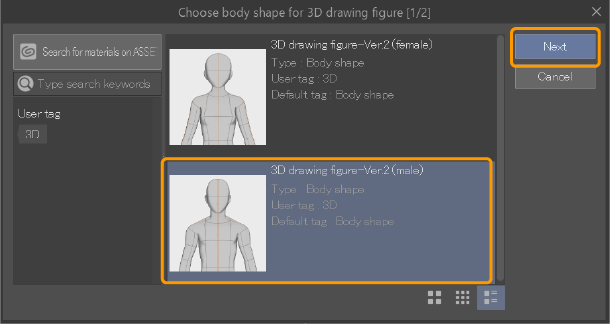
Im nächsten Dialogfeld kannst du eine Ganzkörperpose auswählen, die auf die 3D-Zeichenfigur angewendet werden soll. Wähle eine Pose aus und tippe auf OK. Wenn du keine Pose auswählst und auf OK tippst, wird das Modell in der stehenden Standardpose erscheinen.
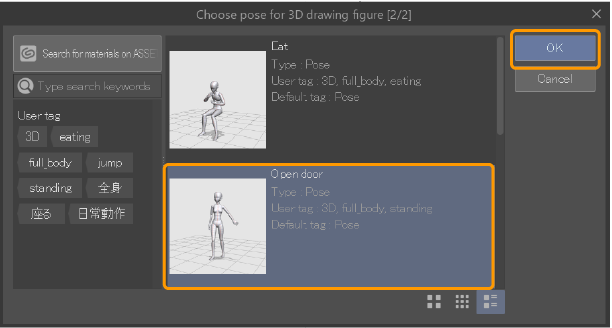
Wenn du auf OK tippst, wird eine neue 3D-Zeichenfigur-Ebene mit den ausgewählten Einstellungen erstellt.