Ein Lineal bearbeiten
Du kannst Lineale mit dem Sub-Tool Objekt bearbeiten, um Kontrollpunkte hinzuzufügen oder zu entfernen oder das Lineal zu verschieben.
Gerades Lineal, gebogenen Lineal, Figurlineal oder Linealstifte bearbeiten
Du kannst Lineale auswählen, die mit den Sub-Tools Gerades Lineal, Gebogenes Lineal,Figurlineal und Linealstift erstellt wurden, und ihre Ankerpunkte bearbeiten.
Wähle mit dem Tool Bedienung > Objekt eine Lineal-Linie aus, um dir die Griffe und Ankerpunkte für die Linie anzeigen zu lassen.Du kannst diese verwenden, um die Linie des Lineals zu bearbeiten.Halte die Umschalttaste gedrückt und tippe, um mehrere Lineale auszuwählen.
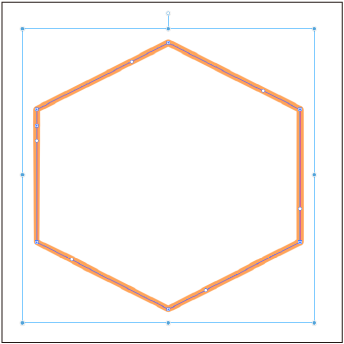
Um einen Kontrollpunkt auszuwählen, tippe ihn mit dem Sub-Tool Objekt an.Halte die Umschalttaste gedrückt und tippe, um mehrere Kontrollpunkte auszuwählen.
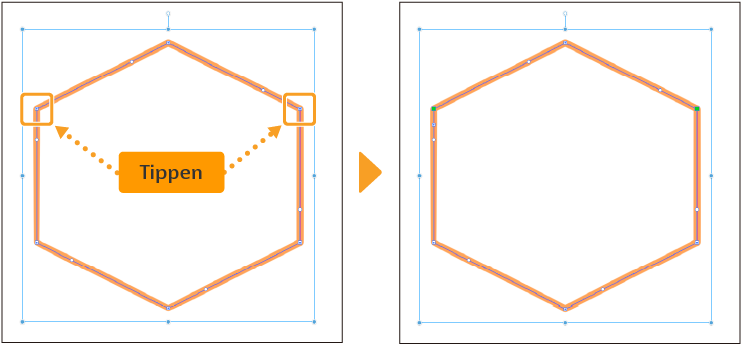
Ein Lineal bewegen, drehen oder transformieren
Für das Verschieben, Drehen und Transformieren von Linealen können die gleichen Methoden verwendet werden wie bei „Vektorlinien mit dem Objekttools bearbeiten“.
Mit Kontrollpunkten bearbeiten
Zusätzlich zum Sub-Tool Objekt kann das Linien korrigieren-Tool verwendet werden, um Kontrollpunkte auf die gleiche Weise wie beim Bearbeiten von Vektor-Ebenen zu bearbeiten.Unter Windows und macOS kannst du, wenn das Sub-Tool Objekt ausgewählt ist, mit der rechten Maustaste auf den Kontrollpunkt oder die Linie klicken, um dir das Kontextmenü anzeigen zu lassen und auf einige der Funktionen des Sub-Tools Ankerpunkt zuzugreifen.
Jedoch können beim Bearbeiten eines Lineals keine Einstellungen zur Linienbreite und -farbe verwendet werden, wie z.B.die Sub-Tools Linienbreite berichtigen und Vektorlinienbreite erneut zeichnen oder unter dem Sub-Tool Berichtigung > die Einstellungen Linie berichtigen und Dichte.
Spezial-Lineale, symmetrische Lineale und Hilfslinien bearbeiten
Um ein mit den Sub-Tools Spezial-Lineal, Symmetrie-Lineal oder Hilfslinien erstelltes Lineal zu bearbeiten, wähle das Sub-Tool Objekt aus und tippe dann auf das Lineal auf der Leinwand, um es auszuwählen.Du kannst das Lineal mit den Griffen und Kontrollpunkten bearbeiten.
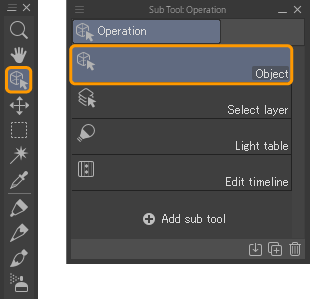
Lineale verschieben
Bewege den Cursor über das Lineal und ziehe, um es zu verschieben.
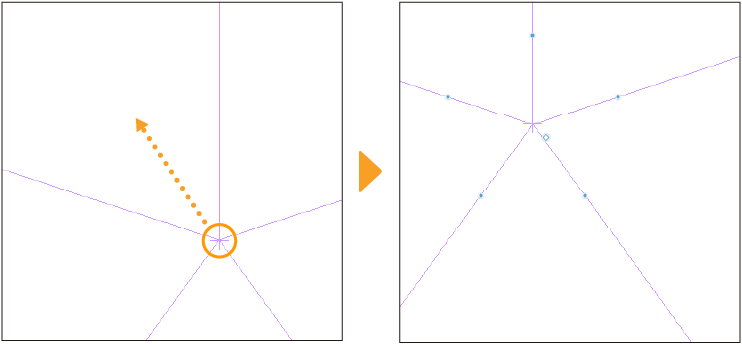
Das Ziehen des Mittelpunkts (+) eines konzentrischen Lineals ermöglicht es dir, es entlang der Mittelachsen zu verschieben.Wenn du einen Punkt außerhalb des Zentrums ziehst, bewegt sich das Lineal genauso wie andere Lineale.
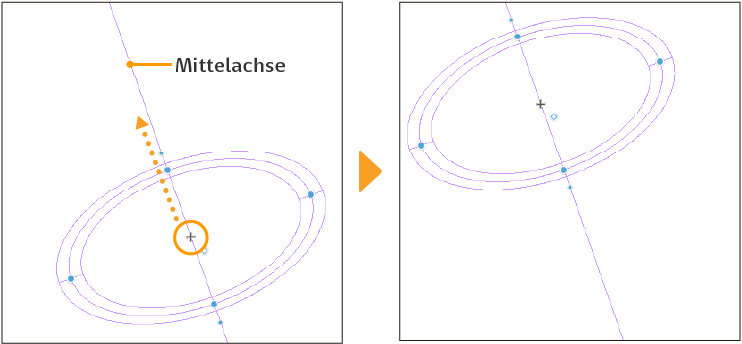
Lineale transformieren
Um ein paralleles Kurvenlineal, ein mehrfaches Kurvenlineal oder ein radiales Kurvenlineal zu transformieren, ziehe einfach einen Kontrollpunkt auf dem Lineal.
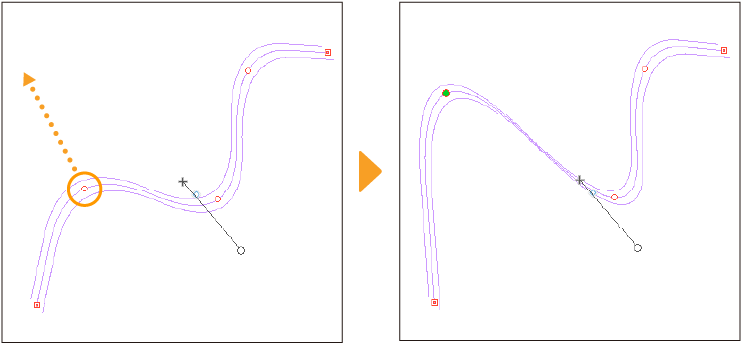
Um ein konzentrisches Kreis-Lineal zu transformieren, ziehe einen Griff am Lineal.
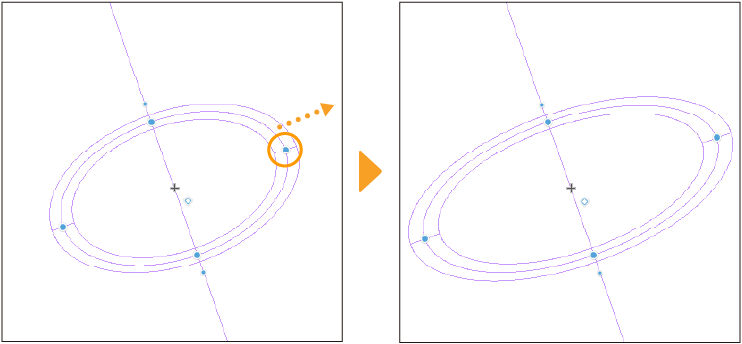
Lineale drehen
Lineale zu drehen, variiert je nach Lineal-Typ.Du kannst das Parallel-, das Konzentrischer Kreis- und das Symmetrisches Lineal drehen.Zusätzlich zur Bedienung der Leinwand kann die Rotation auch durch Einstellen des Winkels in der Tooleigenschaften-Palette durchgeführt werden.
Parallel-Lineal
Ziehe die Drehgriffe am Lineal, um das Lineal um sein Zentrum zu drehen.Du kannst auch das Zentrum der Rotation (+) mit dem Objekt-Tool verschieben, um es an eine neue Position zu bewegen.
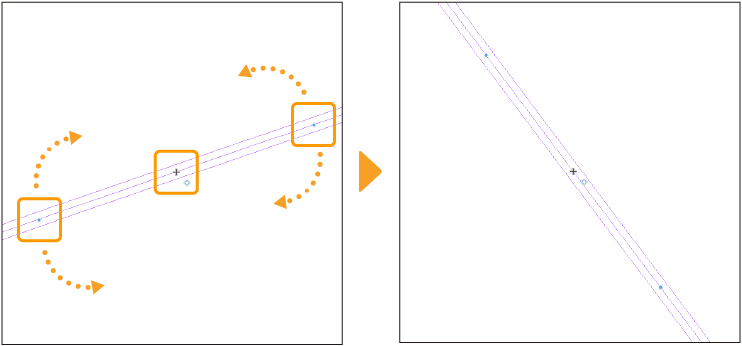
Mehrere-Kurven-Lineal
Ziehe bei einem Mehrfachkurvenlineal den Drehgriff, um festzulegen, wie die Linien der Form des Lineals verlaufen sollen.Das ganze Lineal kann nicht gedreht werden.
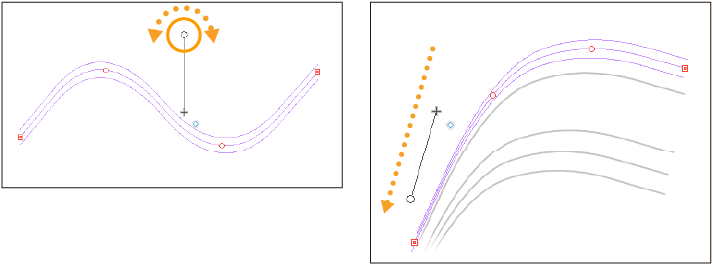
Konzentrisches Kreislineal
Ziehe den Drehpunkt auf der zentralen Achse, um ein konzentrisches Kreis-Lineal zu drehen.
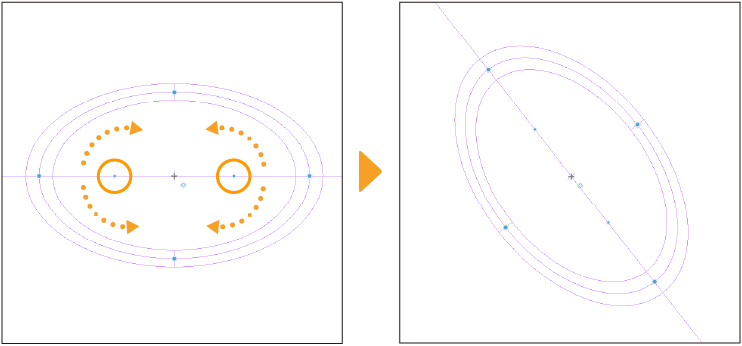
Symmetrisches Lineal
Ziehe einen der Drehgriffe an jeder Linie, um ein symmetrisches Lineal zu drehen.
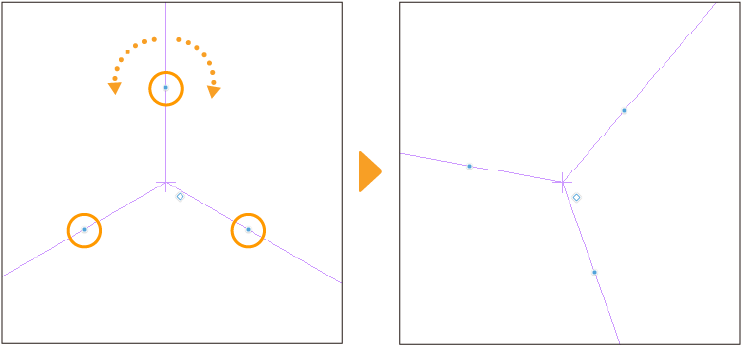
Mit Kontrollpunkten bearbeiten
Mit Fokuskurve-, Parallelkurve- und Mehrere Kurven-Linealen kannst du die Form des Lineals mithilfe der Kontrollpunkte bearbeiten.
Du kannst das Sub-Tool Objekt und das Linien korrigieren-Tool verwenden, um Kontrollpunkte genauso zu bearbeiten wie beim Bearbeiten von Vektorebenen.Im Sub-Tool Ankerpunkt sind die Funktionen zum Bearbeiten der Lineale Ankerpunkte verschieben, Ankerpunkt hinzufügen, Ankerpunkt löschen und Ecken wechseln verfügbar.
Unter Windows und macOS kannst du, wenn das Sub-Tool Objekt ausgewählt ist, mit der rechten Maustaste auf den Kontrollpunkt oder die Linie klicken, um dir das Kontextmenü anzeigen zu lassen und auf einige der Funktionen des Sub-Tools Ankerpunkt zuzugreifen.
Einstellung der Sub-Tool Detail-Palette
In der Sub-Tool Details-Palette des Sub-Tools Objekt kannst du einstellen, wie Lineale aus den Kategorien „Objektiv“ und „Spezial-Lineal“ bearbeitet werden.
Lineal mit Ebene verbinden
Wenn du das Tool Ebene verschieben verwendest, kannst du wählen, ob du das Lineal und die Ebene gleichzeitig oder getrennt verschieben möchtest.
Durch Antippen des Häkchens zwischen dem Miniaturbild der Ebene und dem Lineal-Symbol in der Ebene-Palette wird das Lineal von der Ebene getrennt, sodass du die Ebene und das Lineal separat verschieben kannst.
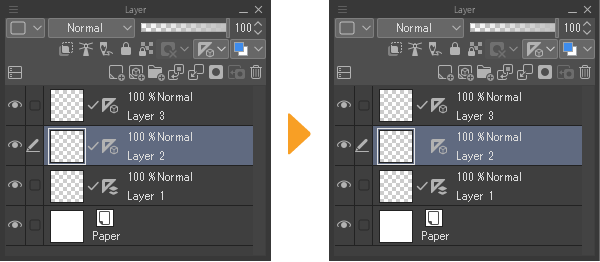
Tippe erneut zwischen dem Miniaturbild der Ebene und dem Lineal, und ein Häkchen wird erscheinen, das das Lineal und die Ebene verbindet, sodass sie gleichzeitig verschoben werden können.
Du kannst auch ein Lineal und eine Ebene unter Menü Ebene > Lineal/Panel > Lineal mit Ebene verbinden-Befehl verknüpfen.
Hilfslinie mit Lineal verbinden
Wenn ein Lineal verschoben wird, können Hilfslinien, die auf derselben Ebene erstellt wurden, zusammen mit dem Lineal verschoben werden.
Wähle aus der Ebene-Palette die Ebene mit dem Lineal aus, tippe auf Spezial-Lineal-Ausrichtung ändern und aktiviere Hilfslinie mit Lineal verbinden im eingeblendeten Menü. Wenn sie ausgeschaltet sind, sind die Hilfslinien nicht mit dem Lineal verbunden und bewegen sich nicht.
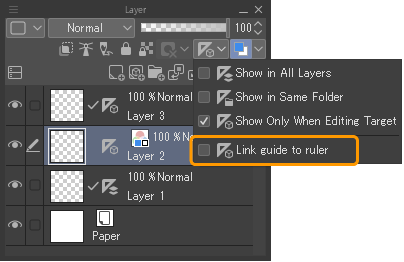
Du kannst auch ein Lineal und eine Hilfslinie unter Menü Ebene > Lineal/Panel > Hilfslinie mit Lineal verbinden verknüpfen.