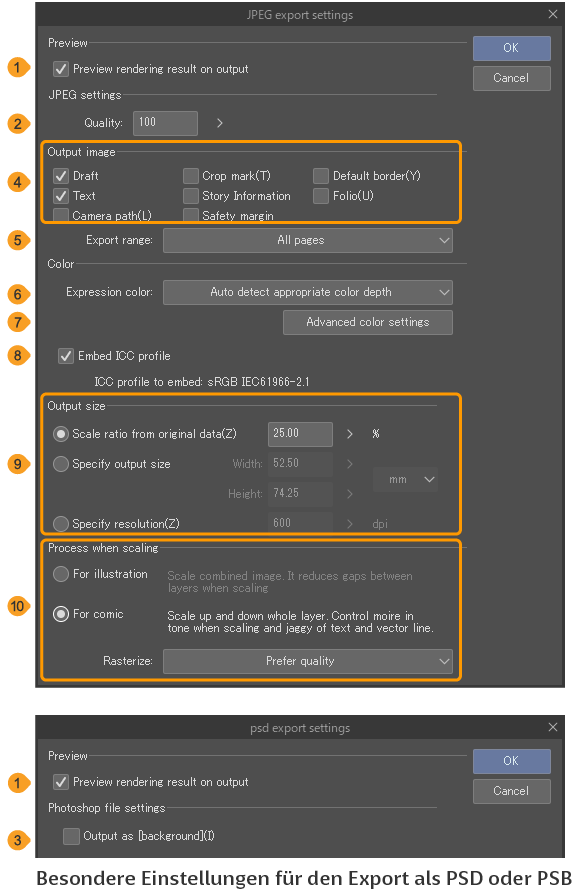Dateien exportieren
Du kannst deine aktuelle Datei reduzieren und sie in ein anderes Dateiformat exportieren. Um die von dir erstellten Ebenen zu behalten, siehe „Datei speichern“.
Notiz | In Clip Studio Paint EX kannst du alle Seiten auf einmal exportieren, indem du Datei > Stapelverarbeitung exportieren wählst, während das Fenster Seiten-Manager geöffnet ist. |
Exportieren (Einzelne Ebene)
Verwende Exportieren (Einzelne Ebene), um die Ebenen der Datei auf der Leinwand zusammenzuführen und sie als Standarddatei zu exportieren.
Tippe im Menü Datei auf Exportieren (Einzelne Ebene) und wähle das Dateiformat aus, das du exportieren möchtest. Du kannst die folgenden Formate auswählen: BMP, JPEG, PNG, WebP, TIFF, Targa, Adobe Photoshop Document (Erweiterung: psd) und Adobe Photoshop Big document (Erweiterung: psb).
Windows/macOS
Ein Dialogfenster wird angezeigt, um den Speicherort der Datei anzugeben. Nachdem du den Dateinamen eingegeben und das Speicherziel ausgewählt hast, öffnet sich das Dialogfeld Exporteinstellungen entsprechend dem ausgewählten Dateiformat. Stelle die Exportmethode ein und tippe auf OK. Wenn das Dialogfeld Exportvorschau erscheint, überprüfe die Einstellungen und tippe auf OK. Die Datei wird in den angegebenen Ordner exportiert.
iPad
Ein Dialogfenster öffnet sich, um den Dateinamen anzugeben. Wähle OK, um das Dialogfeld Exporteinstellungen entsprechend dem ausgewählten Dateiformat zu öffnen. Stelle die Exportmethode ein und tippe auf OK. Wenn das Dialogfeld Exportvorschau erscheint, überprüfe die Einstellungen und tippe auf OK. Wähle auf dem Bildschirm der OS-Dateiverwaltung ein Ziel aus und tippe auf Speichern.
Android
Ein Dialogfenster öffnet sich, um den Dateinamen anzugeben. Wähle OK, um das Dialogfeld Exporteinstellungen entsprechend dem ausgewählten Dateiformat zu öffnen. Stelle die Exportmethode ein und tippe auf OK. Wenn das Dialogfeld Exportvorschau erscheint, überprüfe die Einstellungen und tippe auf OK. Wähle im „File Picker Dialog“ einen Speicherort aus und tippe auf Speichern.
Exporteinstellungen
1 Vorlage
Verwende die Dropdown-Liste, um aus Exportvorlagen auszuwählen. Du kannst auch häufig verwendete Einstellungen als neue Vorlage speichern. Mehr Infos unter „Exportvorlagen“.
(22) Vorschau für Renderergebnis bei Ausgabe
Wenn diese Funktion aktiviert ist, wird das Dialogfeld Exportvorschau angezeigt, mit dem du den Exportinhalt überprüfen kannst.
3 Qualität
Diese Option erscheint, wenn das Dateiformat JPEG ist. Du kannst die Bildqualität einstellen. Ein größerer Wert erhöht die Bildqualität, erhöht aber auch die Dateigröße.
4 Ausgabe als Hintergrund
Diese Option erscheint, wenn das Speicherformat Adobe Photoshop-Dokument (Erweiterung: psd) oder Adobe Großes Photoshop-Dokument (Erweiterung: psb) ist. Schalte dies ein, um als zusammengeführte Hintergrundebene in Photoshop zu speichern.
5 WebP-Einstellungen
Diese Option erscheint, wenn das Speicherformat WEBP ist (Erweiterung: webp). Wähle Qualität bevorzugen, um Bilder in hoher Qualität zu speichern. Wenn du auf Dateigröße priorisieren stellst, kannst du die Qualität des zu speichernden Bildes einstellen. Je höher die Anzahl, desto höher die Qualität des Bildes, aber desto größer die Dateigröße.
6 Bild ausgeben
Beim Exportieren von Bildern kannst du auswählen, ob die Entwürfe, Freistellmarkierungen, der innere Rahmen, der Text, die Textinformationen, die Seitenzahlen, die Kamerapfade und die Sicherheitsränder einbezogen werden sollen. Die ausgewählten Elemente werden exportiert.
7 Exportreichweite
Hier kannst du den Bereich der zu exportierenden Bilder angeben. Die verfügbaren Optionen sind: Alle Seiten, Bis Freistellmarkierungen zuschneiden, Bis Beschnittzeichen zuschneiden und Auswahlbereich. Selection bedeutet, dass das Bild anhand der Breite und Höhe der Auswahl auf ein Rechteck zugeschnitten wird.
8 Ausdrucksfarbe
Lege die Ausdrucksfarbe des Bildes für die Ausgabe fest. Du kannst wählen zwischen Angemessene Farbtiefe automatisch erkennen, Duplex (Schwellenwert), Duplex (Rastern), Grau, RGB Farben und CMYK.
In Clip Studio Paint DEBUT kannst du weder Duplex (Schwellenwert), Duplex (Rastern), noch CMYK auswählen.
9 Erweiterte Farbeinstellungen
Tippe auf , um das Dialogfeld Erweiterte Farbeinstellungen zu öffnen.
10 ICC-Profil einbetten
Dies wird angezeigt, wenn du RGB oder CMYK als Ausdrucksfarbe auswählst. Schalte dies ein, um das ICC-Profil in die Datei einzubetten.
Du kannst das einzubettende ICC-Profil über die Vorschau Farbprofil oder das Dialogfeld Präferenzen einstellen.
11 Alpha-Channel exportieren
Diese Option erscheint, wenn das Speicherformat PNG oder WebP ist. Wenn diese Option aktiviert ist, wird die Deckkraft (Alphakanal) des Bildes in der Ausgabedatei wiedergegeben. Wenn diese Option deaktiviert ist, werden transparente Bereiche als weiß exportiert.
12 Ausgabegröße
Du kannst Größenverhältnis von Originaldaten, Ausgabegröße spezifizieren, oder Auflösung spezifizieren wählen, um die Ausgabegröße festzulegen. Die Größe wird basierend auf dieser Auswahl festgelegt.
Wähle Größenverhältnis von Originaldaten, um die Skalierung basierend auf dem Seitenverhältnis der Leinwand festzulegen.
Wähle Ausgabegröße spezifizieren, um die Größe des zu exportierenden Bildes mit den Parametern Breite und Höhe festzulegen. Du kannst auch eine Einheit für die Breite und Höhe wählen.
Wähle Auflösung spezifizieren, um die Bildauflösung für den Export zu ändern. Du kannst einen beliebigen Wert zwischen 72 und 1200 dpi für die Auflösung wählen.
Notiz | Beim Exportieren als WebP ist die Auflösung auf 72 dpi festgelegt. Bei der Einstellung Größenverhältnis von Originaldaten oder Ausgabegröße spezifizieren wird das Bild in der angegebenen Größe mit einer Auflösung von 72 dpi exportiert. Bei der Einstellung Auflösung spezifizieren wird das Bild mit 72 dpi ausgegeben, auch wenn du eine andere Auflösung eingibst. |
13 Prozess während Skalierung
Ändere die Bearbeitungsinhalte beim Skalieren des Bildes. Du kannst zwischen Für Illustration und Für Comic wählen.
Wenn du Für Comic auswählst, kannst du den Modus Rastern wählen. Beim Exportieren eines Bildes kannst du die Qualität auf Schnell oder Qualität bevorzugen einstellen. Bei der Verkleinerung eines Bildes wird empfohlen, die Option Qualität bevorzugen zu wählen.
Notiz | Bild ausgeben, Erweiterte Farbeinstellungen, ICC Profil einbetten und Prozess während Skalierung sind in CLIP STUDIO PAINT DEBUT nicht verfügbar.Exportreichweite ist in CLIP STUDIO PAINT PRO oder DEBUT nicht verfügbar. |
14 Wasserzeichen
Aktiviere dieses Kontrollkästchen, um deinem Zeitraffer ein Wasserzeichen hinzuzufügen.
15 Störungsmuster
Aktiviere dieses Kontrollkästchen, um deinem Zeitraffer ein Rauschmuster hinzuzufügen.
16 Wasserzeicheneinstellungen
Tippe auf Wasserzeicheneinstellungen, um ein Dialogfeld zu öffnen, in dem du eine Wasserzeichendatei hochladen und die Deckkraft und die Kacheln einstellen kannst. Du kannst auch die Stärke des Rauschmusters anpassen. Mehr Infos unter „Wasserzeichen Einstellungen“.
Ausdrucksfarbe für den Export
Die Typen der Ausdrucksfarbe, die du beim Exportieren wählen kannst, sind unten aufgeführt. Einige der Elemente werden möglicherweise je nach ausgewähltem Dateiformat oder Druckart nicht angezeigt.
Angemessene Farbtiefe automatisch erkennen
Die Ausdrucksfarben werden je nach Ausdrucksfarbe jeder Ebene festgelegt.CMYK wird angezeigt, wenn das Speicherformat JPEG, TIFF, Adobe Photoshop-Dokument (Erweiterung: psd) oder Adobe Photoshop big document (Erweiterung: psb) ist.
Duoton (Schwellenwert)
Exportiert die Leinwand in Monochrom. Beim Export wird die Helligkeit der Leinwand auf 50% als Schwellenwert festgelegt und in einen binarisierten Zustand umgewandelt.
Duplex (Rastern)
Exportiert die Leinwand in Monochrom. Beim Exportieren wird die Datei entsprechend der Standard Rasterweite der Leinwand in Rastermustern ausgedrückt. Legen Sie die Standard Rasterweite über das Dialogfeld Neu, Leinwandeigenschaften oder Werkgrundeinstellungen ändern fest.
Grau
Exportiert die Leinwand in Grau. Wenn die Datei exportiert wird, ist sie als ein 256-stufiger Verlauf von schwarz nach weiß konfiguriert.
RGB Farben
Exportiert die Leinwand in RGB Farben. Aktivieren Sie ICC Profil einbetten, um das im Dialogfeld Vorschau Farbprofil oder Präferenzen eingestellte Farbprofil zu verwenden.
CMYK-Farbe
Exportiert die Leinwand in CMYK-Farben. Aktivieren Sie ICC Profil einbetten, um das im Dialogfeld Vorschau Farbprofil oder Präferenzen eingestellte Farbprofil zu verwenden.
Notiz | Duplex (Schwellenwert), Duplex (Rastern) und CMYK Color sind in Clip Studio Paint DEBUT nicht verfügbar. |
Auf eine Ebene reduzieren und auf dem Gerät speichern (Android)
Bilder, die in CLIP STUDIO PAINT bearbeitet wurden, können auf den Speicher des Geräts exportiert werden. Hier kannst du in den Dateiformaten BMP, JPEG, PNG, WebP und TIFF speichern.
Tippen Sie im Menü Datei auf Auf eine Ebene reduzieren und exportieren und wähle das Dateiformat, das du exportieren möchtest.
Das Dialogfeld Auf eine Ebene reduzieren und exportieren wird angezeigt. Wähle OK, um das Dialogfeld Exporteinstellungen entsprechend dem ausgewählten Dateiformat zu öffnen. Stelle die Exportmethode ein und tippe auf OK. Wenn das Dialogfeld Exportvorschau erscheint, überprüfe die Inhalte und tippe auf OK.
Wähle unter „„File Picker Dialog““ ein Ziel aus und tippe aufSpeichern.
Notiz | Weitere Informationen zum Dialogfeld Exporteinstellungen findest du unter „Exporteinstellungen“. |
Zur Fotomediathek exportieren (Tablet)
Wähle das Menü Datei > Zur Fotomediathek exportieren, um das Bild, das du in CLIP STUDIO STUDIO bearbeitet hast, in der Fotobibliothek deines Geräts als PNG-Datei zu speichern.
Notiz | Wenn du zum ersten Mal in die Fotobibliothek speicherst, kann eine Nachricht erscheinen, die um Zugriffsberechtigungen bittet. Bitte gewähre Zugriffsberechtigungen, um dein Bild in der Fotobibliothek zu speichern. |
Exportvorlagen
Du kannst deine häufig verwendeten Einstellungen als Exportvorlagen speichern. Exportvorlagen sind in den folgenden Dialogfeldern verfügbar.
·Das Dialogfeld Exporteinstellungen, das nach dem Dialogfeld Exportieren (Einzelne Ebene) erscheint
·Das Dialogfeld Exporteinstellungen, das nach dem Dialogfeld Stapelverarbeitung exportieren erscheint
·Das Dialogfeld Exporteinstellungen, das nach dem Dialogfeld als PDF Exportieren erscheint
·Das Dialogfeld Exporteinstellungen, das nach dem Dialogfeld Als Duplikat speichern erscheint
·Das Dialogfeld Exporteinstellungen, das nach dem Dialogfeld Ebenenkomposition exportieren erscheint
·Das Dialogfeld Als Bildsequenz exportieren
·Der Dialog Cels exportieren
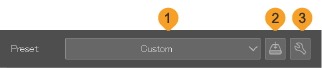
1 Vorlage
Du kannst eine Vorlage aus dem Ausklapp-Menü auswählen, um die Vorlageneinstellungen auf den aktuellen Dialog zu übertragen. Die verfügbaren Voreinstellungen hängen von dem von deinem gewählten Projekttyp und deinem Gerät ab. Wenn du die Einstellungen nach der Auswahl einer Voreinstellung änderst, ändert sich der Name in Benutzerdefiniert.
2 Als Vorlage registrieren
Du kannst die Einstellungen im aktuellen Dialog als Voreinstellung registrieren. Tippe, um das Als Vorlage registrieren-Dialogfeld zu öffnen. Gib einen Namen für die Voreinstellung ein und wähle die Einstellungen, die du in die Voreinstellung aufnehmen möchtest, mit den Kontrollkästchen unter Artikel zum einfügen in Vorlage. Schließe deine Einstellungen mit OK ab und die neue Voreinstellung erscheint im Dropdown-Menü Vorlage.
Registrierte Vorlagen werden in allen Instanzen des Dialogs Exporteinstellungen gemeinsam genutzt. Die Exportvorgaben für die Dialoge Als Bildsequenz exportieren und Cels exportieren werden jedoch nur für diesen Exporttyp gespeichert.
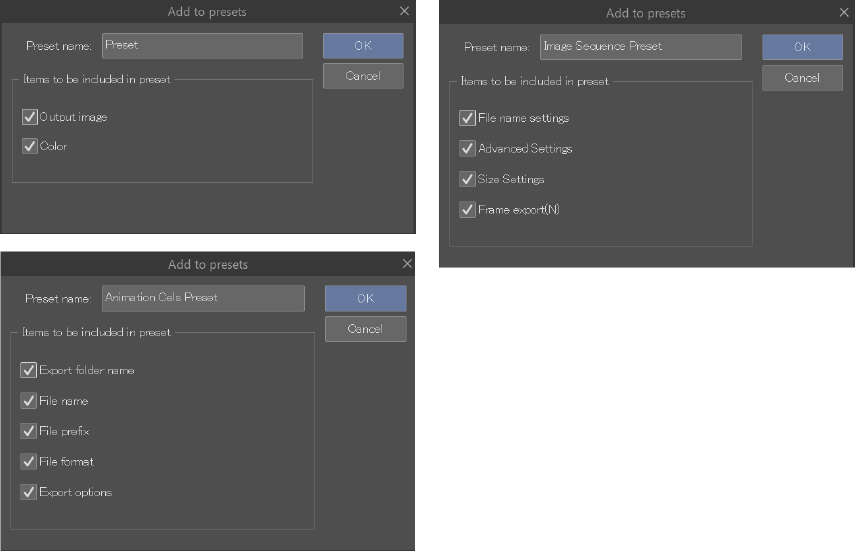
Notiz | ·Artikel zum einfügen in Vorlage hängen davon ab, welche CLIP STUDIO PAINT-Stufe du verwendest und welchen Projekttyp du ausgewählt hast. ·Wenn der gewählte Vorlagenname mit einer bestehenden Vorlage übereinstimmt, wird ein Bestätigungsdialog angezeigt. Um die vorherige Vorlage zu überschreiben, tippe auf Speichern. Um die bestehende Vorlage beizubehalten, tippe auf Name ändern, um die neue Vorlage umzubenennen. ·Der Inhalt des Dialogfelds Exporteinstellungen kann sich je nach dem zu exportierenden Dateityp unterscheiden. Wenn du eine Vorlage mit spezifischen Einstellungen für einen bestimmten Dateityp speicherst, kannst du die Vorlage auch für andere Dateitypen verwenden, aber die dateitypspezifischen Einstellungen werden nicht übernommen. |
3 Vorlage bearbeiten
Tippe, um den Dialog Vorlage bearbeiten zu öffnen, in dem du deine Voreinstellungen bearbeiten und verwalten kannst. Mehr Infos unter „Vorlagen bearbeiten“.
Vorlagen bearbeiten
Du kannst den Vorlage bearbeiten Dialog verwenden, um deine Vorglagen zu verwalten.
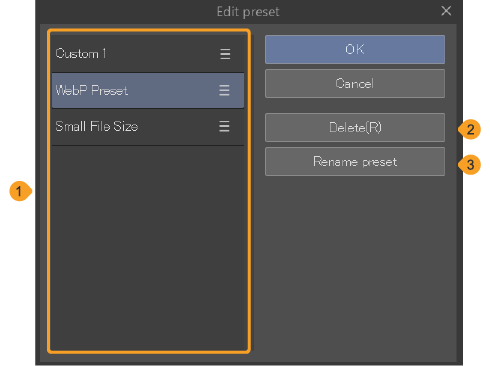
1 Vorlagenliste
Eine Liste der gespeicherten Vorlagen. Du kannst den Griff rechts neben den Vorlagennamen verwenden, um die Reihenfolge der Liste zu ändern. Tippe doppelt auf einen Vorlagennamen, um ihn umzubenennen.
2 Löschen
Tippe, um die ausgewählte Vorlage aus der Liste zu löschen.
3 Vorlage umbenennen
Tippe, um die ausgewählte Vorlage umzubenennen.
Wasserzeichen Einstellungen
Du kannst deinem Kunstwerk ein Wasserzeichen hinzufügen. Der Dialog Wasserzeichen Einstellungen kann über den Dialog Exporteinstellungen und den Dialog Zeitraffer exportieren aufgerufen werden.
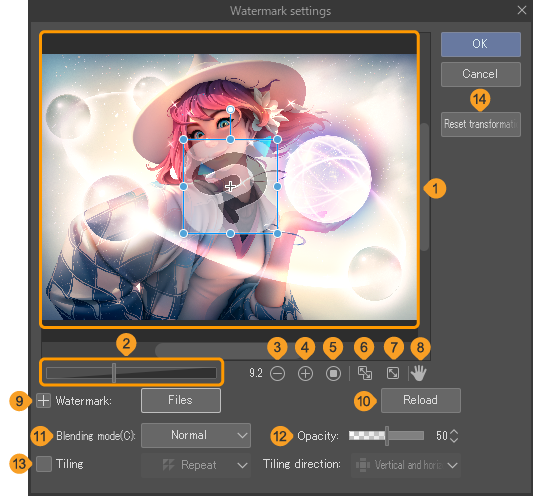
1 Bildvorschau
Dies zeigt eine Vorschau des Wasserzeichens auf der Leinwand. Du kannst die Anzeigeposition und den Winkel des Wasserzeichens mit Hilfe der Griffe am Begrenzungsrahmen anpassen.
Beim Exportieren einer Zeitrafferaufnahme kannst du die Zeitrafferaufnahme in der Vorschau anhalten oder abspielen. Du kannst die Größe der Bildvorschau nicht ändern, daher erscheinen die Einstellungen 2 bis 8 nicht im Dialog.
(22 Skalierungsschieberegler
Ziehe den Schieberegler, um zu ändern, wie groß das Bild in der Bildvorschau angezeigt wird. Tippe auf die Zahl, um die Skalierung einzugeben.
3 Herauszoomen
4 Hineinzoomen
5 100%
6 An Navigator anpassen
Du kannst "An Navigator anpassen" ein- und ausschalten. Passt die Größe an das Dialogfeld Wasserzeicheneinstellungen an, um das gesamte Bild in der Bildvorschau anzuzeigen. Wenn du die Größe des Dialogfelds Wasserzeicheneinstellungen änderst, ändert sich die Größe entsprechend, um weiterhin das gesamte Bild in der Bildvorschau anzuzeigen.
7 An Bildschirm anpassen
Passt die Größe an das Dialogfeld Wasserzeicheneinstellungen an, um das gesamte Bild in der Bildvorschau anzuzeigen.
8 Verschieben
Wenn diese Funktion aktiviert ist, kannst du die Leinwand in der Bildvorschau verschieben. Solange die Funktion aktiviert ist, kannst du die Position des Wasserzeichens nicht verändern. Schalte die Einstellung „Verschieben“ wieder aus, um den Begrenzungsrahmen des Wasserzeichens zu kontrollieren.
9 Vorschau-Seite
Diese Einstellung wird angezeigt, wenn du „Stapelverarbeitung exportieren“ verwendest. Verwende das Dropdown-Menü, um auszuwählen, auf welcher Seite du eine Vorschau des Wasserzeichens anzeigen möchtest.
10 Wasserzeichen
Aktiviere diese Option, um deinem Bild ein Wasserzeichen hinzuzufügen. Diese Einstellungen werden auf die Dialoge „Zeitraffer exportieren“ und „Exporteinstellungen“ angewendet.
11 Bild
Tippe auf Dateien, um einen Dialog zur Auswahl der Wasserzeichenbilddatei zu öffnen. Tippe auf die Datei, die du als Wasserzeichen verwenden möchtest, um sie in der Bildvorschau anzuzeigen. Du kannst das Dateiverzeichnis anzeigen, indem du auf das Plus-Symbol tippst.
Auf Android erscheint „Speicher“ als Option zur Auswahl eines Bildes. Wenn du auf „Speicher“ tippst, kannst du ein Bild aus deiner OS-Dateien-App auswählen.
12 Neu laden
Wenn du die Wasserzeichendatei in einer anderen Leinwand oder einer anderen Anwendung bearbeitest, nachdem du sie in die Vorschau geladen hast, kannst du auf die Schaltfläche Neu laden tippen, um die Vorschau mit den Änderungen zu aktualisieren.
13 Füllmethode
Du kannst eine Füllmethode auf das Wasserzeichenbild anwenden. Mehr Infos unter „Füllmethoden“.
14 Transparenz
Verwende den Schieberegler, um die Deckkraft des Wasserzeichens anzupassen.
15 Kacheln
Du kannst Kacheln auf das Wasserzeichenbild anwenden. Siehe „Kacheln“ für Einzelheiten zu den Kachelmethoden.
16 Als Deckblatt/Rückseite festlegen
Diese Einstellung wird angezeigt, wenn du „Stapelverarbeitung exportieren“ verwendest. Aktiviere diese Option, um das Wasserzeichen auch auf die Vorder- und Rückseite des Deckblatts anzuwenden.
17 Störungsmuster
Aktiviere diese Option, um deinem Bild ein Störungsmuster hinzuzufügen. Diese Einstellungen werden auf die Dialoge „Zeitraffer exportieren“ und „Exporteinstellungen“ angewendet.
18 Stärke
Stärke des Störungsmusters anpassen Ein größerer Wert erzeugt ein stärkeres Störungsmusterr.

19 Transformation zurücksetzen
Setzt das Wasserzeichen auf die Standardposition zurück.
Exportvorschau
Das Dialogfeld Exportvorschau wird angezeigt, wenn Sie Vorschau für Renderergebnis bei Ausgabe im Dialogfeld Einstellungen aktiviert haben und dann auf OK drücken.
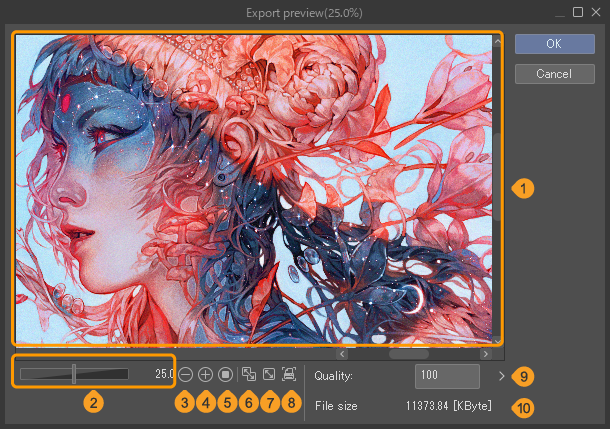
1 Bildvorschau
Dies zeigt eine Vorschau des exportierten Bildes. Du kannst die Anzeigeposition des Vorschaubildes anpassen, indem du direkt die Bildvorschau manipulierst.
2 Skalierungsschieberegler
Ziehe den Schieberegler, um zu ändern, wie groß das Bild in der Bildvorschau angezeigt wird. Tippe auf die Zahl, um die Skalierung einzugeben.
3 Herauszoomen
4 Hineinzoomen
5 100%
6 An Navigator anpassen
Du kannst "An Navigator anpassen" ein- und ausschalten. Passt die Größe an das Dialogfeld Exportvorschau an, um das gesamte Bild in der Bildvorschau anzuzeigen.
Wenn du die Größe des Dialogfelds Exportvorschau änderst, ändert sich die Größe entsprechend, um weiterhin das gesamte Bild in der Bildvorschau anzuzeigen.
7 An Bildschirm anpassen
Passt die Größe an das Dialogfeld Exportvorschau an, um das gesamte Bild in der Bildvorschau anzuzeigen.
8 Druckgröße
Tippe auf, um das Bild in der Bildvorschau mit den Abmessungen beim Drucken anzuzeigen.
Wenn du keine Druckgröße eingestellt hast, wird eine Meldung angezeigt. Tippe auf OK, um das Dialogfeld Einstellungen für Bildschirmauflösung zu öffnen.
9 Qualität
Wenn du als JPEG speicherst, kannst du die Qualität des zu speichernden Bildes einstellen. Je größer der Wert, desto höher die Bildqualität. Diese Option erscheint nicht für Speicherformate außer JPEG. Du kannst die Qualität in der Bildvorschau vor dem Exportieren überprüfen.
10 Dateigröße
Wenn du als JPEG speicherst, kannst du die Exportgröße des zu speichernden Bildes festlegen. Diese Option erscheint nicht für Speicherformate außer JPEG.
Erweiterte Farbeinstellungen
Tippen Sie im Dialogfeld Einstellungen auf Erweiterte Farbeinstellungen, um dieses Dialogfeld anzuzeigen. Du kannst die Farbe der Freistellmarkierungen/inneren Begrenzung/Sicherheitsränder und die Häufigkeit der Rasterpunkte ändern, wenn du die Comic-Einstellungen verwendest. Wenn du eine Animation erstellst, kannst du die Farben für den Kamerapfad und die transformierten Kamerapfade beim Export ändern.
Notiz | Erweiterte Farbeinstellungen sind in CLIP STUDIO PAINT DEBUT nicht verfügbar. |
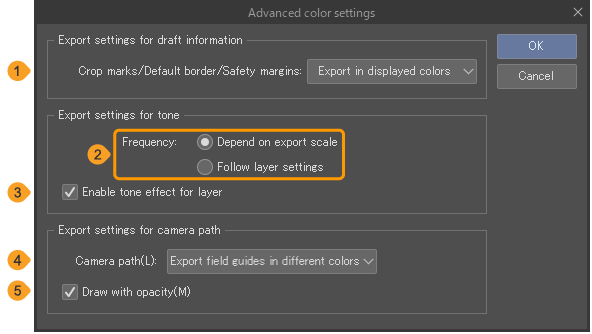
1 Freistellmarkierungen/Innerer Rand/Sicherheitsrand
Wähle die Farbe für die Schnittmarken, den inneren Rand und die Sicherheitsränder, indem du In angezeigten Farben exportieren, Als Cyan exportieren oder In Schwarz exportieren wählst.In angezeigten Farben exportieren exportiert die Farbe, die du gerade auf der Leinwand siehst. Die Farbe dieser kann unter Präferenzen > Lineal/Einheit angepasst werden.
2 Rasterweite
Die Optionen zum Auswählen, wie die Tonfrequenz exportiert werden soll, sind Von Exportgröße abhängig machen und Ebeneneinstellungen befolgen.
Mit Von Exportgröße abhängig machen wird die Tonfrequenz in Abhängigkeit von der Exportgröße im Dialogfeld Einstellungen geändert.Ebeneneinstellungen befolgen exportieren die Rasterweite so, wie sie auf der Leinwand ist.
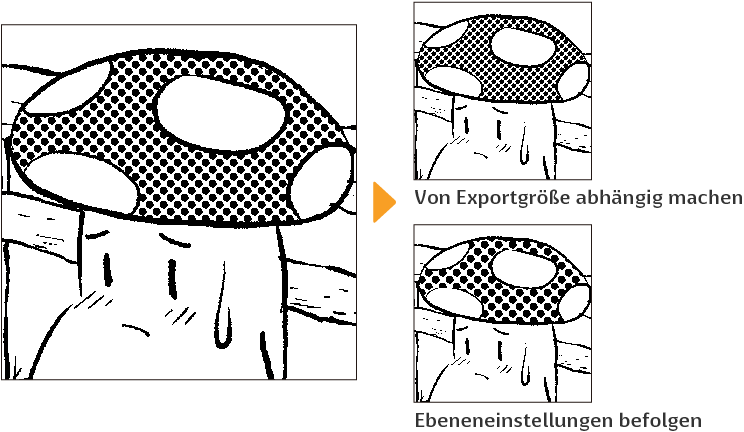
3 Rastereffekt-Ebene aktivieren
Wenn du exportierst, werden die Einstellungen in der Palette Ebeneneigenschaften > Effekt > Raster übernommen.
4 Kamerapfad
Wähle die Farbe für die Kamera und die transformierten Kamerapfade, indem du In angezeigten Farben exportieren, Ebenengrenzen in unterschiedlichen Farben exportieren oder In Schwarz exportieren wählst.
In angezeigten Farben exportieren exportiert die Farbe, die du gerade auf der Leinwand siehst. Die Farbe dieser kann unter Präferenzen > Kamerapfad/Kamera angepasst werden.
Du kannst auch die Option aktivieren, Feldhilfen in verschiedenen Farben zu exportieren, selbst wenn In unterschiedlichen Farben anzeigen in Präferenzen > Kamerapfad/Kamera ausgeschaltet ist.
5 Deckend zeichnen
Stellt die Deckkraft des Kamerapfads ein. Wenn eingeschaltet, wird die Transparenz 100% betragen. Wenn diese Option deaktiviert ist, entspricht die Deckkraft des Kamerapfads der Einstellung im Dialogfeld Präferenzen > Kamerapfad/Kamera > Deckkraft.