Datei speichern
Die Leinwand, die in CLIP STUDIO PAINT bearbeitet wurde, wird gespeichert. Du kannst Dateien in den folgenden Formaten speichern: CLIP STUDIO Format (Erweiterung: clip), Clip Studio Paint-Format (Erweiterung: lip), BMP, JPEG, PNG, TIFF, Targa, Adobe Photoshop Document (Erweiterung: psd) und Adobe Photoshop Big Document (Erweiterung: psb).
·Um die von dir erstellten Ebenen zu behalten, speichere sie bitte im CLIP STUDIO Format (Erweiterung: clip).
·Wenn du deine Ebenen intakt lassen und die Daten in einer anderen Anwendung verwenden möchtest, verwende Kopie speichern und speichere als .psd (Photoshop-Dokument) oder .psb (Photoshop Big Document).
·Wir empfehlen, Exportieren (Einzelne Ebene) oder Zur Fotomediathek exportieren zu wählen, wenn du die Ebenen glätten und für die Online-Nutzung exportieren möchtest. Mehr Infos unter „Dateien exportieren“.
Wichtig | ibisPaint-Dateien (Erweiterung: ipv) können nicht im gleichen Format in CLIP STUDIO PAINT gespeichert werden. Du kannst diese als neue Datei im CLIP STUDIO Format (Erweiterung: clip) speichern. |
Die aktuelle Datei wird gespeichert.
Wähle das Menü Auswahl > Speichern, um die aktuelle Datei zu speichern. Du kannst auch speichern, indem du auf das Symbol Speichern in der Befehlsleiste tippst. Nachdem eine Datei einmal gespeichert wurde, werden die vorherigen Daten mit Speichern überschrieben.

Wenn du eine Tastatur angeschlossen hast, kannst du auch Strg + S drücken, um die Datei zu speichern.
Wichtig | Beim Speichern im BMP-, JPEG-, PNG-, TIFF- oder Targa-Format wird das Bild mit reduzierten Ebenen gespeichert. Clip Studio Paint-Formatdateien (Erweiterung: lip) können ab Ver. 1.5.0 und später ohne Änderung der Erweiterung gespeichert werden. Jedoch können diese Dateien nicht in Versionen vor 1.5.0 geöffnet werden. |
Legen Sie beim ersten Speichern einer Datei den Dateinamen und den Speicherort fest. Wie du eine Datei speicherst, hängt jedoch von deinem Betriebssystem und davon ab, wie du die Datei erstellt hast.
Windows/macOS
Das Dialogfeld Speichern wird angezeigt. Wähle den Speicherordner und das Dateiformat und tippe dann auf Speichern. Die Datei wird im angegebenen Ordner gespeichert.
iPad
Wenn die Leinwand über den Dialog Neu erstellt wurde, wird sie in der OS-Dateianwendung angezeigt. Wähle den Speicherort aus und tippe dann auf Speichern. Die Datei wird im angegebenen Ordner im CLIP STUDIO Format (Erweiterung: .clip) gespeichert.
Wenn du ein Bild aus deiner Fotobibliothek bearbeitet hast, wird das Dialogfeld Speichern als angezeigt. Lege den Dateinamen und das Dateiformat fest und tippe dann auf OK.
Android
Wenn die Leinwand über den Dialog Neu erstellt wurde, wird sie im CLIP STUDIO Format (Erweiterung: Clip) gespeichert.Überprüfe deine gespeicherten Dateien im Dialog Dateioperationen/Teilen und setze die Arbeit daran fort, indem du im Bildschirm Werke verwalten öffnen. Der Dateiname ist der, den du unter Dateiname im Dialogfeld Neu eingegeben hast.
Wenn du ein Bild deiner Fotobibliothek bearbeitet hast, wird das Dialogfeld Speichern angezeigt. Lege den Dateinamen und das Dateiformat fest und tippe dann auf Speichern.
Als neu speichern
Wähle Datei > Speichern als, um die Datei als neue Datei unter einem anderen Namen zu speichern. Nach dem Speichern kannst du die Datei unter dem neuen Namen weiter bearbeiten.
Windows/macOS
Das Dialogfeld Speichern als wird angezeigt. Wähle den Speicherordner und das Dateiformat und tippe dann auf Speichern. Die Datei wird im angegebenen Ordner gespeichert.
iPad
Das Dialogfeld Speichern als wird angezeigt. Stell den Dateiname und Typ: (Dateiformat) ein und tippe auf OK. Der Bildschirm für die OS-Dateiverwaltung wird angezeigt. Wähle den Speicherort aus und tippe dann auf Speichern. Die Datei wird im angegebenen Ordner gespeichert.
Android
Das Dialogfeld Speichern als wird angezeigt. Stell den Dateiname und Typ: (Dateiformat) ein und tippe auf OK.Überprüfe deine gespeicherten Dateien im Dialog Dateioperationen/Teilen und setze die Arbeit daran fort, indem du sie im Werke verwalten-Bildschirm öffnest.
Ein mehrseitiges Projekt speichern
Wenn du in EX mit Speichern als speicherst, wird das gesamte Projekt in einem eigenen Ordner gespeichert. Wähle den Speicherort aus und gib einen Namen unter Ordnername (Name der Verwaltungsdatei) im Dialogfeld Storyordner erstellen ein.
Kopie speichern
Kopie speichern speichert eine Kopie der Datei, die du gerade bearbeitest, unabgängig von der Datei, die du gerade geöffnet hast. Es handelt sich dabei um eine völlig andere Datei, so dass du alles bearbeiten kannst, was bis zum Zeitpunkt der Erstellung gespeichert wurde.
Geh zum Menü Datei >Kopie speichern und wähle das Dateiformat, das du exportieren möchtest. Du kannst die folgenden Formate auswählen: BMP, JPEG, PNG, WebP, TIFF, Targa, Adobe Photoshop Document (Erweiterung: psd) und Adobe Photoshop Big document (Erweiterung: psb).
Beim Speichern als Photoshop-Dokument oder Photoshop Big-Dokument wird nach der Auswahl des Dateinamens ein Exportieren-Dialogfeld angezeigt. Hier kannst du Einstellungen für die Ausdrucksfarbe, die exportierten Ebenen und das eingebettete ICC-Profil vornehmen.
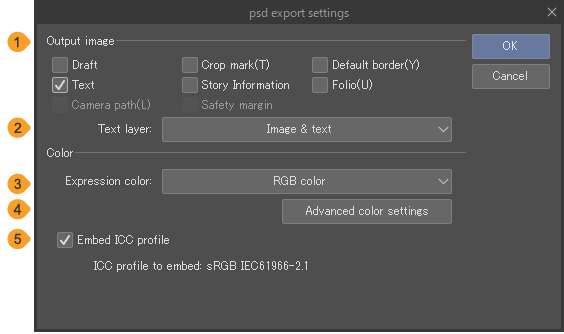
1 Vorlage
Verwende die Dropdown-Liste, um aus Exportvorlagen auszuwählen. Du kannst auch häufig verwendete Einstellungen als neue Vorlage speichern. Mehr Infos unter „Exportvorlagen“.
2 Ausgabebild
Beim Exportieren von Bildern kannst du auswählen, ob die Entwürfe, Freistellmarkierungen, der innere Rahmen, der Text, die Textinformationen, die Seitenzahlen, die Kamerapfade und die Sicherheitsränder einbezogen werden sollen. Die ausgewählten Elemente werden exportiert.
3 Ausdrucksfarbe
Du kannst Graustufen, RGB Farben oder CMYK als Ausdrucksfarbe für das zu exportierende Bild wählen. Für DEBUT kann CMYK nicht ausgewählt werden.
4 Erweiterte Farbeinstellungen
Tippe, um das Dialogfeld Erweiterte Farbeinstellungen zu öffnen. Du kannst Einstellungen für Raster exportieren in diesem Erweiterte Farbeinstellungen-Dialogfeld nicht verwenden.
5 ICC Profil einbetten
Dies wird angezeigt, wenn du RGB oder CMYK als Ausdrucksfarbe wählst. Schalte dies ein, um das ICC-Profil beim Exportieren der Datei einzubetten.
Du kannst das einzubettende ICC-Profil über die Vorschau Farbprofil oder das Dialogfeld Präferenzen einstellen.
Notiz | Ausgabebild, Erweiterte Farbeinstellungen und ICC-Profil einbetten sind in CLIP STUDIO PAINT DEBUT nicht verfügbar. |