ㄷ
CLIP STUDIO PAINT의 [보조 도구 상세] 팔레트 카테고리 ‘다시 그리기 [PRO/EX]’, ‘단위 곡선’, ‘대칭자 작성 [PRO/EX]’, ‘데생 인형’, ‘도구 속성’, ‘도트 펜’, ‘도형’, ‘도형 조작’, ‘돋보기’, ‘두상 모델’, ‘등고선 채색’ 기능을 소개합니다.
다시 그리기 [PRO/EX]
‘벡터선 다시 그리기 보조 도구’ 사용 시 선을 다시 그리는 방법을 설정할 수 있습니다.
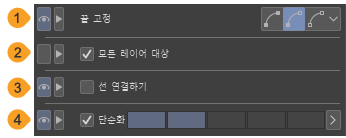
①끝 고정
선을 변형할 때 시작점 및 끝점 고정 방법을 [양끝 고정], [한쪽 끝을 고정], [양끝 자유] 중에서 선택할 수 있습니다.
[양끝 고정]은 선의 시작점과 끝점을 고정합니다. [한쪽 끝을 고정]은 선의 변경할 위치에서 먼 쪽 끝을 고정합니다. [양끝 자유]는 선의 시작점과 끝점을 모두 이동할 수 있습니다.
②모든 레이어 대상
ON으로 설정하면 캔버스에 표시되는 벡터 레이어, 말풍선 레이어, 컷 테두리 폴더, 자의 선을 조작할 수 있습니다. 편집할 선을 탭하면 편집 대상 레이어가 전환됩니다.
OFF로 설정하면 선택한 레이어만 편집 대상으로 설정합니다.
③선 연결하기
ON으로 설정하면 브러시 모양, 각도, 색 설정이 같은 선으로 끝이 인접한 경우 선을 연결합니다. 선을 다시 그릴 때 선의 끝이 겹치도록 드래그하면 두 선이 연결됩니다.
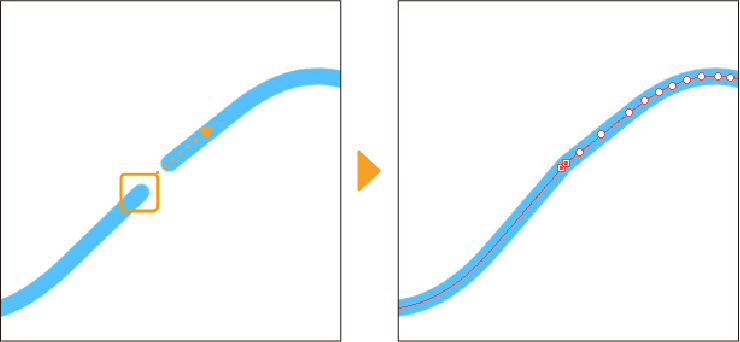
④단순화
ON으로 설정하면 제어점을 줄여 선을 단순화할 수 있습니다. 제어점을 줄이는 정도를 슬라이더로 설정합니다. 수치가 클수록 제어점 수를 줄일 수 있습니다.
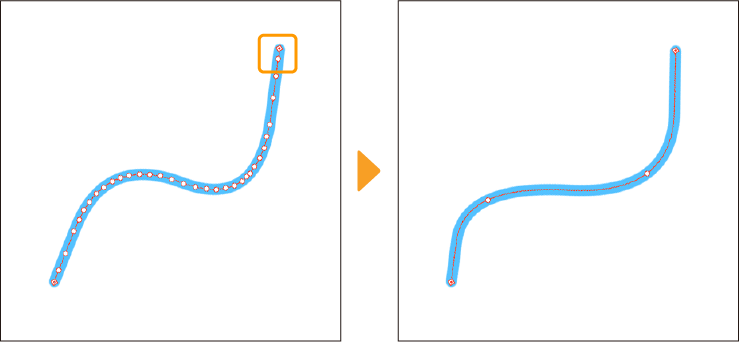
단위 곡선
‘직선 보조 도구’나 ‘곡선 보조 도구’를 선택하면 선 그리기 방법 등을 설정할 수 있습니다.
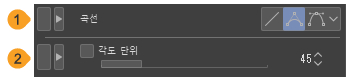
①곡선
곡선 그리는 방법을 [직선], [2차 베지에], [3차 베지에] 중에서 선택할 수 있습니다.
[직선] 그리는 방법은 ‘직선 보조 도구’, [2차 베지에] 그리기 방법은 ‘곡선 보조 도구’, [3차 베지에] 그리기 방법은 ‘3차 베지에’를 참조하세요.
②각도 단위
ON으로 설정하면 설정한 각도 단위로 선을 그릴 수 있습니다. 슬라이더로 선의 최소 각도 단위를 설정할 수 있습니다.
대칭자 작성 [PRO/EX]
‘대칭자 보조 도구’ 사용 시 대칭자 선 수와 대칭을 이루는 방법을 설정할 수 있습니다.
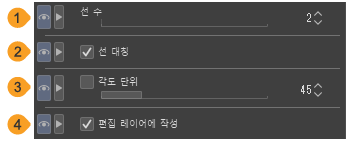
①선 수
대칭자에 스냅하여 그릴 때 동시에 그릴 수 있는 선 수를 설정할 수 있습니다.
②선 대칭
ON으로 설정하면 선 대칭자를 작성할 수 있습니다. OFF로 설정하면 회전 대칭자를 작성할 수 있습니다. 단, [선 수]를 홀수로 설정한 경우 선 대칭자를 작성할 수 없습니다.
③각도 단위
ON으로 설정하면 자를 지정한 각도 단위로 작성할 수 있습니다.
④편집 레이어에 작성
ON으로 설정하면 편집 레이어에 자를 작성할 수 있습니다. OFF로 설정하면 자 작성과 동시에 신규 래스터 레이어가 작성됩니다.
데생 인형
[오브젝트] 보조 도구로 3D 데생 인형을 선택하면 3D 데생 인형의 체형을 설정할 수 있습니다.
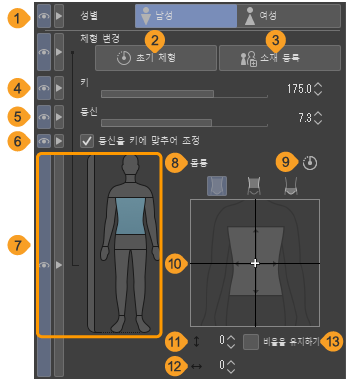
①성별
3D 데생 인형의 성별을 변경할 수 있습니다. ‘3D 데생 인형 성별 변경’을 참조하세요.
②초기 체형
3D 데생 인형의 체형과 치수를 초기 상태로 되돌립니다.
③소재 등록 [PRO/EX]
3D 데생 인형에서 설정한 체형을 [소재] 팔레트에 등록할 수 있습니다.
④키
3D 데생 인형의 키를 설정할 수 있습니다.
⑤등신
3D 데생 인형의 등신을 설정할 수 있습니다.
⑥등신을 키에 맞추어 조정
ON으로 설정하면 [키]를 설정하면 키와 연동하여 등신이 변경됩니다. [등신]을 설정하면 [등신을 키에 맞추어 조정]이 OFF로 전환됩니다.
⑦부위 선택
3D 데생 인형의 체형을 조정할 부위를 선택할 수 있습니다. [전신], [머리], [목], [어깨], [몸통], [허리], [팔], [손], [다리], [발] 중에서 선택할 수 있습니다. 또한 [어깨]와 [허리]를 선택하려면 3D 데생 인형 - Ver. 2 이후를 사용해야 합니다.
메모 | [도구 속성] 팔레트의 표시 폭이 좁을 경우 [부위 선택]이 표시되지 않습니다. 이 경우 [부위 명칭]을 탭하면 [부위 선택]이 팝업으로 표시됩니다. |
⑧부위 명칭
[부위 선택]에서 선택한 부위 명칭이 표시됩니다.
⑨리셋
2D 슬라이더의 설정을 초기 설정으로 복귀합니다.
[부위 선택]에서 부위를 선택하면 선택 중인 부위의 설정이 초기 상태로 돌아갑니다. [부위 선택]에서 [전신]을 선택하면 전신 설정이 초기 상태로 돌아갑니다. 단, 부위별로 설정한 내용은 그대로 유지됩니다.
[키]와 [등신] 설정은 초기 상태로 되돌릴 수 없습니다.
⑩2D 슬라이더
‘3D 데생 인형 체형 변경’을 참조하세요.
⑪상하
2D 슬라이더의 세로 방향 수치가 표시됩니다. 수치를 탭하면 수치를 입력할 수 있습니다. 입력한 수치는 3D 데생 인형에 반영됩니다.
⑫좌우
2D 슬라이더의 가로 방향 수치가 표시됩니다. 수치를 탭하면 수치를 입력할 수 있습니다. 입력한 수치는 3D 데생 인형에 반영됩니다.
⑬비율을 유지하기
ON으로 설정하면 2D 슬라이더를 조정할 때 선택한 부위의 길이와 폭의 비율을 유지합니다. [부위 선택]에서 [전신], [어깨], [허리]를 선택하면 이 항목은 표시되지 않습니다.
도구 속성
[텍스트] 도구 사용 시 표시됩니다. [설정 대상]에서 [도구 속성] 팔레트나 [보조 도구 상세] 팔레트의 설정을 반영할 대상을 선택할 수 있습니다.
[신규만]을 선택하면 신규 입력하는 텍스트에 대해 설정할 수 있습니다. [선택 중]을 선택하면 [텍스트] 도구에서 선택 중인 텍스트에 대해 설정할 수 있습니다.
![]()
도트 펜
‘도트 펜 보조 도구’를 선택하면 브러시 농도를 설정할 수 있습니다.
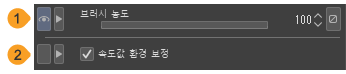
①브러시 농도
브러시 끝 한 개당 불투명도를 설정합니다. [영향 기준]을 탭하면 필압이나 스트로크 속도를 브러시 농담에 반영할 수 있습니다. [영향 기준]에 대한 자세한 내용은 ‘영향 기준 설정’을 참조하세요.
②속도값 환경 보정
[브러시 농도], [불투명도] 등의 [영향 기준]에서 [속도]를 유효화한 경우 [속도값 환경 보정]을 설정할 수 있습니다. 스트로크 속도 계산 방법을 전환할 수 있습니다.
도형
도형을 사용하여 선택 범위를 만들거나 도형을 그릴 때 도형의 모양 등을 설정할 수 있습니다.
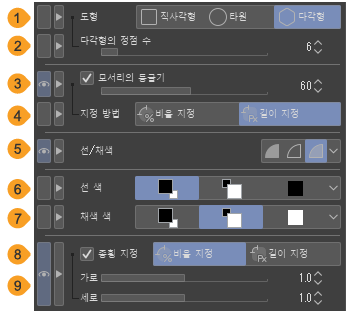
메모 | 벡터 레이어 선택 시 설정할 수 없는 항목이 있습니다. |
①도형
만들 도형의 모양을 [직사각형], [타원], [다각형] 중에서 선택할 수 있습니다. 도형 그리는 방법은 ‘직사각형 보조 도구, 타원 보조 도구’, ‘다각형 보조 도구’를 참조하세요.
②다각형의 정점 수
다각형을 그릴 때 모서리 수를 지정할 수 있습니다. [도형]에서 [다각형]을 선택하면 설정할 수 있습니다.
③모서리의 둥글기
ON으로 설정하면 도형의 모서리를 둥글게 만들 수 있습니다. 슬라이더로 모서리의 둥글기를 설정할 수 있습니다. 수치가 클수록 모서리가 둥글게 됩니다. 모서리의 둥글기 설정 방법은 [지정 방법]에서 선택할 수 있습니다.
④지정 방법
모서리의 둥글기 지정 방법을 [비율 지정]과 [길이 지정] 중에서 선택할 수 있습니다. [비율 지정]은 도형의 변에 대한 비율(%)로 지정할 수 있습니다. [길이 지정]은 정점부터의 길이로 지정할 수 있습니다.
⑤선/채색
도형 그리기 방법을 [채색 작성], [선 작성], [선과 채색 작성] 중에서 선택할 수 있습니다. [채색 작성]은 도형을 그리기색으로 채우고 그릴 수 있습니다. 윤곽선을 그릴 수 없습니다. [선 작성]은 도형의 윤곽선을 그리기색으로 그릴 수 있습니다. [선과 채색 작성]은 도형의 윤곽선을 그리고 닫힌 부분을 채우는 기능입니다. 색은 [선 색]과 [채색 색]으로 설정할 수 있습니다.
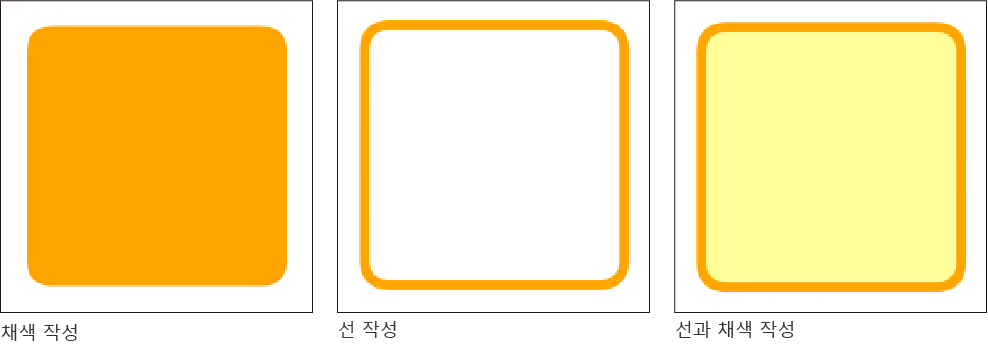
⑥선 색
[선/채색]에서 [선과 채색 작성]을 선택하면 도형의 윤곽선 색을 [메인 컬러], [서브 컬러], [사용자 컬러], [사용자 컬러 선택] 중에서 설정할 수 있습니다.
메인 컬러 | 탭하면 선택 중인 메인 그리기색을 사용할 수 있습니다. |
서브 컬러 | 탭하면 보조 그리기색을 사용할 수 있습니다. |
사용자 컬러 | 탭하면 지정한 색을 사용할 수 있습니다. 다시 탭하면 선택 중인 메인 그리기색을 사용자 컬러로 지정할 수 있습니다. [메인 컬러]와 달리 컬러 계통 팔레트 등으로 메인 그리기색을 변경해도 지정한 색이 유지됩니다. |
사용자 컬러 선택 | ‘색 설정 대화 상자’에서 [사용자 컬러]를 지정할 수 있습니다. 이 항목의 버튼은 표시되지 않습니다. 오른쪽 끝에 있는 버튼을 탭하면 표시되는 메뉴에서 선택할 수 있습니다. |
⑦채색 색
[선/채색]에서 [선과 채색 작성]을 선택하면 도형을 채우는 색을 [메인 컬러], [서브 컬러], [사용자 컬러], [사용자 컬러 선택]에서 설정할 수 있습니다. 각 항목의 설정 방법은 [선 색]과 동일합니다.
⑧종횡 지정
ON으로 설정하면 도형의 세로와 가로 지정 방법을 [비율 지정]과 [길이 지정] 중에서 선택할 수 있습니다. [비율 지정]은 종횡비를 고정한 상태로 도형을 그릴 수 있습니다. [길이 지정]은 [세로]와 [가로] 슬라이더로 지정한 길이로 도형을 그릴 수 있습니다.
⑨가로/세로
[종횡 지정]을 ON으로 설정하면 가로와 세로 크기를 지정할 수 있습니다. [종횡 지정]에서 선택한 항목에 따라 지정 방법이 달라집니다. [비율 지정]을 선택하면 [가로]와 [세로] 비율을 지정할 수 있습니다. [길이 지정]을 선택하면 [가로]와 [세로] 길이를 지정할 수 있습니다.
도형 조작
도형을 이용한 선택 범위를 만들거나 도형을 그릴 때 그리기 시작 위치, 그리기 확정 후 회전 등을 설정할 수 있습니다.
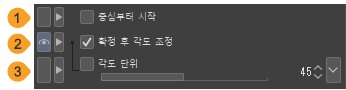
①중심부터 시작
ON으로 설정하면 도형의 중심부터 그리기 시작할 수 있습니다.
②확정 후 각도 조정
ON으로 설정하면 드래그하여 도형을 그린 후 다시 드래그하여 도형의 각도를 조정할 수 있습니다. 탭하면 도형의 각도가 확정됩니다.
마우스로 조작하는 경우 도형을 그린 후 마우스 버튼을 누르지 않고 마우스를 움직이면 도형의 각도를 조정할 수 있습니다. 탭하면 도형의 각도가 확정됩니다.
③각도 단위
[확정 후 각도 조정]을 ON으로 설정하면 회전 각도의 최소 단위를 설정할 수 있습니다.
돋보기
[돋보기] 도구 선택 시 조작 방법을 설정할 수 있습니다. 설정 항목은 ‘줌 인 보조 도구/줌 아웃 보조 도구’를 참조하세요.
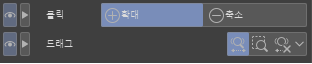
두상 모델
[오브젝트] 보조 도구로 3D 두상 모델 선택 시 3D 두상 모델의 얼굴 종류를 설정하거나 소재를 등록할 수 있습니다.
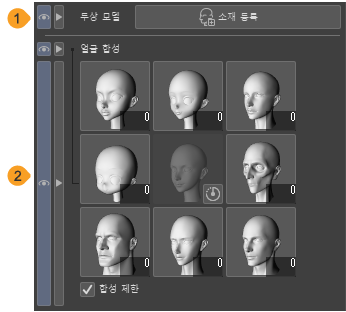
①소재 등록 [PRO/EX]
3D 두상 모델을 소재로 등록할 수 있습니다.
②얼굴 합성
‘얼굴 합성’을 참조하세요.
등고선 채색
[등고선 채색] 보조 도구 선택 시 검은색과 투명색 처리 방법과 작성되는 그라데이션의 혼합율 설정을 할 수 있습니다.
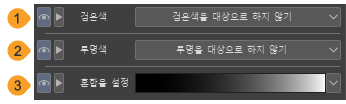
①검은색
채색을 실행할 때 참조위치 레이어의 검은색 처리를 선택할 수 있습니다.
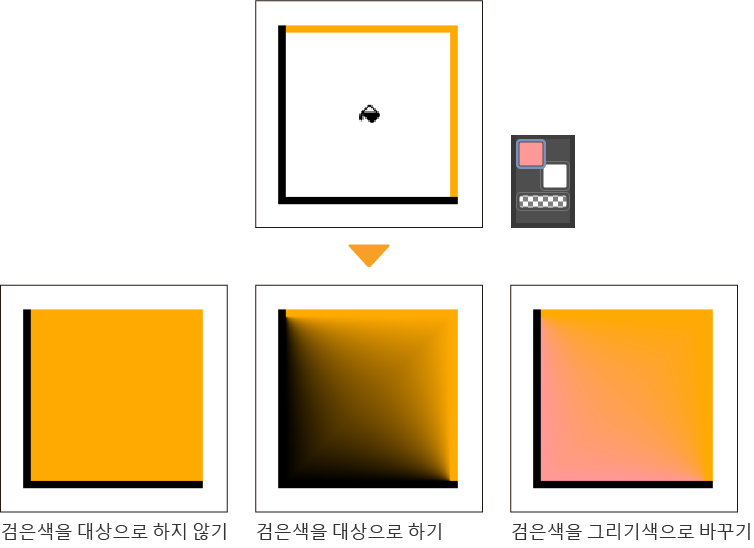
검은색을 대상으로 하지 않기 | 검은색은 영역으로 인식하지만 색으로 인식하지 못합니다. |
검은색을 대상으로 하기 | 검은색을 그리기색으로 인식합니다. 검은색을 포함한 그라데이션을 만들 수 있습니다. |
검은색을 그리기색으로 바꾸기 | 검은색 선은 영역으로 인식하지만, 작성하는 그라데이션에서는 선택 중인 그리기색으로 바뀝니다. 검은색 선에 가까워질수록 그리기색에 가까워집니다. |
②투명색
한 가지 색으로 채색된 부분에 등고선 채색을 실행할 때 그 주위에 존재하는 투명 부분의 처리를 설정할 수 있습니다. 또한 여러 레이어를 참조하는 경우 등고선 채색을 실행하는 레이어에 아무것도 그려져 있지 않으면 투명색으로 간주합니다.
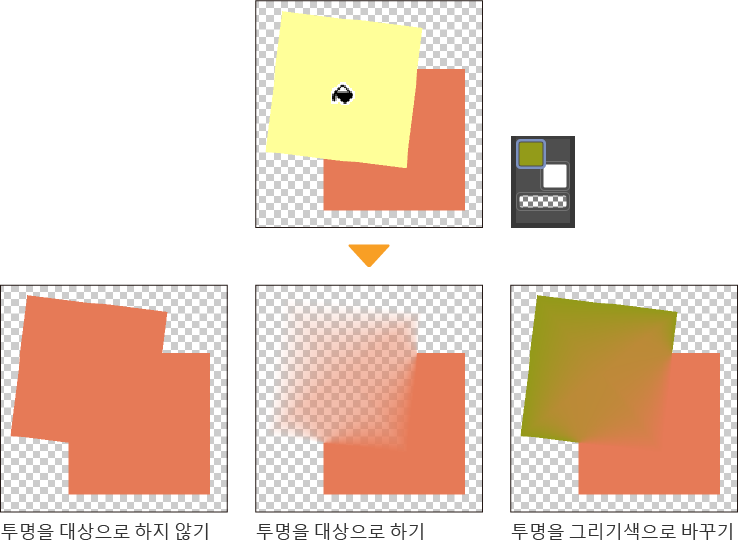
투명을 대상으로 하지 않기 | 투명 부분은 영역으로 인식하지만 그리기색으로 인식하지 않습니다. |
투명을 대상으로 하기 | 투명 부분을 그리기색으로 인식합니다. 투명을 포함한 그라데이션을 만들 수 있습니다. |
투명을 그리기색으로 바꾸기 | 투명 부분은 영역으로 인식하지만 작성한 그라데이션은 선택 중인 그리기색으로 대체됩니다. 투명 부분에 가까워질수록 그리기색에 가까워집니다. |
③혼합율 설정
맨 오른쪽 버튼을 탭하면 [혼합율 설정] 팝업이 표시되어 그라데이션의 농도 변화를 설정할 수 있습니다.
그래프를 조정하려면 그래프 위를 탭하여 포인트를 추가합니다. 포인트를 드래그하면 그래프의 곡선을 조정할 수 있습니다. 포인트를 그래프 밖으로 드래그하면 포인트를 삭제할 수 있습니다. 조정한 결과는 그래프 아래에 미리 보기로 표시됩니다.