트랙 조작
CLIP STUDIO PAINT의 트랙 기능에 대해 소개합니다. 트랙의 순서를 바꾸고 셀의 중첩 순서를 변경하거나 사운드 파일, 무비 파일을 가져올 수 있습니다.
트랙 순서 바꾸기
[타임라인] 팔레트에서 트랙 순서를 바꿀 수 있습니다.
이동할 트랙을 선택하고 이동할 위치로 드래그 앤 드롭합니다. 태블릿에서는 트랙명 오른쪽의 그립에 손가락이나 펜을 대고 드래그 앤 드롭합니다.
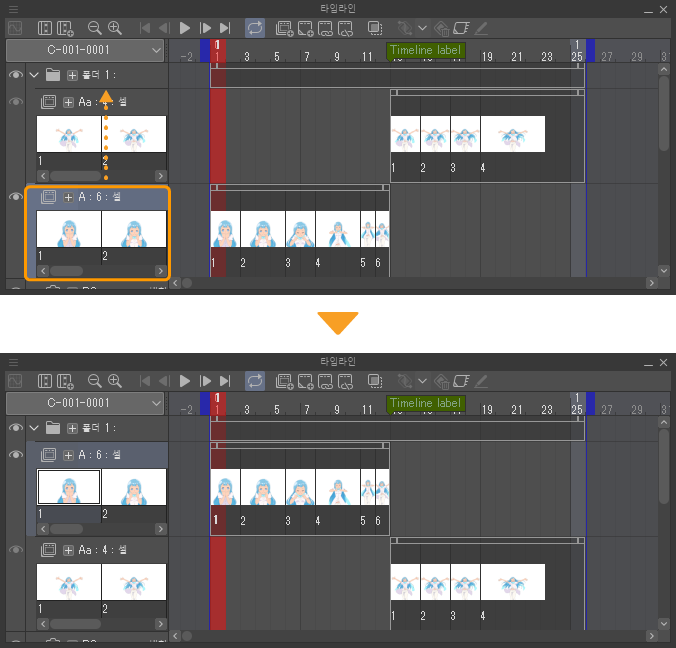
트랙 순서가 바뀌면 [레이어] 팔레트의 레이어 중첩 순서도 바뀝니다.
[레이어] 팔레트와 마찬가지로 레이어 폴더에 트랙을 드래그 앤 드롭하면 레이어 폴더에 트랙을 저장할 수 있습니다. 단, 애니메이션 폴더에 다른 트랙을 저장할 수 없습니다.
오디오 파일 가져오기
[파일] 메뉴 → [가져오기] → [오디오]를 선택하면 오디오 파일을 가져와 [타임라인] 팔레트에서 오디오 트랙과 클립을 만들 수 있습니다.
가져올 수 있는 오디오 파일은 8bit 또는 16bit로 압축되지 않은 wav 형식, MP3 형식, Ogg 형식입니다. 또한 타임라인이 켜져 있지 않으면 오디오 파일을 가져올 수 없습니다.
Windows/macOS/iPad에서는 오디오 파일을 캔버스에 드래그하여 오디오 파일을 가져올 수 있습니다.
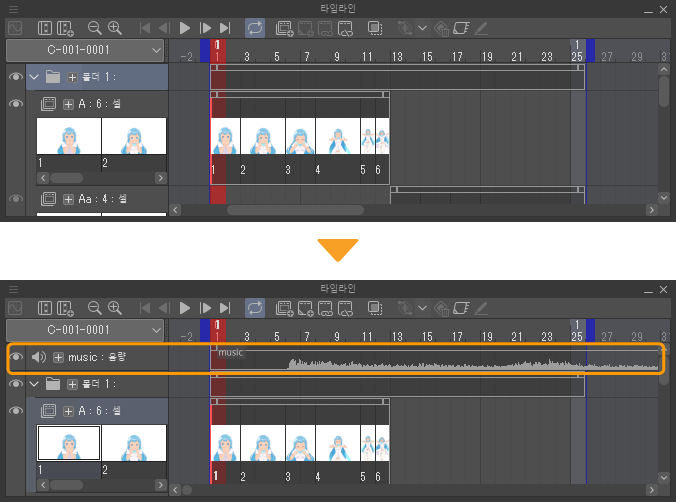
이 방법을 사용하면 여러 개의 오디오 파일을 가져올 때 하나의 오디오 트랙으로 파일을 관리할 수 있습니다. 여러 개의 오디오를 동시에 재생하려면 먼저 오디오 트랙을 작성한 후 트랙별로 오디오 파일을 가져오면 됩니다.
오디오 트랙 작성 방법은 다음 ‘오디오 트랙 신규 작성’을 참조하세요.
메모 | 가져온 오디오 파일을 편집하는 방법은 ‘클립 조작’ 또는 ‘키 프레임 조작’을 참조하세요. |
오디오 트랙 신규 작성
[애니메이션] 메뉴 → [애니메이션용 신규 레이어] → [오디오]를 선택하면 빈 오디오 트랙을 만들 수 있습니다. 동시에 [레이어] 팔레트에 오디오 레이어가 작성됩니다.
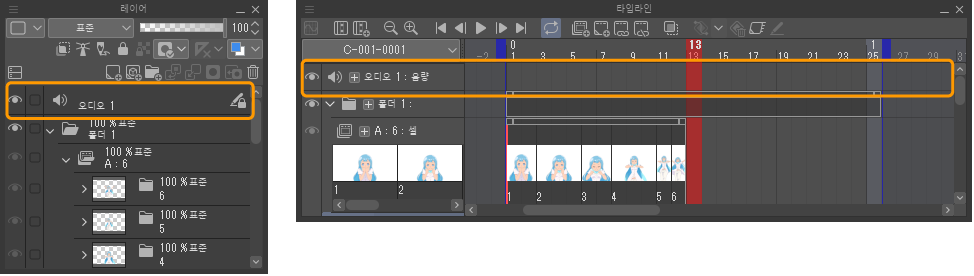
신규 작성 후 오디오 파일을 가져와야 합니다. 파일을 가져올 오디오 트랙을 선택하고 ‘오디오 파일 가져오기’를 실행합니다.
무비 파일 가져오기
[파일] 메뉴 → [가져오기] → [무비]를 선택하면 무비 파일을 파일 오브젝트 레이어로 가져올 수 있습니다. [타임라인] 팔레트에는 무비 트랙으로 표시됩니다.
파일 오브젝트 레이어는 화상이나 무비 등의 파일을 CLIP STUDIO PAINT로 가져온 레이어입니다. 표준 레이어와 달리 원본 파일을 그대로 유지한 상태로 CLIP STUDIO PAINT에서 레이어로 연결됩니다.
가져올 수 있는 무비 파일은 OS에 따라 다릅니다. 사용 환경에 설치된 코덱 프로그램에 따라 가져오거나 재생할 수 없는 경우가 있습니다.
·Windows에서는 AVI 형식(확장자: avi), MP4 형식(확장자: mp4), QuickTime 형식(확장자: mov)입니다.
·macOS/iPad에서는 QuickTime 형식(확장자: mov), MP4 형식(확장자: mp4)입니다.
·Android에서는 MP4 형식(확장자: mp4)입니다.
[타임라인] 팔레트에서 무비 트랙을 편집하는 방법은 ‘클립 조작’ 또는 ‘키 프레임 조작’을 참조하세요.
[오브젝트] 보조 도구에서 무비 트랙을 선택하면 파일 오브젝트 레이어로 편집할 수 있습니다. ‘파일 오브젝트 레이어 편집’을 참조하세요.
2D 카메라 폴더 트랙 추가
[애니메이션] 메뉴 → [애니메이션용 신규 레이어] → [2D 카메라 폴더]를 선택합니다. [2D 카메라 폴더] 대화 상자에서 2D 카메라 폴더 이름 외에도 [기준 사이즈]에서 출력할 동영상의 [폭]과 [높이]를 설정할 수 있습니다.
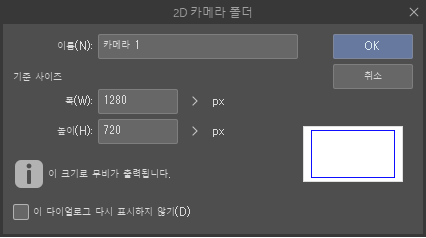
[기준 사이즈]에서 입력한 수치와 연동하여 캔버스의 기준 프레임 사이즈도 달라집니다. 기준 프레임이 작성되지 않은 캔버스에서는 기준 프레임이 추가됩니다.
기준 프레임은 ‘애니메이션 셀의 각 부 명칭’을 참조하세요. 단, 이미 다른 2D 카메라 폴더를 작성한 경우에는 [기준 사이즈]를 설정할 수 없습니다.
[OK]를 탭하면 2D 카메라 폴더 트랙을 [타임라인] 팔레트에 추가할 수 있습니다. [레이어] 팔레트에는 2D 카메라 폴더가 작성됩니다.
2D 카메라 폴더를 작성하고 애니메이션 폴더와 레이어를 저장하면 애니메이션에 카메라 워크를 추가할 수 있습니다. 2D 카메라 폴더를 사용하여 카메라 워크를 설정하는 방법은 ‘2D 카메라 폴더 트랙’을 참조하세요.