클립 조작
클립은 애니메이션의 편집 단위입니다. CLIP STUDIO PAINT에서는 클립이 배치된 부분만 셀이나 레이어를 표시할 수 있습니다.
클립 선택
[타임라인] 팔레트에서 선택할 클립의 상단을 탭합니다. 클립을 선택할 수 있는 부분에 마우스 커서를 맞추면 마우스 커서가 손바닥 모양으로 바뀝니다.
[Ctrl]키를 누른 상태에서 탭하면 여러 개의 클립을 선택할 수 있습니다.
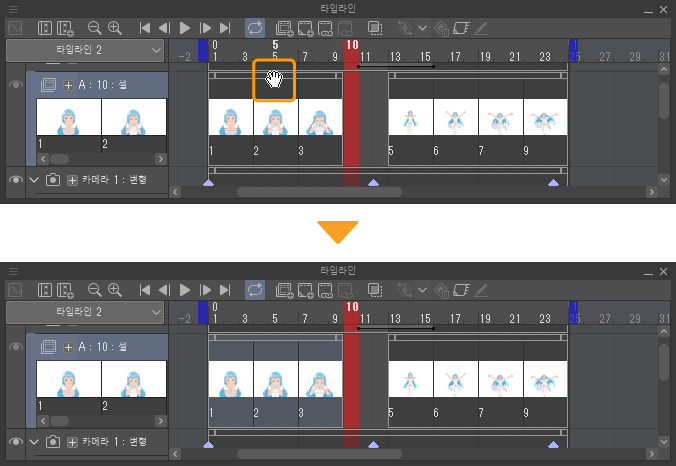
클립 위치 변경
이동할 클립을 선택한 후 클립 위에 마우스 커서를 대고 이동할 위치로 드래그 앤 드롭합니다. 클립의 위치가 드래그한 위치로 변경됩니다.
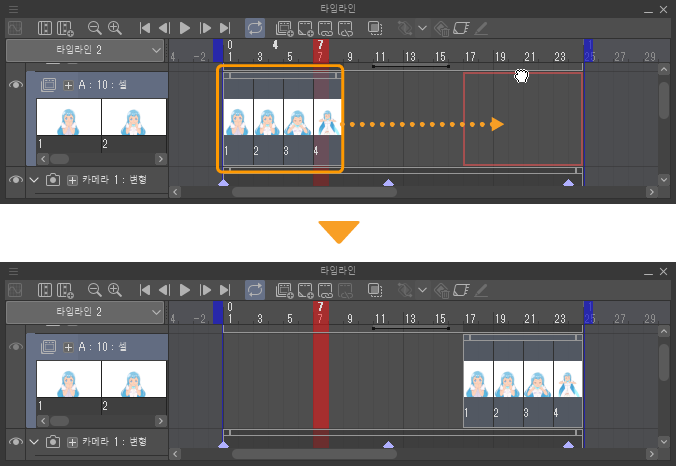
여러 클립을 선택하면 여러 클립을 한꺼번에 이동할 수 있습니다. 서로 다른 트랙의 클립을 선택해도 동시에 이동할 수 있습니다. 단, 다른 트랙으로 클립을 이동할 수는 없습니다.
클립 트리밍
클립 상단에 마우스 커서를 대고 좌우로 드래그하면 클립의 길이를 조절할 수 있습니다. 길이를 변경할 수 있는 위치에 마우스 커서를 맞추면 마우스 커서 모양이 좌우 화살표로 바뀝니다.
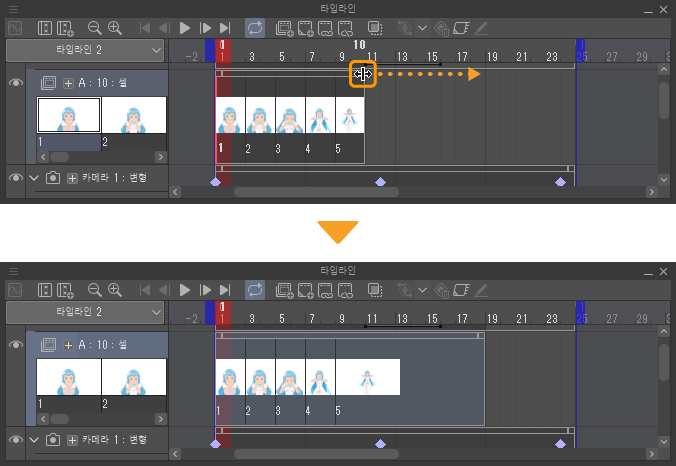
클립 내 셀 지정의 위치는 변경되지 않지만, 클립 길이를 줄이면 클립 범위를 벗어난 셀 지정이 삭제됩니다. 오디오 트랙과 무비 트랙의 클립은 오디오나 무비가 중간에 시작되거나 중단될 수 있습니다.
메모 | [환경 설정] 대화 상자에서 ‘애니메이션’의 [클립 길이를 자동으로 연장]을 ON으로 설정하고 [타임라인] 팔레트의 시작 프레임을 왼쪽으로 드래그하면 클립의 시작 위치를, 종료 프레임을 오른쪽으로 드래그하면 클립의 종료 위치를 연장할 수 있습니다. |
레이어 폴더의 클립
레이어 폴더의 클립을 드래그하여 연장하면 레이어 폴더에 저장된 트랙의 클립도 함께 연장할 수 있습니다. 단, 오디오 트랙과 무비 트랙의 클립 길이는 변경할 수 없습니다.
레이어 폴더의 클립을 연장하지 않으려면 [환경 설정] 대화 상자 ‘애니메이션’에서 [클립 길이를 자동으로 연장]을 OFF로 설정합니다.
클립 조정(타임 스트레칭)
클립 상단에 마우스 커서를 대고 [Alt]키를 누른 상태에서 좌우로 드래그하면 클립을 늘리거나 줄일 수 있습니다. 클립을 늘리거나 줄이면 클립 길이에 따라 셀 지정 간격도 달라집니다.
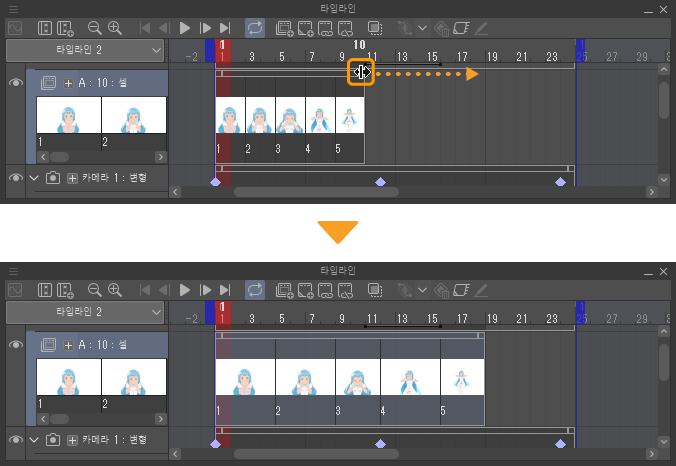
단, 오디오 트랙과 무비 트랙의 클립을 늘리거나 줄여도 오디오나 무비는 늘어나거나 줄어들지 않습니다. ‘클립 트리밍’과 동일한 결과를 얻을 수 있습니다.
클립 시작 위치 지정
클립이 배치되지 않은 프레임에 클립을 배치하는 동시에 시작 위치를 설정할 수 있습니다.
[타임라인] 팔레트에서 클립의 시작 위치로 지정할 트랙과 프레임을 선택하고 다음 중 하나를 실행합니다.
·[타임라인] 팔레트의 콘텍스트 메뉴에서 [표시 시작 프레임으로 설정]을 선택합니다.
·[애니메이션] 메뉴 → [트랙 편집] → [표시 시작 프레임으로 설정]을 선택합니다.
선택한 프레임에서 시작하는 클립이 작성됩니다. 클립이 작성되는 동시에 셀 지정이 이루어집니다.
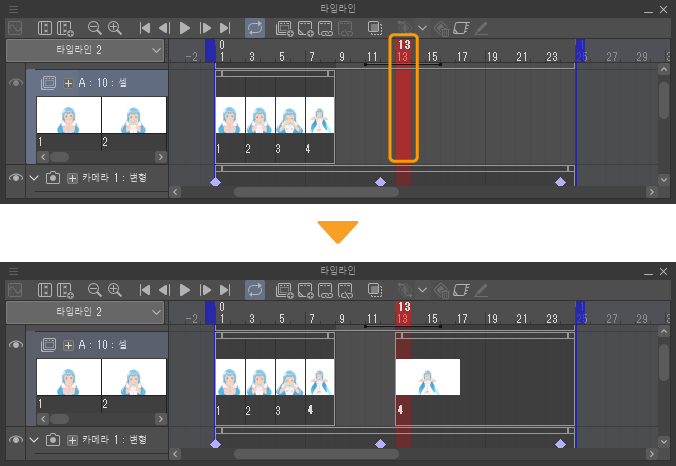
상황에 따라 [표시 시작 프레임으로 설정] 결과가 달라집니다.
·앞에 클립이 배치된 경우 [표시 시작 프레임으로 설정]을 실행하면 이전 클립에서 마지막으로 지정한 셀이 지정된 상태로 새로운 클립이 작성됩니다.
·뒤에 클립이 배치된 경우 [표시 시작 프레임으로 설정]을 실행하면 다음 클립에서 처음 지정한 셀이 지정된 상태로 새로운 클립이 작성됩니다. 단, 앞뒤에 클립이 배치되어 있으면 이전 클립에서 마지막으로 지정한 셀이 지정됩니다.
·클립이 배치된 프레임에 대해 [표시 시작 프레임으로 설정]을 실행하면 선택한 프레임에서 클립이 시작됩니다.
·레이어 폴더의 클립에 대해 [표시 시작 프레임으로 설정]을 실행하면 레이어 폴더에 저장된 각 트랙의 클립 시작 위치도 변경됩니다.
메모 | 애니메이션 폴더, 오디오 트랙, 무비 트랙에 클립이 배치되어 있지 않으면 [표시 시작 프레임으로 설정]을 실행할 수 없습니다. |
클립 종료 위치 지정
이미 작성된 클립에 대해 표시를 종료할 위치를 설정할 수 있습니다. 클립 중간에 지정할 경우 클립 분할을 실행합니다.
[타임라인] 팔레트에서 클립의 종료 위치로 지정할 트랙과 프레임을 선택하고 다음 중 하나를 실행합니다.
·[타임라인] 팔레트의 콘텍스트 메뉴에서 [표시 종료 프레임으로 설정]을 선택합니다.
·[애니메이션] 메뉴 → [트랙 편집] → [표시 종료 프레임으로 설정]을 선택합니다.
선택한 프레임이 클립의 종료 위치가 됩니다.
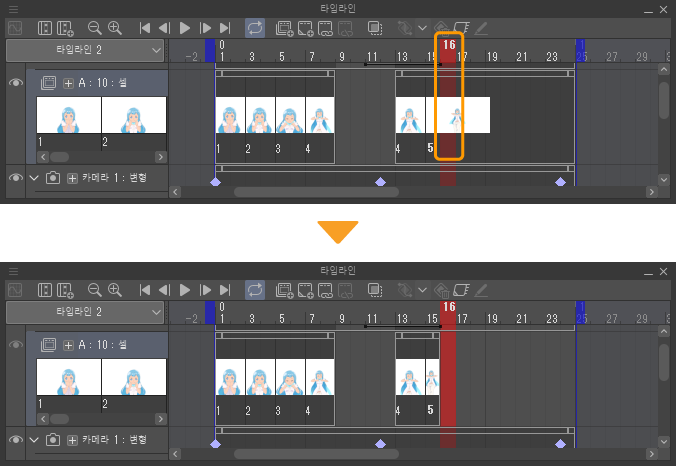
상황에 따라 [표시 종료 프레임으로 설정] 결과가 달라집니다.
·선택한 프레임의 이전 프레임에서 클립이 종료됩니다. 선택한 프레임보다 뒤에 셀이 지정되어 있으면 선택한 프레임에서 다음 셀 지정 위치까지 클립이 삭제됩니다.
·이전에 클립이 배치된 경우 클립이 설정되지 않은 프레임을 선택하여 [표시 종료 프레임으로 설정]을 실행할 수 있습니다. 이전 클립의 종료 위치가 선택한 프레임의 바로 앞 프레임까지 연장됩니다.
·셀이 지정된 프레임을 선택한 경우 [표시 종료 프레임으로 설정]을 실행하면 셀 지정이 삭제됩니다.
·레이어 폴더의 클립에 대해 [표시 종료 프레임으로 설정]을 실행하면 레이어 폴더에 저장된 각 트랙의 클립 종료 위치도 변경됩니다.
메모 | 클립이 배치되지 않은 트랙에 대해서는 [표시 종료 프레임으로 설정]을 실행할 수 없습니다. |
클립 삭제
삭제할 클립을 선택하고 다음 중 하나를 실행합니다.
·[타임라인] 팔레트의 콘텍스트 메뉴에서 [삭제]를 선택합니다.
·[애니메이션] 메뉴 → [트랙 편집] → [삭제]를 선택합니다.
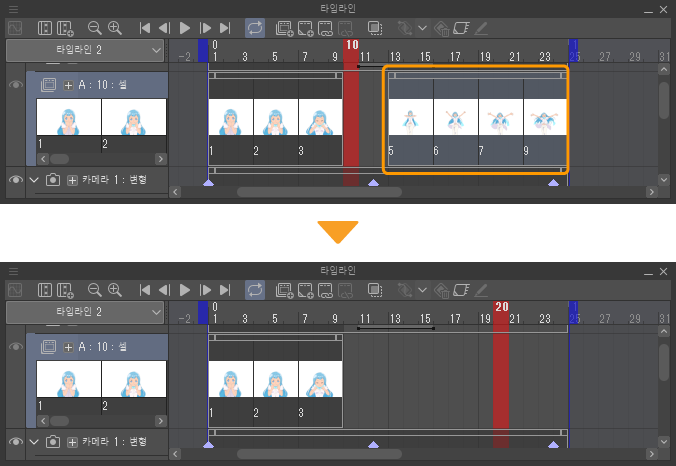
클립 결합
같은 트랙에 있는 연속된 여러 클립을 결합할 수 있습니다. 결합할 클립 2개를 선택하고 다음 중 하나의 조작을 실행합니다.
·[타임라인] 팔레트의 콘텍스트 메뉴에서 [클립 결합]을 선택합니다.
·[애니메이션] 메뉴 → [트랙 편집] → [클립 결합]을 선택합니다.
결합할 클립 사이에 빈 프레임이 있으면 이전 클립의 마지막 셀 지정이 다음 클립까지 지정된 상태로 결합됩니다.
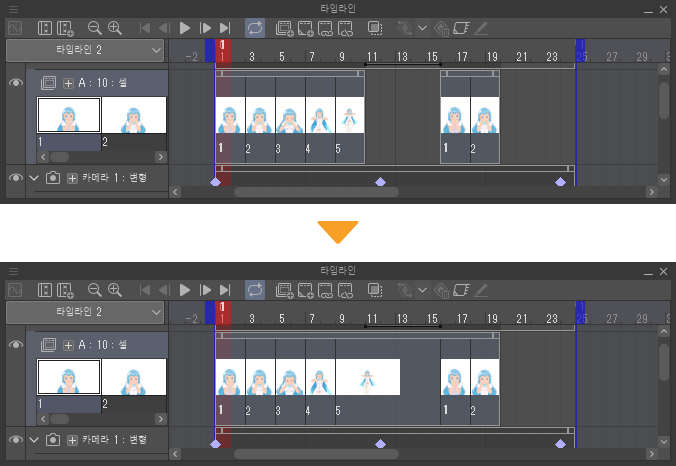
클립 분할
클립을 지정한 위치에서 분할할 수 있습니다. 클립을 분할할 위치(프레임)를 선택하고 다음 중 하나를 실행합니다.
·[타임라인] 팔레트의 콘텍스트 메뉴에서 [클립 분할]을 선택합니다.
·[애니메이션] 메뉴 → [트랙 편집] → [클립 분할]을 선택합니다.
선택한 프레임에서 클립이 분할됩니다.
클립 복제
복제할 클립을 선택하고 콘텍스트 메뉴에서 [복사]를 선택한 후 클립보드에 클립을 복사합니다.
복제할 프레임을 선택하고 콘텍스트 메뉴에서 [붙여넣기]를 선택하면 선택한 프레임에서 시작하는 클립이 복제됩니다.
다른 트랙에 클립을 복제할 수는 있지만, 다른 종류의 트랙에는 클립을 복제할 수 없습니다.
·셀 지정 등을 유지한 상태에서 다른 트랙에 클립을 복제하면 지정된 셀은 복제되지 않습니다. ‘대응하는 모든 셀을 작성’을 실행하여 셀을 작성해야 합니다.
·오디오 트랙이나 무비 트랙을 복제하면 내용도 함께 복제할 수 있습니다.
기본적인 조작 과정은 셀 지정 복제와 동일합니다. ‘셀 지정 복제’를 참조하세요. 단, [Alt]키를 누른 상태에서 드래그로 복제할 수 없습니다.