애니메이션 커브 편집 모드 조작
CLIP STUDIO PAINT에서 키 프레임을 사용하면 트랙별로 애니메이션 커브 편집 모드를 사용하여 편집할 수 있습니다.
[타임라인] 팔레트를 애니메이션 커브 편집 모드로 전환하면 키 프레임 사이를 연결하는 '애니메이션 커브'라는 그래프가 표시됩니다. 그래프의 세로축은 선택한 트랙에 따라 달라집니다. 가로축은 시간축을 나타냅니다.
애니메이션 커브를 편집하여 화상 변형 및 불투명도 타이밍을 조정하고 키 프레임 간 보간 방법을 상세하게 설정할 수 있습니다. 오디오 트랙에서는 음량을 조정할 수 있습니다.
애니메이션 커브 편집 모드로 전환
애니메이션 커브 편집 모드로 전환하여 키 프레임을 편집할 수 있습니다. 애니메이션 커브 편집 모드에서 편집할 트랙을 [타임라인] 팔레트에서 선택한 후 다음 중 하나를 실행합니다.
·[타임라인] 팔레트에서 [애니메이션 커브 편집 모드]를 탭합니다.
·[애니메이션] 메뉴 → [애니메이션 커브] → [애니메이션 커브 편집 모드]를 선택합니다.
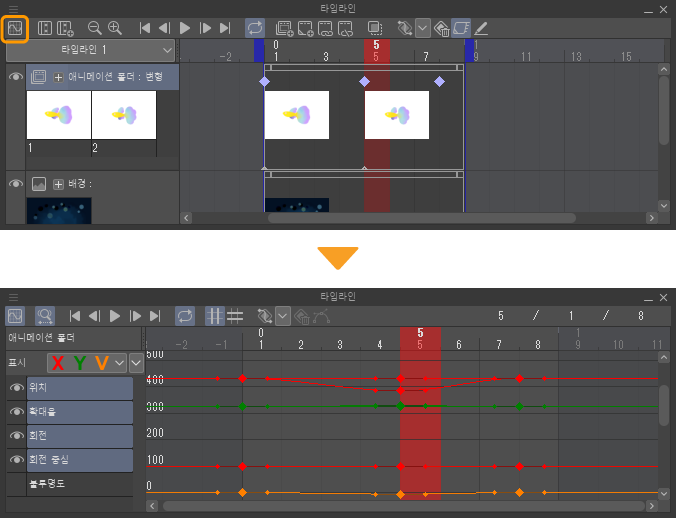
애니메이션 커브 편집 모드 해제
애니메이션 커브 편집 모드로 전환할 때와 동일한 조작으로 [타임라인] 팔레트를 표준 표시로 되돌릴 수 있습니다.
타임라인 팔레트 기능
애니메이션 커브 편집 모드로 표시했을 때 [타임라인] 팔레트의 기능입니다. 표준 표시는 ‘타임라인 팔레트’를 참조하세요.
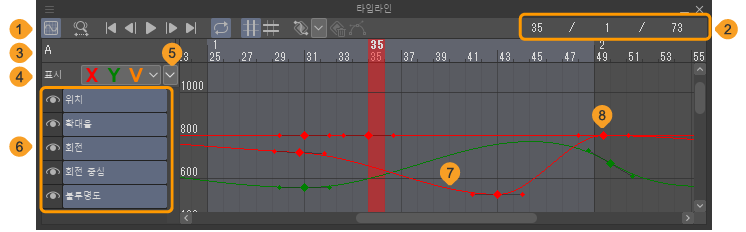
①커맨드 바
‘커맨드 바’를 참조하세요.
②현재 프레임/시작 프레임/종료 프레임
현재 선택 중인 프레임 위치, 시작 프레임 위치, 종료 프레임 위치가 표시됩니다.
③트랙명
편집 중인 트랙명이 표시됩니다.
④표시
애니메이션 커브 표시/비표시를 탭하여 설정할 수 있습니다. 여기서 [X 그래프], [Y 그래프], [기타]의 표시/비표시를 전환할 수 있습니다. [기타]를 ON으로 설정하면 [불투명도]나 [음량]과 같이 X 커브, Y 커브의 영향을 받지 않는 애니메이션 커브를 표시할 수 있습니다.
⑤편집 항목 목록의 표시 전환
[편집 항목 목록]에 표시할 항목을 설정합니다. 탭하면 표시할 수 있는 항목이 나열됩니다. 편집 항목 목록에서 표시할 항목을 탭하여 ON으로 설정합니다.
⑥편집 항목 목록
애니메이션 커브로 편집할 수 있는 항목입니다. 눈 아이콘을 탭하면 항목에 연결된 애니메이션 커브의 표시 여부를 전환할 수 있습니다.
⑦애니메이션 커브
애니메이션 커브(그래프)를 표시하고 편집할 수 있는 영역입니다. 세로축이 카메라 배치, 레이어 변형 상태, 레이어 불투명도 등의 설정값에 해당합니다. 가로축이 시간축입니다.
애니메이션 커브를 수정하여 키 프레임에 기록된 변형 타이밍과 카메라 이동 및 회전량을 조정할 수 있습니다.
애니메이션 커브는 X 커브는 빨간색, Y 커브는 녹색, 기타는 주황색으로 표시됩니다.
⑧키 프레임
레이어 변형, 레이어 불투명도 등의 설정이 기록되어 있습니다. 키 프레임을 조작하여 변형 타이밍, 카메라 위치 및 각도 등을 조정할 수 있습니다.
키 프레임에는 '슬로프'(경사)가 생깁니다. 슬로프의 제어점을 조작하면 키 프레임 사이의 굴곡 정도를 조정할 수 있습니다.
커맨드 바

①애니메이션 커브 편집 모드
[타임라인] 팔레트 표시를 표준 [타임라인] 팔레트 편집 화면으로 전환합니다.
②드래그로 줌
ON으로 설정하면 드래그로 [타임라인] 팔레트의 표시를 확대/축소할 수 있습니다. 왼쪽으로 드래그하면 축소, 오른쪽으로 드래그하면 확대됩니다. 키 프레임을 편집할 때는 다시 한 번 탭하여 OFF로 설정합니다.
메모 | Windows/macOS에서는 [드래그로 줌]을 OFF로 설정해도 마우스 오른쪽 버튼을 누른 상태에서 드래그하면 [타임라인] 팔레트를 확대/축소할 수 있습니다. 또한 마우스 휠 조작으로 확대/축소할 수 있습니다. |
③처음으로
[타임라인] 팔레트의 첫 번째 프레임으로 이동할 수 있습니다.
④이전 프레임으로
[타임라인] 팔레트에서 선택한 프레임의 이전 프레임을 선택할 수 있습니다.
⑤재생/정지
‘재생 및 정지’를 참조하세요.
⑥다음 프레임으로
[타임라인] 팔레트에서 선택한 프레임의 다음 프레임을 선택할 수 있습니다.
⑦마지막으로
[타임라인] 팔레트의 마지막 프레임으로 이동할 수 있습니다.
⑧루프 재생
ON으로 설정하면 애니메이션 재생이 끝난 후 처음으로 돌아가서 루프 재생을 합니다.
⑨X축 방향에 스냅
키 프레임 편집 시 X축 방향에 스냅합니다.
⑩Y축 방향에 스냅
키 프레임 편집 시 Y축 방향에 스냅합니다.
⑪키 프레임 추가
‘키 프레임 추가’를 참조하세요.
⑫키 프레임 보간
‘키 프레임 보간 변경’을 참조하세요. 각 항목에 대한 자세한 내용은 ‘키 프레임 보간 종류’를 참조하세요.
⑬키 프레임 삭제
‘키 프레임 삭제’를 참조하세요.
⑭키 프레임 전후 커브 분할
‘애니메이션 커브의 앞뒤를 따로 조정’을 참조하세요.
키 프레임 선택
표준 모드에서 [타임라인] 팔레트를 표시할 때와 동일합니다. ‘키 프레임 선택’을 참조하세요.
키 프레임 추가
애니메이션 커브의 굴곡 정도를 조정하기 위해 키 프레임을 추가할 수 있습니다.
키 프레임을 추가할 프레임을 선택합니다.
[타임라인] 팔레트의 [키 프레임 보간]에서 보간 방법을 선택하고 [키 프레임 추가]를 탭합니다. 프레임 내 모든 애니메이션 커브에 키 프레임이 추가됩니다.
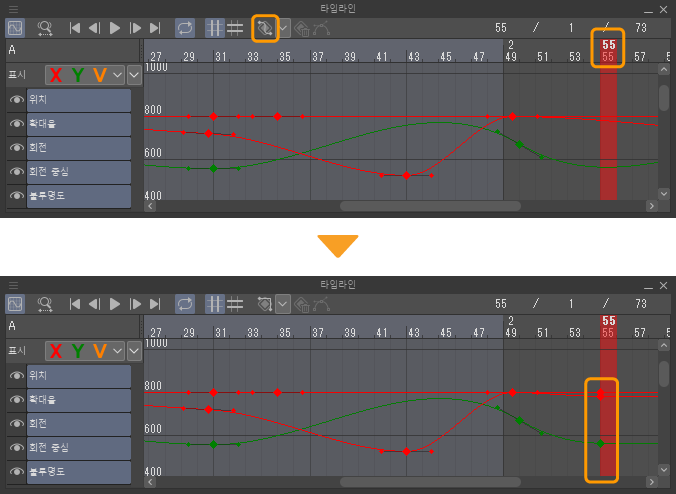
메모 | [키 프레임 보간]에서 선택한 보간 방법에 따라 키 프레임이 추가되면서 애니메이션 커브가 크게 달라질 수 있습니다. |
특정 애니메이션 커브에 키 프레임 추가
[타임라인] 팔레트의 [키 프레임 보간]에서 보간 방법을 선택하고 [Alt]키를 누른 상태에서 애니메이션 커브를 탭합니다. 탭한 위치에 키 프레임이 추가됩니다. 같은 프레임 내의 다른 애니메이션 커브에는 키 프레임이 추가되지 않습니다.
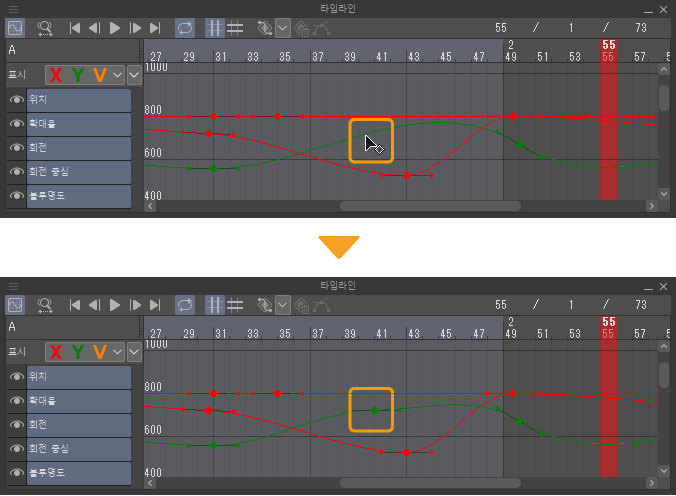
키 프레임 삭제
[타임라인] 팔레트에서 삭제할 키 프레임을 선택하고 [키 프레임 삭제]를 탭하면 키 프레임을 삭제할 수 있습니다. 여러 개의 키 프레임을 선택하면 한꺼번에 삭제할 수 있습니다.
또한 다음 방법 중 하나를 사용하여 키 프레임을 삭제할 수 있습니다.
·[애니메이션] 메뉴 → [트랙 편집] → [삭제]를 선택합니다.
·[Alt]키를 누른 상태에서 삭제할 키 프레임을 탭합니다.
키 프레임 이동
애니메이션 커브 편집 모드에서 키 프레임을 이동하려면 키 프레임을 선택하고 드래그합니다.
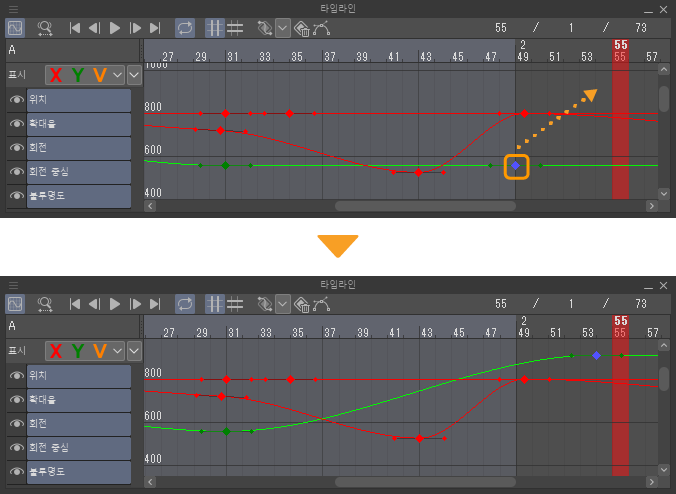
·[Shift]키를 누른 후 키 프레임을 드래그하면 X축 방향 또는 Y축 방향으로 이동 방향을 제한할 수 있습니다. 이동할 수 있는 방향은 처음 드래그한 방향입니다.
·[타임라인] 팔레트의 [X축 방향에 스냅]이나 [Y축 방향에 스냅]을 ON으로 설정하면 [타임라인] 팔레트의 프레임이나 트랙을 나타내는 그리드에 흡착되어 수직 또는 수평으로 쉽게 이동할 수 있습니다.
여러 키 프레임 이동
여러 개의 키 프레임을 선택한 후 그 중 하나를 드래그합니다. 선택한 키 프레임이 드래그한 방향으로 이동합니다.
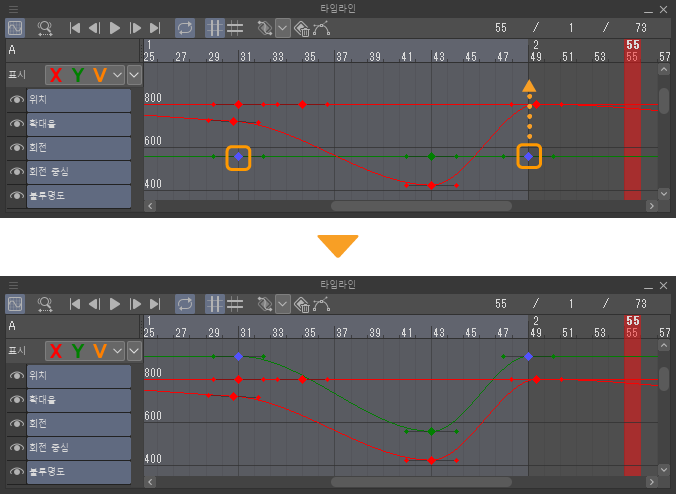
여러 개의 키 프레임을 선택해도 [Shift]키를 사용하여 이동 방향을 제한하거나 그리드에 스냅할 수 있습니다.
또한 여러 개의 키 프레임을 선택한 경우 [Ctrl]+[Shift]키를 누른 상태에서 드래그하면 키 프레임을 늘리거나 줄일 수 있습니다.
·[Ctrl]+[Shift]키를 누른 상태에서 그래프 위에서 X축 방향으로 드래그하면 왼쪽 끝의 키 프레임을 고정한 상태에서 선택한 키 프레임이 X축 방향으로 늘어나거나 줄어듭니다.
·[Ctrl]+[Shift]키를 누른 상태에서 그래프에서 Y축 방향으로 드래그하면 선택한 키 프레임 값에 배율을 적용합니다. 값이 0인 곳을 중심으로 그래프가 확대/축소됩니다.
애니메이션 커브 전체 이동
애니메이션 커브의 키 프레임 이외의 부분을 드래그하면 애니메이션 커브 전체를 이동할 수 있습니다.
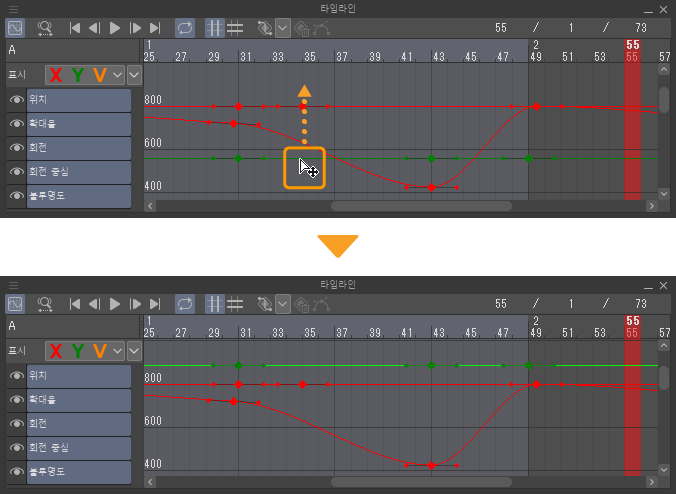
애니메이션 커브 조정
키 프레임의 슬로프에 있는 제어점을 드래그하면 애니메이션 커브의 굴곡 정도를 조정할 수 있습니다.
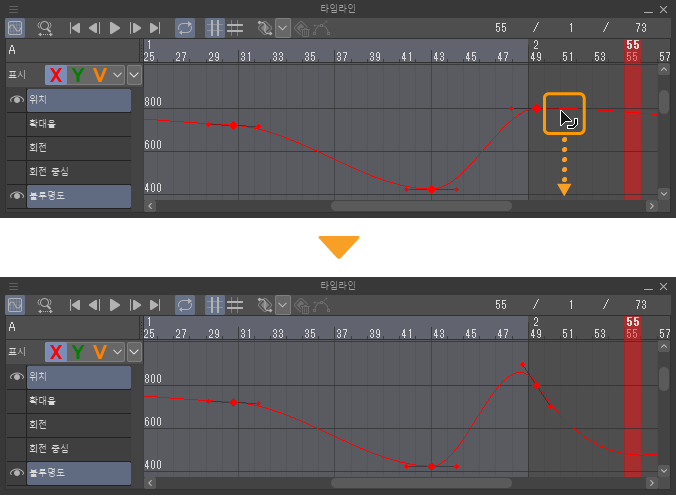
애니메이션 커브의 앞뒤를 따로 조정
굴곡 정도를 조정할 키 프레임을 선택하고 다음 중 하나를 실행합니다.
·[타임라인] 팔레트에서 [키 프레임 전후 커브 분할]을 탭하고 ON으로 설정합니다.
·[애니메이션] 메뉴 → [애니메이션 커브] → [키 프레임 전후 커브 분할]을 선택합니다.
키 프레임이 긴 사각형으로 바뀌어 슬로프로 굴곡을 조정할 때 좌우 제어점을 따로 조작할 수 있습니다.
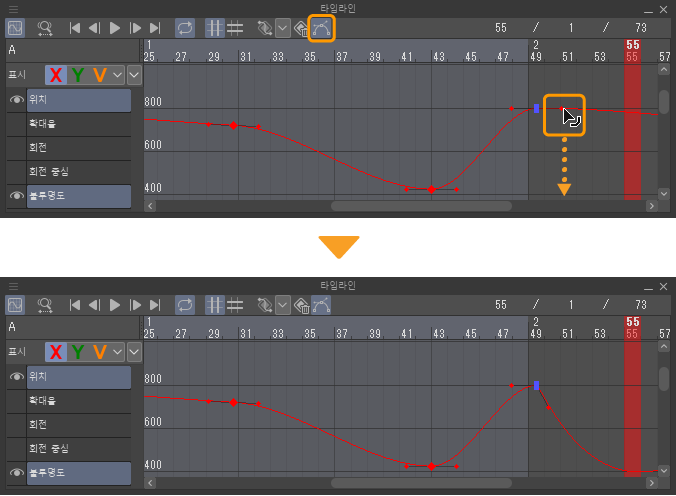
다시 같은 키 프레임을 선택하고 [키 프레임 전후 커브 분할]을 실행하면 좌우 제어점별로 조정한 내용이 무효화되고 키 프레임의 모양과 제어점 조정 방법이 원래대로 돌아갑니다.