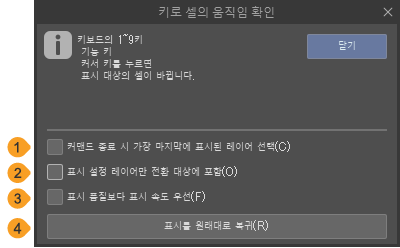애니메이션 확인
CLIP STUDIO PAINT의 캔버스에서 애니메이션을 확인할 수 있습니다. 표준 재생 외에도 키 조작으로 셀 단위로 움직일 수 있습니다.
키로 셀의 움직임 확인
[레이어] 팔레트나 [타임라인] 팔레트에서 셀을 선택한 후 [애니메이션] 메뉴 → [애니메이션 셀 표시] → [키로 셀의 움직임 확인]을 선택하면 [키로 셀의 움직임 확인] 대화 상자가 나타납니다.
[키로 셀의 움직임 확인] 대화 상자가 표시되는 동안 키보드의 키를 사용하여 셀 표시를 전환할 수 있습니다.
·라이트 테이블 표시를 유효화하고 [애니메이션 셀] 팔레트에 여러 개의 라이트 테이블 레이어가 등록되어 있는 경우 [애니메이션 셀] 팔레트의 라이트 테이블 레이어를 기준으로 셀 표시가 전환됩니다.
·라이트 테이블 표시를 무효화하면 [레이어] 팔레트의 애니메이션 폴더 내 레이어 중첩 순서를 기준으로 셀 표시가 전환됩니다.
사용 가능한 키와 조작에 대한 자세한 내용은 ‘키를 사용하는 조작’을 참조하세요. 또한 ‘키로 셀의 움직임 확인 대화 상자’를 설정하면 셀 표시 등을 조정할 수 있습니다.
키를 사용하는 조작을 종료하려면 [키로 셀의 움직임 확인] 대화 상자의 [닫기]를 탭합니다.
메모 | ·[레이어] 팔레트에서 여러 셀을 선택하면 선택한 셀만 표시가 전환됩니다. ·단축키를 사용하여 [키로 셀의 움직임 확인]을 실행하면 일부 키 조작이 다를 수 있습니다. 표시되는 메시지의 지시에 따라 조작합니다. |
키를 사용하는 조작
숫자키
[1]키를 탭하면 선택한 애니메이션 폴더의 맨 아래에 셀이 표시됩니다. [2]키, [3]키 순으로 위의 셀을 한 장씩 표시할 수 있습니다.
기능키
[F1]키를 탭하면 선택한 애니메이션 폴더의 맨 아래 셀이 표시됩니다. [F2]키, [F3]키 순으로 위의 셀을 한 장씩 표시할 수 있습니다.
커서키
커서키를 탭하면 선택한 애니메이션 폴더의 셀을 한 장씩 넘기면서 표시할 수 있습니다.
·[↑]키를 누르고 있는 동안 셀을 아래에서 위로 움직이도록 표시할 수 있습니다. 키를 놓으면 [레이어] 팔레트에서 선택한 셀이 표시됩니다.
·[↓]키를 누르고 있는 동안 셀을 위에서 아래로 움직이도록 표시할 수 있습니다. 키를 놓으면 [레이어] 팔레트에서 선택한 셀이 표시됩니다.
·[→]키를 누르고 있는 동안 셀을 아래에서 위로 움직이도록 표시할 수 있습니다. 키를 놓으면 그때 표시된 셀이 그대로 표시됩니다.
·[←]키를 누르고 있는 동안 셀을 위에서 아래로 움직이도록 표시할 수 있습니다. 키를 놓으면 그때 표시된 셀이 그대로 표시됩니다.
에지 키보드 [태블릿/스마트폰]
[T1]키를 탭하면 선택한 애니메이션 폴더의 맨 아래 셀이 표시됩니다. [T2]키, [T3]키 순으로 위의 셀을 한 장씩 표시할 수 있습니다.
키로 셀의 움직임 확인 대화 상자
①커맨드 종료 시 가장 마지막에 표시된 레이어 선택
ON으로 설정하면 [키로 셀의 움직임 확인] 대화 상자의 [닫기]를 탭하면 표시된 셀이 선택된 상태로 종료됩니다.
②표시 설정 레이어만 전환 대상에 포함
ON으로 설정하면 표시된 셀만 전환 대상이 됩니다. 키를 조작해도 숨겨진 셀은 표시되지 않습니다.
③표시 품질보다 표시 속도 우선
ON으로 설정하면 키 조작 시 셀이 전환되는 속도가 빨라집니다. 단, 캔버스 내 화상의 표시 품질이 떨어집니다.
④표시를 원래대로 복귀
탭하면 처음 표시한 셀(선택한 셀)로 돌아갑니다.
키로 앞뒤의 셀 확인
[레이어] 팔레트나 [타임라인] 팔레트에서 셀을 선택한 후 [애니메이션] 메뉴 → [애니메이션 셀 표시] → [키로 앞뒤의 셀 확인]을 선택하면 [키로 앞뒤의 셀 확인] 대화 상자가 표시됩니다.
[키로 앞뒤의 셀 확인] 대화 상자가 표시되는 동안 키보드의 키를 사용하여 셀 표시를 전환할 수 있습니다.
·라이트 테이블 표시를 유효화하고 [애니메이션 셀] 팔레트에 여러 개의 라이트 테이블 레이어가 등록되어 있는 경우 [애니메이션 셀] 팔레트의 라이트 테이블 레이어를 기준으로 셀 표시가 전환됩니다.
·라이트 테이블 표시를 무효화하면 [레이어] 팔레트의 애니메이션 폴더 내 레이어 중첩 순서를 기준으로 셀 표시가 전환됩니다.
사용 가능한 키와 조작에 대한 자세한 내용은 ‘키를 사용하는 조작’을 참조하세요.
또한 [키로 앞뒤의 셀 확인] 대화 상자를 설정하면 셀 표시 등을 조정할 수 있습니다. [키로 앞뒤의 셀 확인] 대화 상자의 설정 항목은 ‘키로 셀의 움직임 확인 대화 상자’와 동일합니다.
키를 사용하는 조작을 종료하려면 [키로 앞뒤의 셀 확인] 대화 상자의 [닫기]를 탭합니다.
메모 | ·[레이어] 팔레트에서 여러 셀을 선택하면 선택한 셀만 표시가 전환됩니다. ·단축키를 사용하여 [키로 셀의 움직임 확인]을 실행하면 일부 키 조작이 다를 수 있습니다. 표시되는 메시지의 지시에 따라 조작합니다. |
키를 사용하는 조작
사용하는 키에 따라 셀의 표시 방법이 다릅니다.
숫자키
숫자키를 탭하면 [레이어] 팔레트에서 선택한 셀 외에 앞뒤 4장씩 셀을 표시할 수 있습니다.
·[5]키를 탭하면 선택한 셀이 표시됩니다.
·[4]~[1]키는 선택한 셀의 아래쪽 셀이 표시됩니다. 숫자가 작아질수록 아래쪽 셀이 표시됩니다.
·[6]~[9]키는 선택한 셀의 위쪽 셀이 표시됩니다. 숫자가 커질수록 위쪽 셀이 표시됩니다.
기능키
기능키를 탭하면 [레이어] 팔레트에서 선택한 셀 외에 앞뒤 4장씩의 셀을 표시할 수 있습니다.
·[F5]키를 탭하면 선택한 셀이 표시됩니다.
·[F4]~[F1]키는 선택한 셀의 아래쪽 셀이 표시됩니다. 숫자가 작아질수록 아래쪽 셀이 표시됩니다.
·[F6]~[F9]키는 선택한 셀의 위쪽 셀을 표시합니다. 숫자가 커질수록 위쪽 셀이 표시됩니다.
커서키
커서키를 탭하면 선택한 애니메이션 폴더의 셀을 한 장씩 넘기면서 표시할 수 있습니다.
·[↑]키를 누르고 있는 동안 셀을 아래에서 위로 움직이도록 표시할 수 있습니다. 키를 놓으면 [레이어] 팔레트에서 선택한 셀이 표시됩니다.
·[↓]키를 누르고 있는 동안 셀을 위에서 아래로 움직이도록 표시할 수 있습니다. 키를 놓으면 [레이어] 팔레트에서 선택한 셀이 표시됩니다.
·[→]키를 누르고 있는 동안 셀을 아래에서 위로 움직이도록 표시할 수 있습니다. 키를 놓으면 그때 표시된 셀이 그대로 표시됩니다.
·[←]키를 누르고 있는 동안 셀을 위에서 아래로 움직이도록 표시할 수 있습니다. 키를 놓으면 그때 표시된 셀이 그대로 표시됩니다.
에지 키보드 [태블릿/스마트폰]
에지 키보드의 터치키를 탭하면 [레이어] 팔레트에서 선택한 셀 외에 앞뒤 4장씩 셀을 표시할 수 있습니다.
·[T5]키를 탭하면 선택한 셀이 표시됩니다.
·[T4]~[T1]키는 선택한 셀의 아래쪽 셀이 표시됩니다. 숫자가 작아질수록 아래쪽 셀이 표시됩니다.
·[T6]~[T9]키는 선택한 셀의 위쪽 셀이 표시됩니다. 숫자가 커질수록 위쪽 셀이 표시됩니다.
오디오 스크러빙
[애니메이션] 메뉴 → [오디오 스크러빙]을 선택하면 오디오 스크러빙을 유무효화할 수 있습니다.
오디오 스크러빙은 음성을 세밀하게 확인하면서 애니메이션을 편집할 수 있는 기능입니다. 오디오 스크러빙을 유효화하면 다음과 같은 방법으로 오디오 트랙의 음성을 확인할 수 있습니다.
·[타임라인] 팔레트에서 프레임을 탭하면 해당 프레임의 음성을 재생할 수 있습니다. 오디오 트랙이 아닌 다른 트랙을 탭하여 확인할 수 있습니다.
·[타임라인] 팔레트의 프레임 수 눈금 부분을 드래그하면 해당 프레임 사이의 음성을 재생할 수 있습니다.
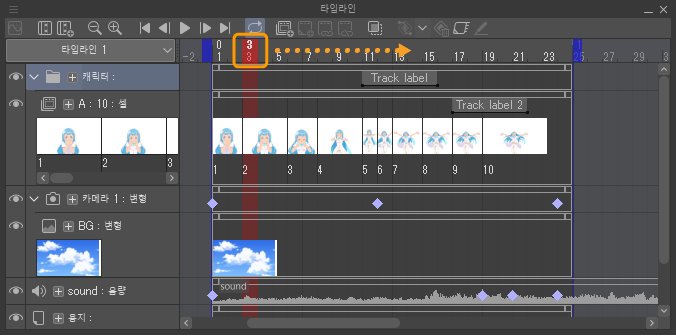
다시 [애니메이션] 메뉴 → [오디오 스크러빙]을 선택하면 오디오 스크러빙을 무효화할 수 있습니다.
재생 및 정지
다음 조작 중 하나를 실행하면 캔버스 위에서 애니메이션을 재생할 수 있습니다.
·[타임라인] 팔레트에서 [재생/정지]를 탭합니다.
·[애니메이션] 메뉴 → [재생/정지]를 선택합니다.
재생을 중지하려면 다시 같은 조작을 반복합니다. 또는 애니메이션 재생 중 [Esc]키를 누르거나 [타임라인] 팔레트 이외의 팔레트를 탭하여 애니메이션을 정지할 수 있습니다.
메모 | 애니메이션을 재생하면 재생된 프레임의 캐시가 작성됩니다. 두 번째 이후 재생 시 이전 재생 시보다 속도가 빨라집니다. 단, 캔버스나 [타임라인] 팔레트를 편집하면 이전 재생 시 캐시가 삭제됩니다. |
재생 설정
캔버스에서 애니메이션을 재생할 때 목적과 환경에 맞게 재생 방법을 설정할 수 있습니다.
실시간 재생
[애니메이션] 메뉴 → [재생 설정] → [실시간 재생]을 선택하면 프레임 레이트에 따라 애니메이션을 재생할 수 있습니다. 설정한 시간대로 재생하는 것을 우선시하므로 재생 시 모든 셀을 모두 재생하지 못하는 '끊김 현상'이 발생할 수 있습니다.
전체 프레임 재생
[애니메이션] 메뉴 → [재생 설정] → [전체 프레임 재생]을 선택하면 모든 프레임을 우선적으로 표시하여 애니메이션을 재생할 수 있습니다. 단, 모든 프레임을 표시하는 것을 우선시하기 때문에 실제 재생 속도보다 느리게 재생될 수 있습니다.
[전체 프레임 재생]을 설정하면 [타임라인] 팔레트에서 설정한 오디오 트랙의 오디오가 재생되지 않습니다. 음성을 재생하려면 [실시간 재생]을 선택합니다.
루프 재생
다음 조작 중 하나를 실행하면 애니메이션 재생 시 마지막 프레임 이후 첫 번째 프레임으로 돌아가는 루프 재생을 할 수 있습니다.
·[타임라인] 팔레트에서 [루프 재생]을 탭합니다.
·[애니메이션] 메뉴 → [재생 설정] → [루프 재생]을 선택합니다.
루프를 중지하려면 동일한 조작을 다시 한 번 실행하여 [루프 재생]을 OFF로 설정합니다.
2D 카메라 렌더링
[애니메이션] 메뉴 → [재생 설정] → [2D 카메라 렌더링]을 선택하면 2D 카메라 폴더에서 설정한 카메라 워크의 설정이 반영된 상태로 애니메이션을 재생할 수 있습니다.
재생 시작 전 렌더링
[애니메이션] 메뉴 → [재생 설정] → [재생 시작 전 렌더링]을 선택하면 애니메이션의 재생 범위를 렌더링한 후 애니메이션을 재생할 수 있습니다.
애니메이션 가져오기에 시간이 걸려 재생이 지연되는 현상을 방지할 수 있습니다. 단, 애니메이션 재생 시작 전 렌더링을 하기 때문에 재생을 시작하기까지 시간이 걸립니다.
속도 우선
[애니메이션] 메뉴 → [재생 설정] → [속도 우선]을 선택하면 속도 우선으로 애니메이션을 재생할 수 있습니다. 고해상도 캔버스에서는 애니메이션 재생 속도를 높이기 위해 자동으로 해상도를 낮춰 애니메이션을 재생합니다.
애니메이션 재생 시 캔버스 표시 배율에 가까운 크기의 화상으로 캐시가 작성됩니다. [속도 우선]일 때 재생 중 표시 배율을 전환하면 기존 표시 배율의 캐시가 삭제됩니다.
품질 우선
[애니메이션] 메뉴 → [재생 설정] → [품질 우선]을 선택하면 품질 우선으로 애니메이션을 재생할 수 있습니다. [환경 설정] 대화 상자의 ‘캔버스’에서 설정한 표시 품질로 애니메이션을 재생합니다.
애니메이션 재생 시 캔버스 표시 배율에 가까운 크기의 화상으로 캐시가 작성됩니다. [품질 우선]일 때 재생 중 표시 배율을 전환해도 기존 표시 배율의 캐시가 남습니다.
재생 fps 표시
[표시] 메뉴 → [재생 fps 표시]를 선택하면 캔버스에서 애니메이션을 재생할 때 설정한 프레임 레이트 값을 캔버스에 표시할 수 있습니다.