팀 작업
팀 작업 기능을 사용하면 CLIP STUDIO에서 클라우드로 업로드한 여러 페이지의 작품 파일을 여러 사용자가 페이지 단위로 편집할 수 있습니다. [공동작업]과 달리 태블릿이나 스마트폰으로도 작품 제작에 참가할 수 있습니다.
CLIP STUDIO의 팀 작업 기능은 CLIP STUDIO 계정 도움말과 CLIP STUDIO TIPS도 함께 참조하세요.
중요 | 팀 작업 기능을 사용하기 위해서는 팀을 만드는 '관리자'와 편집에 참가하는 '일반 사용자(팀 참가자)'가 모두 CLIP STUDIO에 로그인해야 합니다. 또한 오프라인 환경에서는 팀 작업에 참가할 수 없습니다. |
팀 만들기
팀을 만들어 초대
관리자는 CLIP STUDIO 계정의 [팀 관리]에서 팀 만들기, 팀원 초대, 팀원 권한 변경 등을 할 수 있습니다.
[팀 만들기]를 탭합니다. 팀명을 입력하고 [팀 만들기]를 탭하면 팀을 만들 수 있습니다.
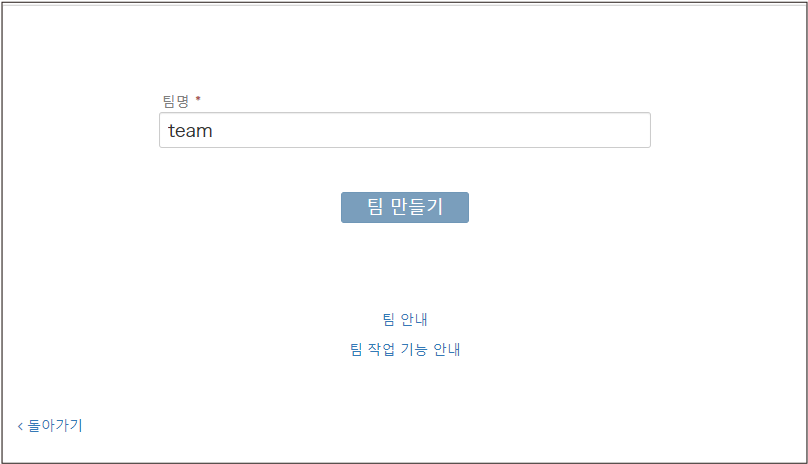
[팀에 초대하기]를 탭하고 일반 사용자로 초대하려는 사용자를 모두 초대합니다. 초대 방법은 메일 주소를 입력하여 초대 URL을 보내는 방법과 초대 URL을 발급해 접속하게 하는 방법이 있습니다.
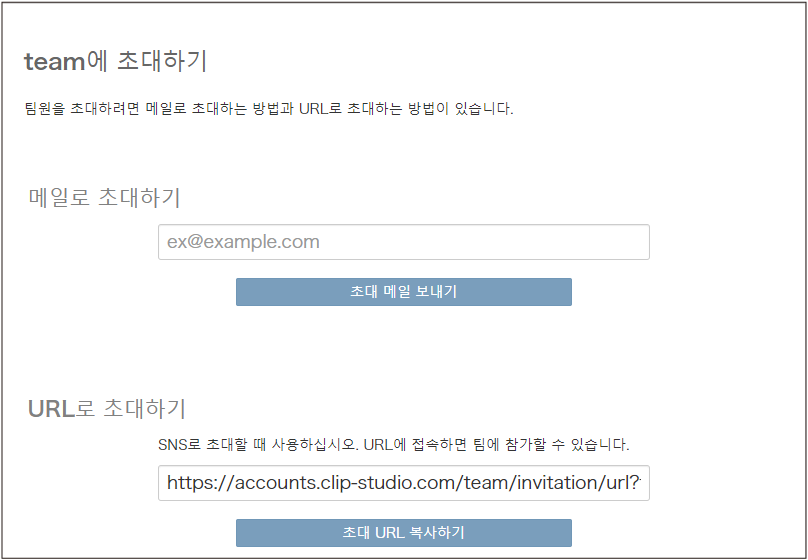
초대받은 팀에 참가
팀에 초대받은 사용자는 메일 등을 통해 안내된 초대 URL에 접속합니다. [팀에 참가하기]를 탭하면 일반 사용자로 팀에 참가할 수 있습니다.
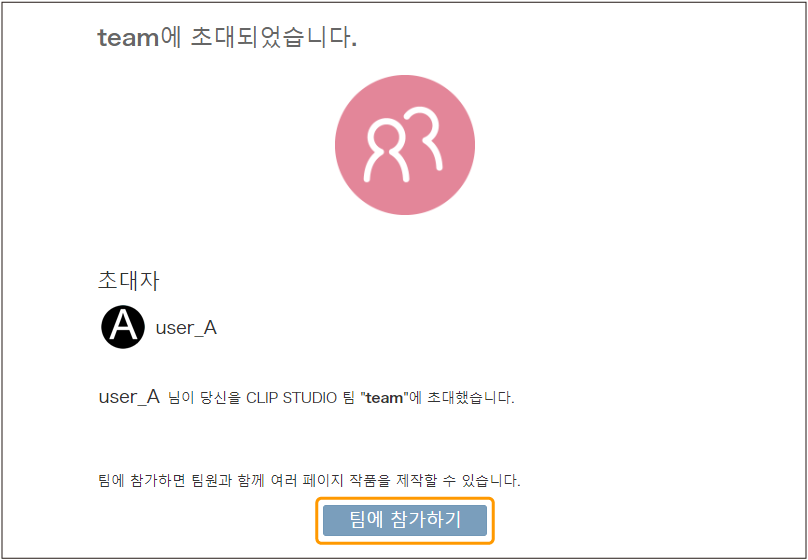
작품을 팀과 공유
팀원들과 작품을 공유하려면 CLIP STUDIO를 사용합니다. 공유하는 데이터 업로드는 팀에 참가하는 모든 팀원이 할 수 있습니다.
CLIP STUDIO를 실행하고 [작품 목록]을 탭하여 표시되는 작품 관리 화면의 [이 단말기]에서 팀 작업에 사용할 작품의 [동기화 전환]을 ON으로 설정한 후 클라우드에 업로드합니다.
태블릿에서는 작품 관리 화면의 [앱 내]에서 팀 작업에 사용할 작품을 업로드할 수 있습니다.
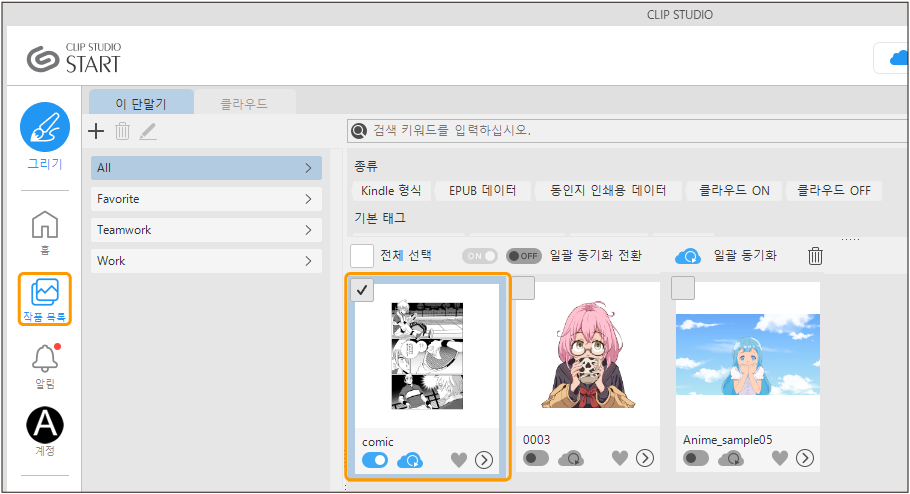
작품 관리 화면에서 [클라우드]를 선택하고 작품의 [팀 작업]을 탭합니다.
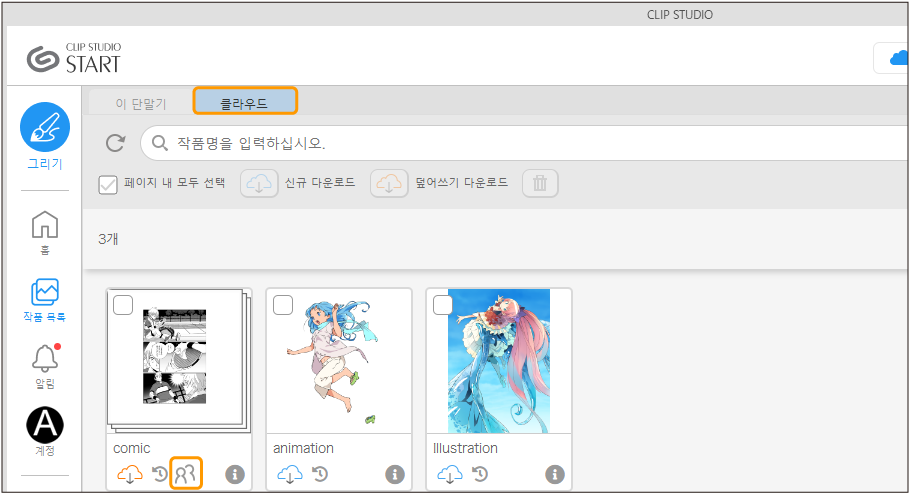
작업할 팀을 선택하고 [설정]을 탭합니다.
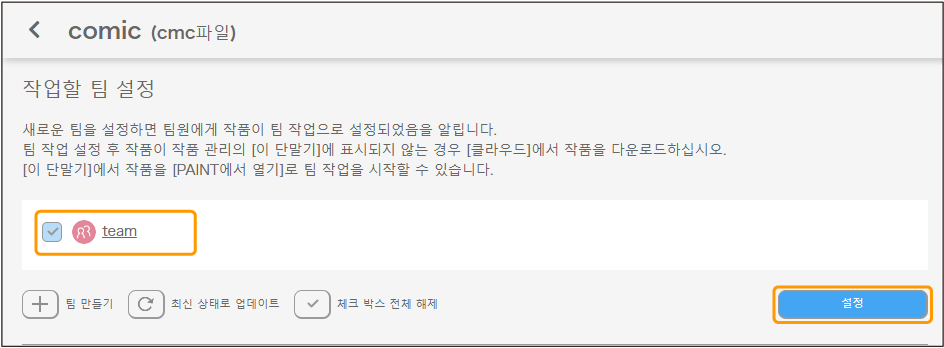
팀 작업 설정이 완료되면 작품 관리 화면의 [클라우드]에서 [팀 작업] 아이콘이 파란색으로 바뀝니다. 동시에 업로드한 작품은 각 참가자의 작품 관리 화면의 [클라우드]에 표시됩니다.
작품을 업로드한 사용자는 작품의 '소유자'로 설정됩니다. 팀 작업 설정 해제는 소유자만 할 수 있습니다.
또한 업로드한 작품은 각 참가자의 화면에 표시되지만, 작품 소유자의 클라우드만 사용합니다. 각 참가자의 클라우드는 사용되지 않습니다.
공유 작품 다운로드
작품에 팀 작업이 설정되면 CLIP STUDIO에서 공유된 작품을 다운로드할 수 있습니다.
CLIP STUDIO의 [작품 목록]을 탭하여 표시되는 작품 관리 화면에서 [클라우드]를 선택합니다.
작품 관리 화면의 [클라우드]에서 팀 작업용 작품만 표시하려면 작품 관리 화면 오른쪽 위에 있는 [팀 작업]을 탭하여 표시되는 메뉴에서 [팀 작업 작품 표시]를 선택합니다.
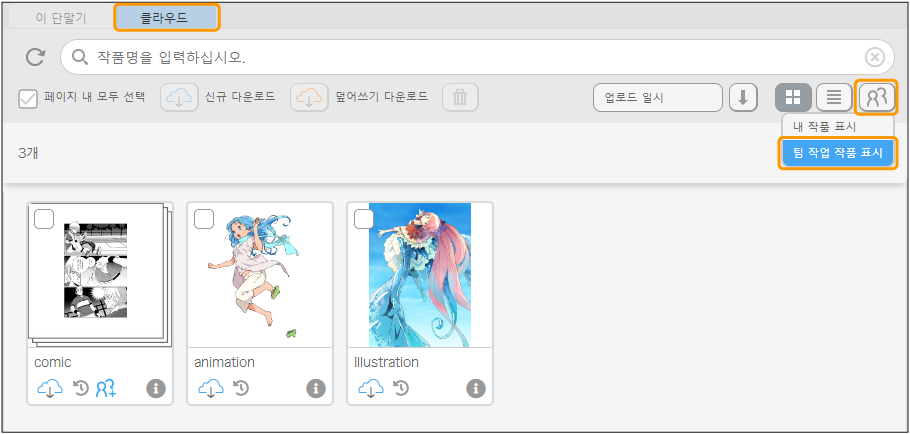
팀 작업용으로 업로드된 작품의 [신규 다운로드]를 탭하면 작업용 파일이 다운로드됩니다.
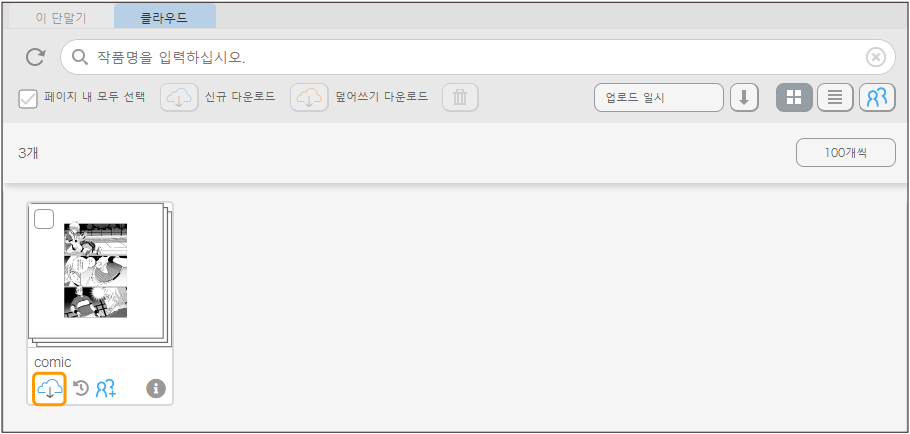
다운로드한 작품 파일은 작품 관리 화면의 [이 단말기]의 [팀 작업]에 표시되며 CLIP STUDIO PAINT에서 편집할 수 있습니다. 팀 작업으로 설정된 작품은 섬네일에 팀 작업 아이콘이 표시됩니다.
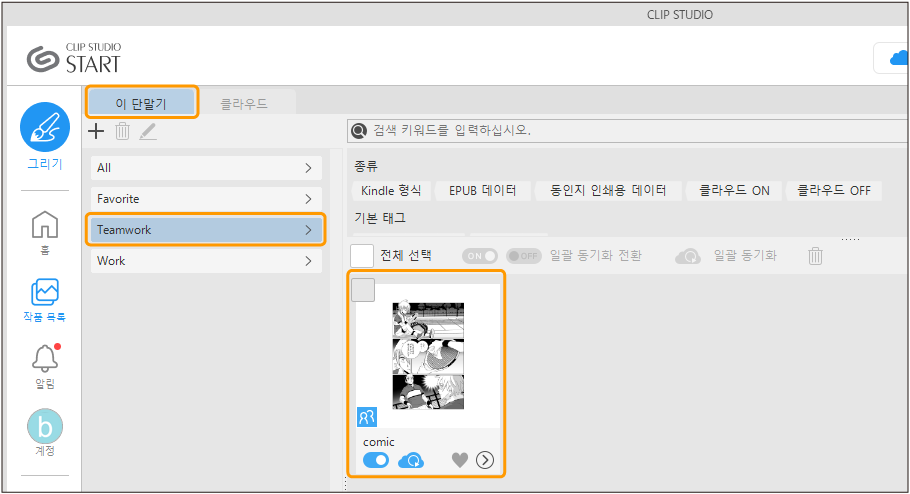
메모 | 팀 작업용 작품이 공유되면 CLIP STUDIO의 [알림]의 [CLIP STUDIO PROFILE]에 알림이 표시됩니다. |
작품 편집
CLIP STUDIO의 작품 관리 화면에서 팀 작업용 작품을 CLIP STUDIO PAINT로 열면 편집할 수 있습니다.
중요 | 작품을 편집하려면 온라인 환경과 CLIP STUDIO 로그인이 필요합니다. 오프라인이거나 CLIP STUDIO에 로그인하지 않으면 작품은 열람 모드로 열리고 편집이 불가능합니다. |
페이지 관리 창이 열리면 페이지를 열어 편집할 수 있습니다.
다른 팀원이 편집 중인 페이지에는 페이지 섬네일에 참가자의 CLIP STUDIO 계정 아이콘이 표시됩니다. 이 경우 페이지 편집이 불가능합니다. 열람 모드로 열 수 있습니다.
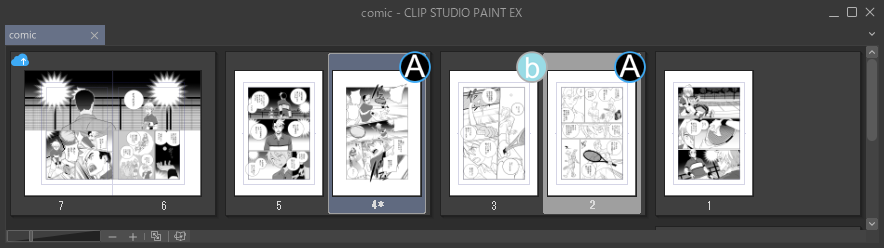
페이지를 편집하고 저장한 후 페이지를 닫으면 편집한 내용이 클라우드상의 작품에 동기화됩니다.
메모 | 페이지를 닫을 때 표시되는 진행 표시줄의 [나중에 전송]을 탭하면 편집한 내용이 클라우드에 반영되지 않습니다. 페이지를 닫아도 편집 내용이 클라우드에 반영될 때까지 다른 사용자에게는 편집 중인 페이지로 표시됩니다. 열람 모드로 열 수 있지만 편집은 할 수 없습니다. 나중에 전송하려면 ‘작품 동기화’를 참조하세요. |
팀 작업용 작품의 제한 사항
팀 작업용 작품 편집 시 편집이 제한될 수 있습니다.
팀 작업용 작품에서 다음과 같은 조작을 하는 동안 관리 파일(확장자: cmc)이 잠겨 편집할 수 없습니다. 각 페이지 편집은 가능합니다.
팀 작업용 작품에서 다음과 같은 조작을 하는 동안 관리 파일과 대상 페이지가 잠겨 편집할 수 없습니다. 대상 이외의 페이지 편집은 가능합니다.
팀 작업용 작품에서 다음과 같은 조작을 하는 동안 관리 파일과 모든 페이지가 잠겨 편집할 수 없습니다.
작품 동기화
페이지 편집 내용을 클라우드에 동기화하지 않았거나 다른 팀원의 업데이트 내용을 작품에 반영하려면 페이지 관리 창에서 [페이지 전체를 지금 바로 동기화]를 탭합니다. 모든 페이지를 최신 정보로 동기화할 수 있습니다.
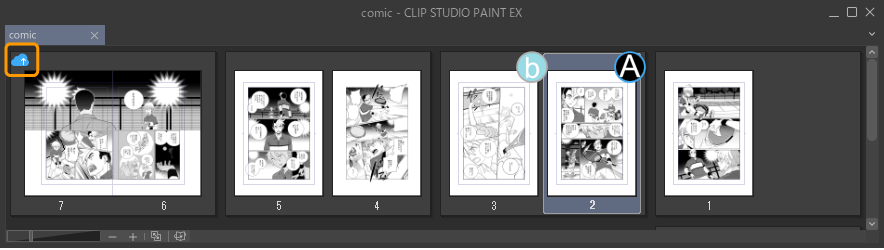
동기화 내역 확인
팀원들이 동기화할 때마다 이력이 기록됩니다. 이력을 확인하려면 CLIP STUDIO의 [작품 목록]을 탭하여 표시되는 작품 관리 화면의 [클라우드]에서 해당 작품의 [팀 작업]을 탭하면 됩니다.
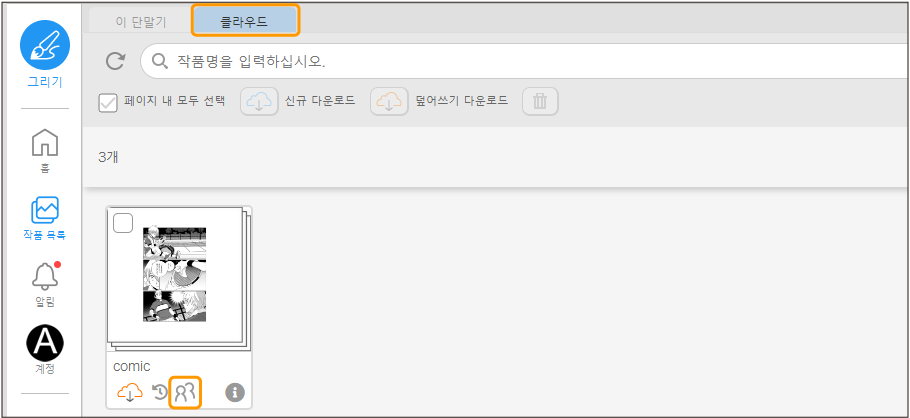
팀 작업 정보가 표시되고 업데이트 내역이 표시됩니다.
이전 상태로 되돌리기
각 팀원이 동기화할 때마다 클라우드에 작품의 편집 이력이 남습니댜.
작품 소유자는 CLIP STUDIO의 작품 관리 화면의 [클라우드]에서 작품의 [이전 버전 다운로드]를 탭하면 이전 작품 파일을 다운로드할 수 있습니다. 특정 페이지만 원래대로 되돌릴 때 등에 활용할 수 있습니다.
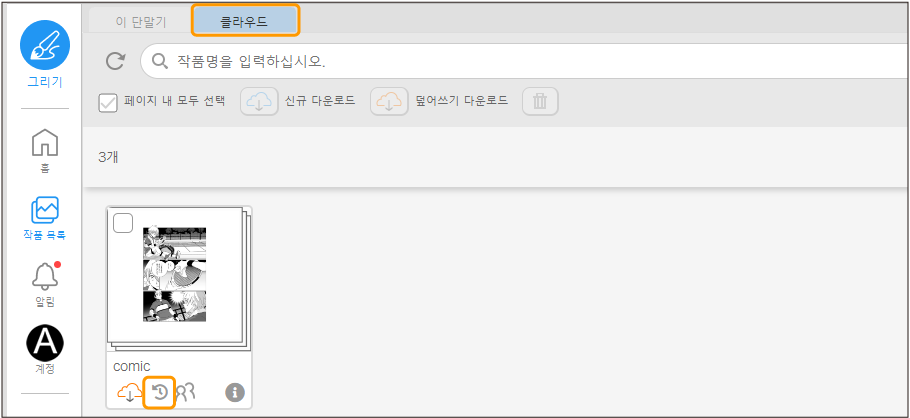
작품의 편집 이력 저장 기간은 3일입니다. 3일이 지나면 이력이 삭제되고 최신 작품만 남게 됩니다.
팀 작업 종료
소유자는 CLIP STUDIO의 작품 관리 화면에서 작품의 팀 작업을 종료할 수 있습니다.
작품의 [팀 작업]을 탭합니다. [작업할 팀 설정]에서 팀 체크 박스를 OFF로 설정하고 [설정]을 탭하면 팀 작업을 종료할 수 있습니다.
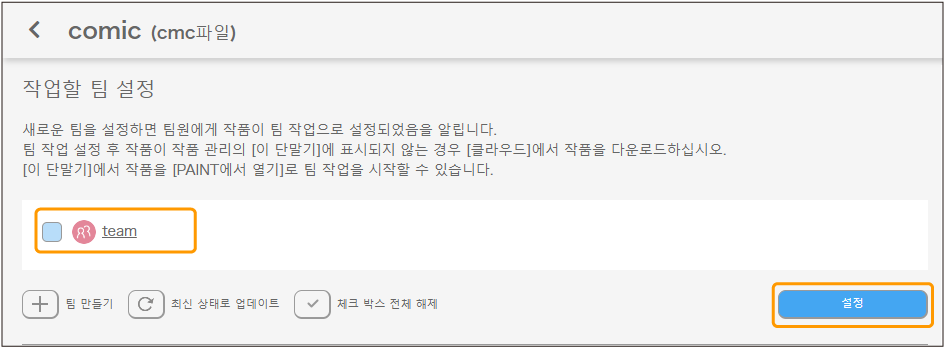
팀 삭제
팀 관리자는 CLIP STUDIO 계정의 [팀 관리]에서 팀을 삭제할 수 있습니다. 팀을 삭제하면 작품의 팀 작업도 동시에 종료됩니다.
메모 | 팀 작업은 종료하지 않고 일부 팀원만 탈퇴하는 것도 가능합니다. 관리자 및 일반 사용자 모두 CLIP STUDIO 계정의 [팀 관리]에서 탈퇴할 수 있습니다. 단, 관리자의 경우 팀 내에 다른 관리자가 없으면 탈퇴할 수 없습니다. 또한 관리자는 다른 팀원을 탈퇴시킬 수도 있습니다. |