스토리 에디터 사용
CLIP STUDIO PAINT의 스토리 에디터는 여러 페이지의 텍스트를 한꺼번에 입력, 편집할 수 있는 에디터입니다. [페이지 관리] 메뉴 → [텍스트 편집] → [스토리 에디터]를 선택하면 표시할 수 있습니다.
중요 | ·스토리 에디터를 표시하는 동시에 각 페이지의 편집 이력이 모두 삭제됩니다. [작업 내역] 팔레트, [실행 취소] 등의 조작이 불가능합니다. 스토리 에디터 표시 후 [작업 내역] 팔레트에 스토리 에디터의 편집 이력이 기록되지만, 스토리 에디터를 닫으면 모두 삭제됩니다. ·CLIP STUDIO PAINT 1.4.1 이전 버전이나 ComicStudio, IllustStudio에서 입력한 텍스트는 스토리 에디터에서 편집하기 전에 텍스트를 최근에 그린 그림에 적용해야 합니다. [텍스트] 도구나 [오브젝트] 보조 도구에서 텍스트 선택 시 확인 메시지가 표시됩니다. [레이어 안의 모든 텍스트에 적용]을 탭하면 가장 최근에 그린 그림에 적용됩니다. |
스토리 에디터는 페이지 내 텍스트를 목록으로 표시하는 '페이지 영역'과 텍스트를 대사 단위로 표시하는 '텍스트 영역'이 있습니다. 작품 내에 입력된 텍스트가 있으면 텍스트 영역에 입력한 텍스트가 반영된 상태로 표시됩니다. 단, 작품 내에서 말풍선 레이어나 텍스트 레이어를 숨기면 스토리 에디터에서는 편집이 불가능합니다.
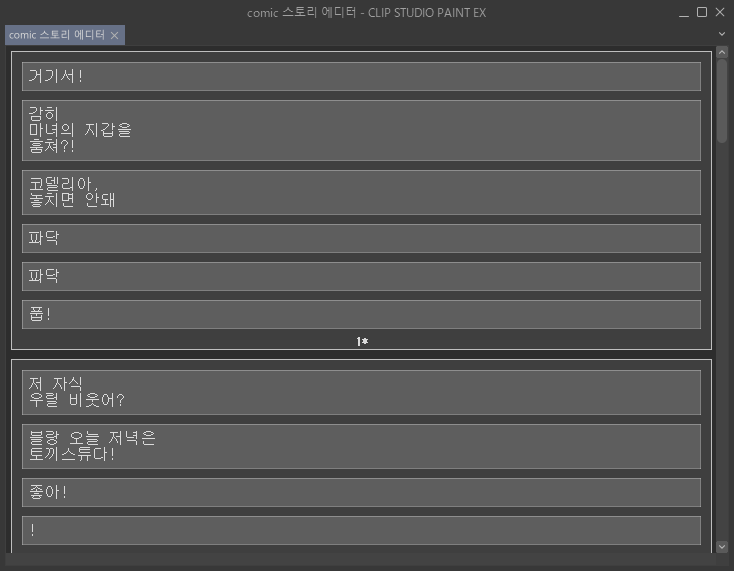
메모 | 스토리 에디터의 레이아웃이나 표시되는 글꼴은 [환경 설정] 대화 상자에서 변경할 수 있습니다. ‘텍스트 편집 [EX]’를 참조하세요. |
스토리 에디터에 문자 입력
입력할 페이지의 텍스트 영역을 탭합니다. 캐럿이 표시되면 텍스트를 입력할 수 있습니다.
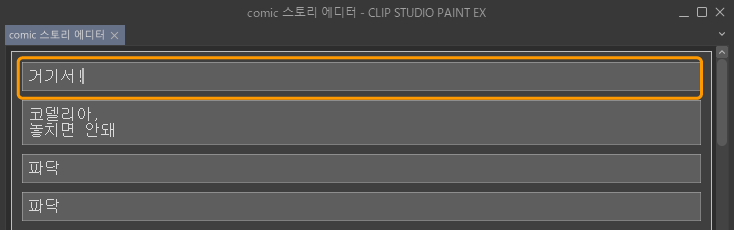
같은 페이지에 텍스트 영역을 추가하려면 다음 중 하나의 조작을 실행합니다.
·텍스트 영역의 문두나 문장 끝에서 [Shift]+[Enter]키를 누릅니다.
·텍스트 영역의 문두나 문장 끝에서 [Enter]키를 두 번 누릅니다.
·[페이지 관리] 메뉴 → [텍스트 편집] → [신규 텍스트]를 선택합니다.
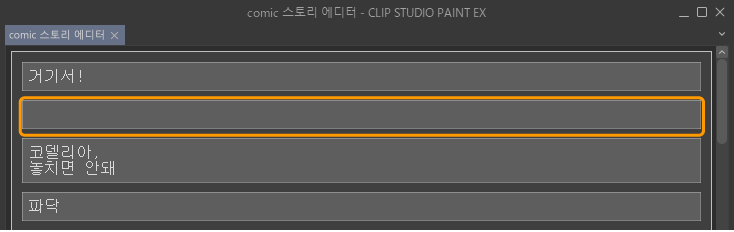
스토리 에디터에 텍스트를 입력하면 캔버스에 텍스트 레이어가 추가되어 입력한 텍스트가 표시됩니다.
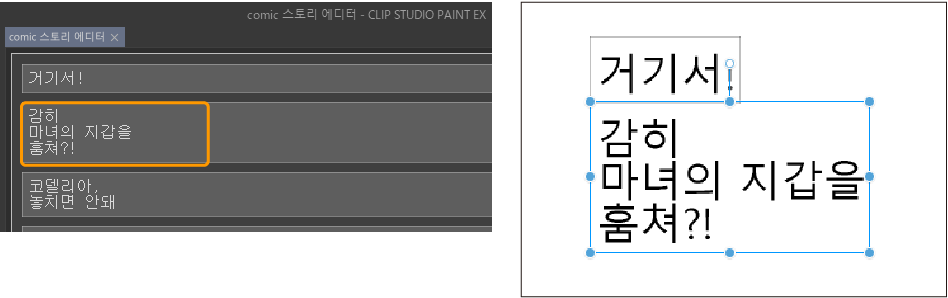
메모 | 스토리 에디터에서 추가한 텍스트에 대한 기본 서식 적용 방법, 텍스트 레이어 추가 방법 등을 [환경 설정] 대화 상자에서 설정할 수 있습니다. 자세한 내용은 ‘텍스트 편집 [EX]’를 참조하세요. |
텍스트 분할
스토리 에디터의 텍스트 영역을 분할할 수 있습니다. 분할하면 페이지 내에서 별도의 대사로 취급할 수 있습니다.
분할할 텍스트 영역을 탭하고 분할할 위치로 캐럿을 이동한 후 [Shift]+[Enter]키를 누릅니다. 캐럿의 위치에 따라 텍스트 영역이 분할됩니다.
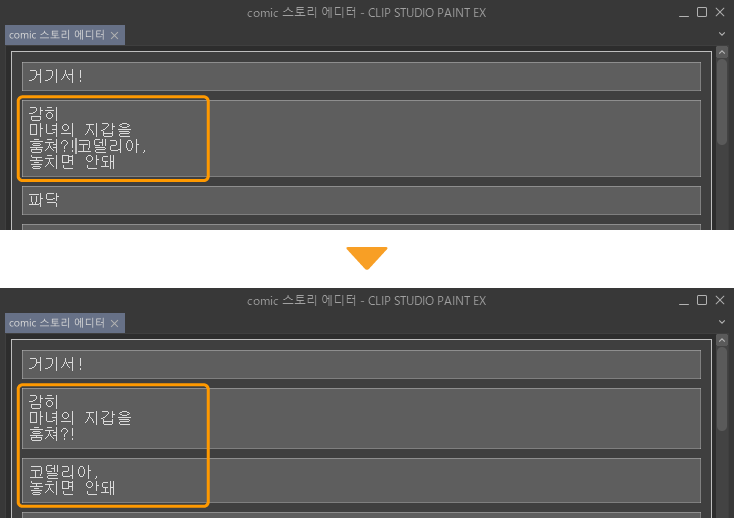
메모 | [Enter]키를 두 번 눌러도 텍스트를 분할할 수 있습니다. 이 조작 방법은 [환경 설정] 대화 상자의 [줄 바꾸기에 의한 텍스트 분할]에서 변경할 수 있습니다. 자세한 내용은 ‘텍스트 편집 [EX]’를 참조하세요. |
텍스트 결합
스토리 에디터의 텍스트 영역을 합칠 수 있습니다. 합치면 페이지 내에서 하나의 대사로 취급할 수 있습니다.
합치려는 텍스트 영역을 탭한 후 다음 중 하나의 조작을 실행합니다.
Windows
·앞에 있는 텍스트 영역과 합치려면 문두로 캐럿을 이동한 후 [Backspace]키를 누릅니다.
·뒤에 있는 텍스트 영역과 합치려면 문장 끝으로 캐럿을 이동한 후 [Delete]키를 누릅니다.
macOS
·앞에 있는 텍스트 영역과 합치려면 문두로 캐럿을 이동한 후 [Delete]키를 누릅니다.
·뒤에 있는 텍스트 영역과 합치려면 문장 끝으로 캐럿을 이동한 후 [fn]+[Delete]키를 누릅니다.
iPad/Android
앞에 있는 텍스트 영역과 합치려면 문두로 캐럿을 이동한 후 [×]키를 누릅니다. 뒤에 있는 텍스트 영역과는 합칠 수 없습니다.
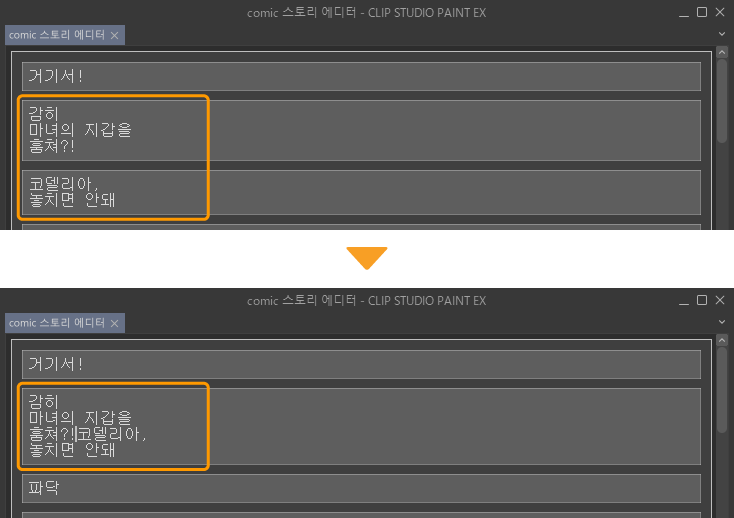
텍스트 이동 및 복제
스토리 에디터에서 텍스트를 다른 페이지로 이동하거나 복제할 수 있습니다. 같은 페이지 내에서 이동할 수도 있습니다.
텍스트 이동
[Ctrl]키를 누른 상태에서 텍스트 영역을 탭하여 텍스트 영역을 선택합니다. 여러 텍스트 영역을 탭하면 여러 텍스트 영역을 한꺼번에 이동할 수 있습니다.
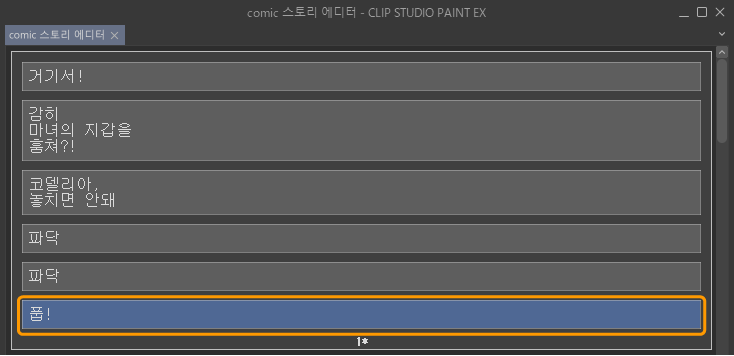
이동하려는 위치로 텍스트 영역을 드래그 앤 드롭합니다. 텍스트 영역이 이동합니다.
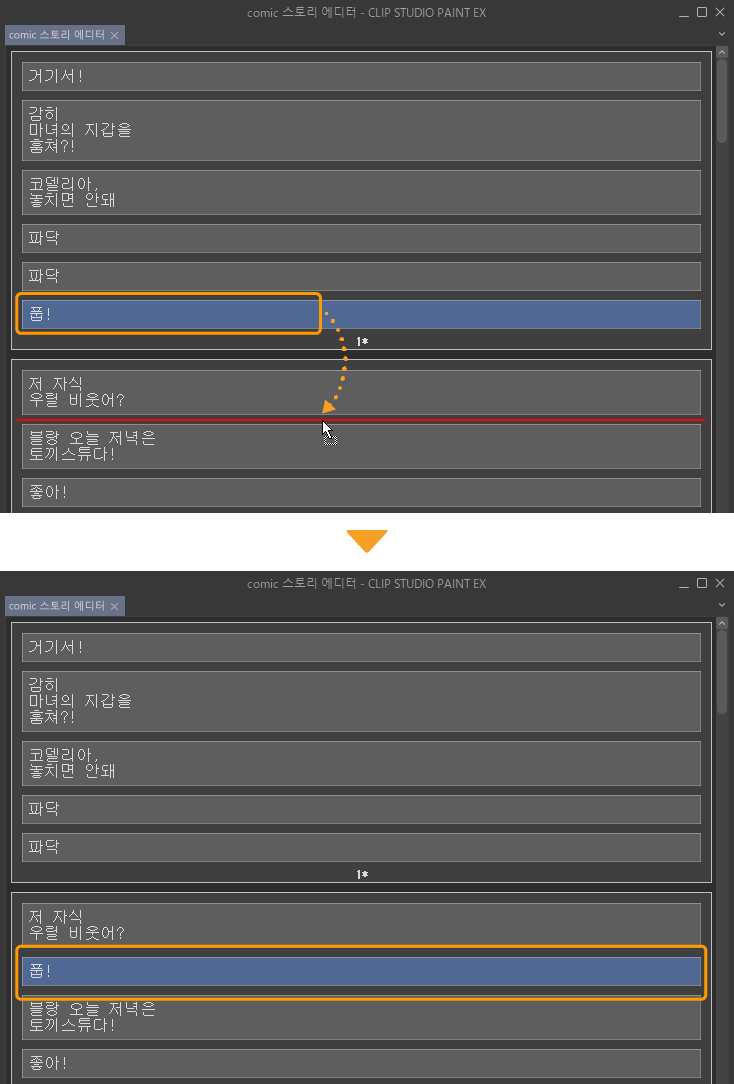
같은 페이지 내에서 이동해도 캔버스 표시가 변경되지 않습니다. [오브젝트] 보조 도구 등으로 위치를 변경합니다. 다른 페이지로 이동하면 이동한 페이지에 텍스트가 표시됩니다.
텍스트 복제
텍스트 이동 조작과 마찬가지로 텍스트 영역을 선택합니다. [Alt]키를 누른 상태에서 텍스트 영역을 복제할 위치로 드래그 앤 드롭하면 선택한 텍스트 영역을 복제할 수 있습니다.
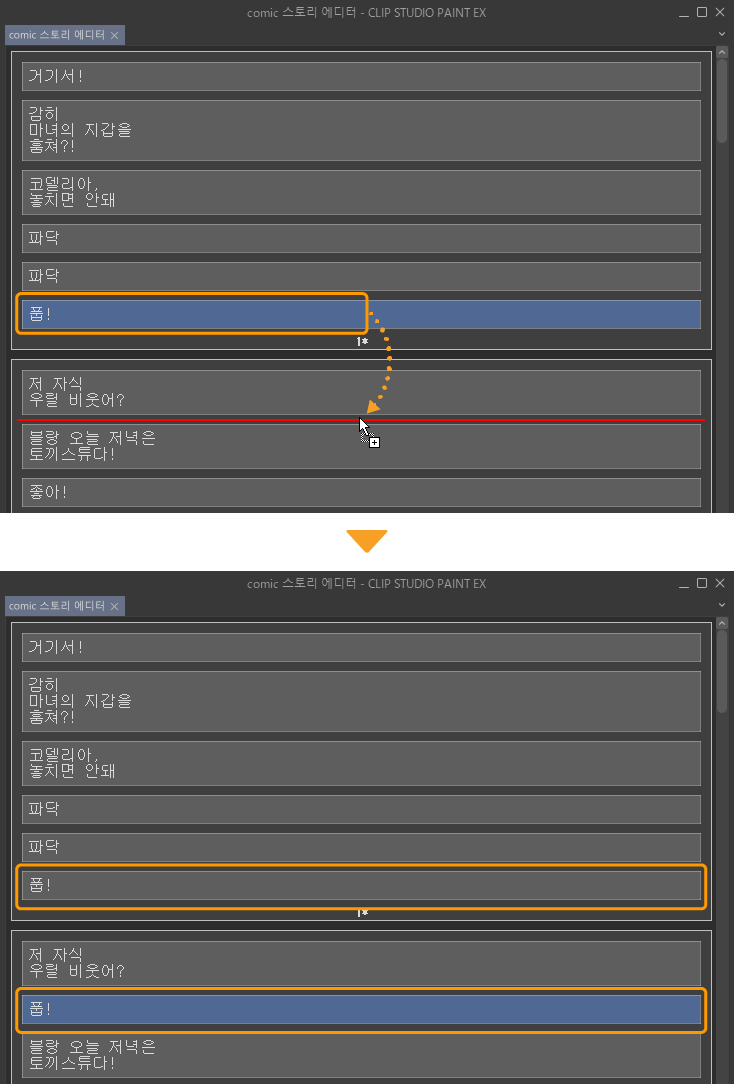
텍스트 삭제
[Ctrl]키를 누른 상태에서 텍스트 영역을 탭하여 텍스트 영역을 선택합니다. 여러 텍스트 영역을 탭하면 여러 텍스트 영역을 한꺼번에 삭제할 수 있습니다.
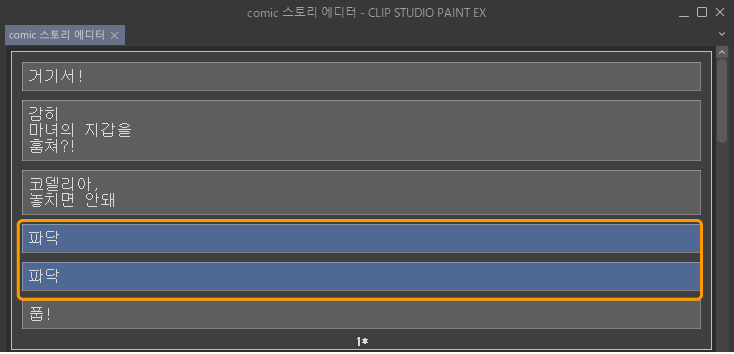
[Delete]키를 누릅니다. 또는 [페이지 관리] 메뉴 → [텍스트 편집] → [텍스트 삭제]를 선택합니다.
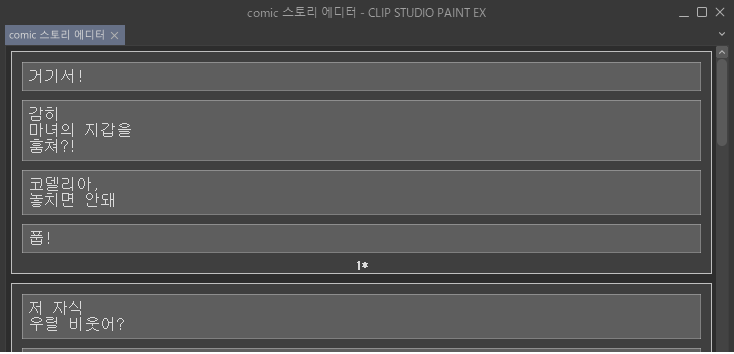
텍스트에 도구 속성 적용
선택한 텍스트 영역에 [텍스트] 도구의 [도구 속성] 팔레트 설정을 반영할 수 있습니다.
1설정을 변경하려는 텍스트 영역을 [Ctrl]키를 누른 상태에서 탭하여 선택합니다. [Ctrl]키를 누른 상태에서 페이지 영역의 가장자리를 탭하면 페이지 내 텍스트 영역 전체 선택을 할 수 있습니다.
여러 개의 텍스트 영역을 선택하면 그 텍스트 영역에 일괄적으로 설정을 반영할 수 있습니다.
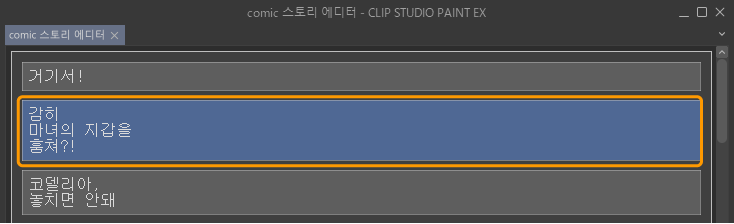
2[도구] 팔레트에서 [텍스트] 도구를 선택하고 [도구 속성] 팔레트나 [보조 도구 상세] 팔레트에서 텍스트를 설정합니다.
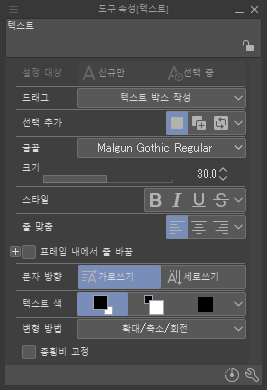
3[페이지 관리] 메뉴 → [텍스트 편집] → [텍스트에 도구 속성 적용]을 선택합니다.
실행 후에도 스토리 에디터 표시는 변경되지 않습니다.
4페이지 관리 창에서 텍스트 영역 설정을 변경한 페이지를 엽니다.
캔버스 내 텍스트에 [도구 속성] 팔레트 설정이 반영됩니다.
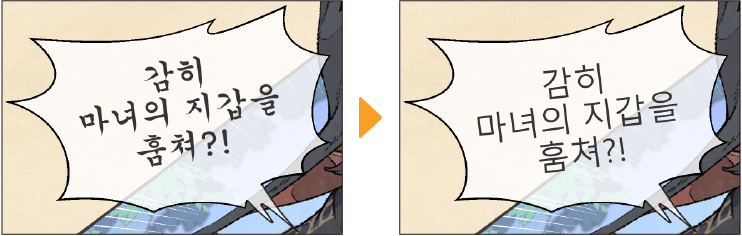
메모 | [도구 속성] 팔레트 및 [보조 도구 상세] 팔레트에서 설정할 수 있는 항목은 ‘텍스트 입력 및 편집 시 보조 도구 상세 팔레트’를 참조하세요. |
검색 및 바꾸기
스토리 에디터를 사용하면 작품 전체에서 텍스트를 검색 및 바꾸기를 할 수 있습니다.
텍스트 검색
[페이지 관리] 메뉴 → [텍스트 편집] → [검색 및 바꾸기]를 선택합니다. [검색 및 바꾸기] 대화 상자가 표시되면 [검색 문자열]에 검색할 텍스트를 입력한 후 [검색]을 탭합니다.
[검색 및 바꾸기] 대화 상자에서는 [대문자/소문자 무시]와 [검색하는 방향]도 설정할 수 있습니다.
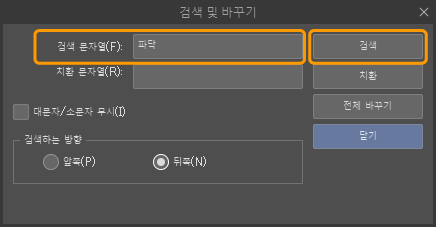
[검색 문자열]에 입력한 텍스트가 검색되어 강조 표시됩니다.
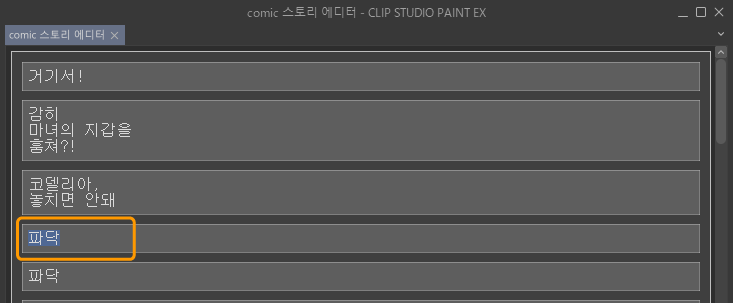
작품 내에 검색 대상 텍스트가 여러 개 있을 때 다시 [검색]을 탭하면 다음 검색 대상 텍스트가 검색됩니다.
텍스트 치환
[페이지 관리] 메뉴 → [텍스트 편집] → [검색 및 바꾸기]를 선택합니다. [검색 및 바꾸기] 대화 상자가 표시되면 [검색 문자열]에 검색할 텍스트를, [치환 문자열]에 치환할 텍스트를 입력한 후 [전체 바꾸기]를 탭합니다.
[검색 및 바꾸기] 대화 상자에서는 [대문자/소문자 무시]와 [검색하는 방향]도 설정할 수 있습니다.
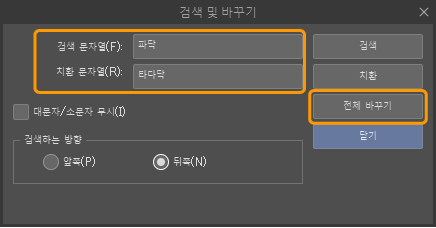
[검색 문자열]에 입력한 텍스트가 모두 [치환 문자열]에 입력한 텍스트로 대체됩니다.
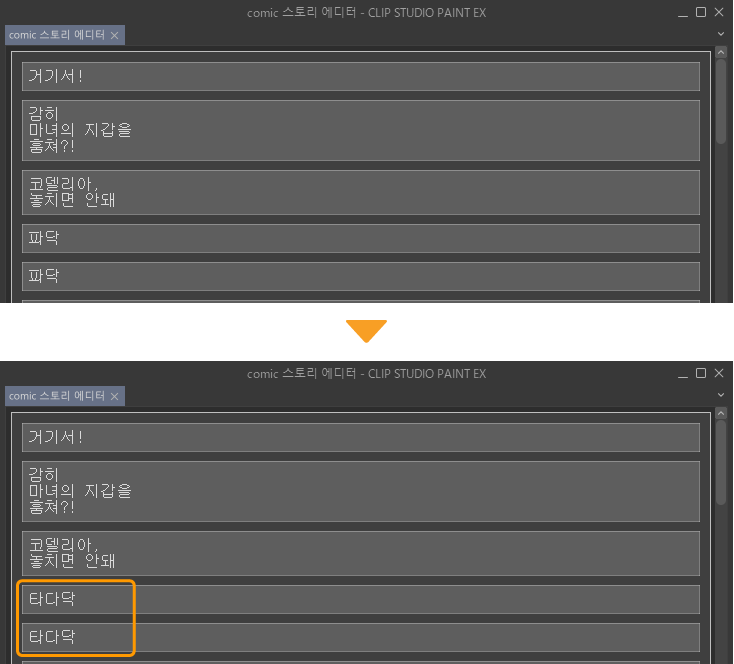
하나씩 치환하려면 [검색 및 바꾸기] 대화 상자의 [치환]을 탭합니다.