페이지 관리 창 조작
CLIP STUDIO PAINT의 페이지 관리 창은 여러 페이지를 관리하기 위한 화면입니다.
[파일] 메뉴 → [열기]에서 관리 파일(확장자: cmc)을 열거나 작품 내 페이지를 연 상태에서 [페이지 관리] 메뉴 → [페이지 관리 창 열기]를 선택하면 페이지 관리 창을 표시할 수 있습니다.
페이지 관리 창은 작품 설정에 따라 표시되는 내용이 달라집니다. 책처럼 보는 작품은 가로 방향으로, 웹툰으로 표시할 때는 세로 방향으로 각 페이지의 섬네일이 정렬됩니다.
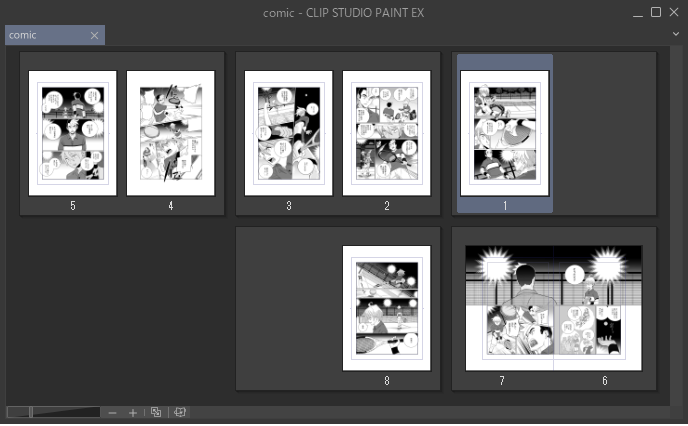
페이지 관리 창에서 페이지를 선택하여 편집할 수 있습니다. 페이지의 섬네일을 탭하면 페이지를 선택할 수 있습니다. 여러 페이지를 선택하려면 [Ctrl]키를 누른 상태에서 페이지를 탭합니다. 연속된 여러 페이지를 선택하려면 [Shift]키를 누른 상태에서 선택할 첫 번째와 마지막 페이지를 탭합니다.
페이지 이동
페이지 관리 창에서 페이지를 선택하고 이동할 곳으로 드래그 앤 드롭합니다.
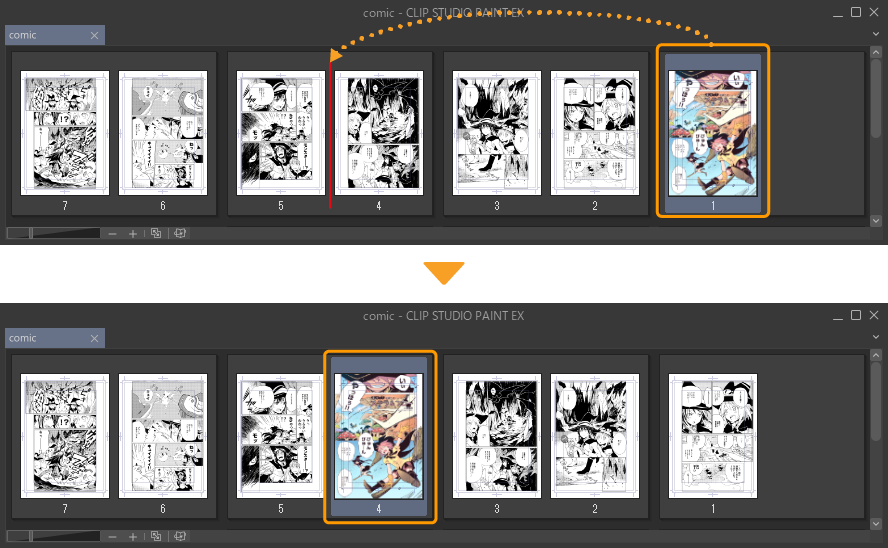
페이지 정렬 방법
페이지를 드래그할 수 없으면 [페이지 관리] 메뉴 → [페이지 정렬 방법]의 설정을 확인하세요. [Ctrl+드래그]로 되어 있으면 [Ctrl]키를 누른 상태로 페이지를 드래그하면 됩니다.
드래그만으로 페이지를 이동할 수 있도록 하려면 [페이지 관리] 메뉴 → [페이지 정렬 방법]에서 [드래그]를 선택합니다.
[Ctrl+드래그]로 설정하면 실수로 페이지가 바뀌는 등의 문제를 방지할 수 있습니다. 단, 페이지 복제처럼 다른 수식키를 조합한 조작은 할 수 없습니다.
페이지 복제
페이지 관리 창에서 페이지를 선택한 후 [페이지 관리] 메뉴 → [페이지 복제]를 선택하면 페이지를 복제할 수 있습니다. 또한 [Alt]키를 누른 상태에서 선택한 페이지를 드래그 앤 드롭하면 페이지를 복제할 수 있습니다.
‘페이지 정렬 방법’을 [Ctrl+드래그]로 설정 시 [Ctrl]+[Alt]키를 누른 상태에서 페이지를 드래그하면 페이지를 복제할 수 있습니다.
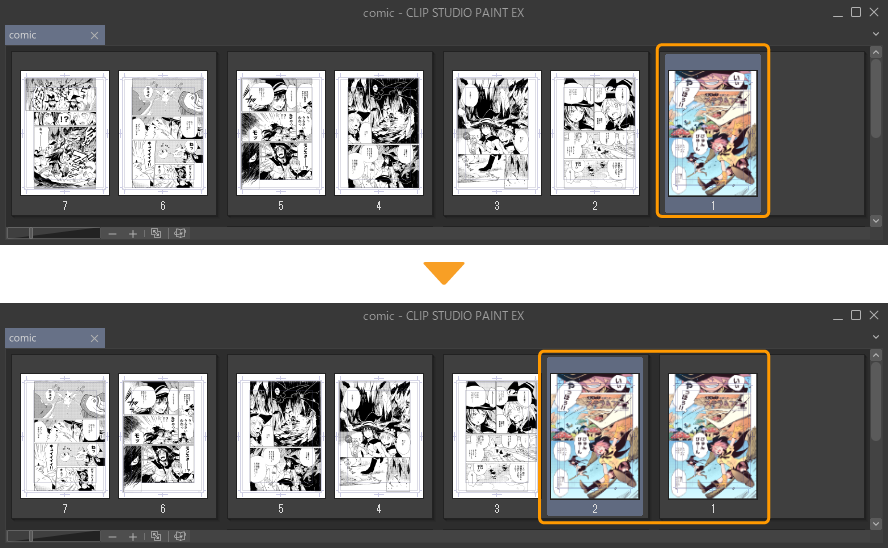
선택한 페이지 뒤에 좌우 양면 페이지가 있거나 표지를 설정한 작품에서는 페이지 복제 시 짝수가 되도록 흰색 페이지가 추가될 수 있습니다.
페이지 추가
페이지 추가
[페이지 관리] 메뉴 → [페이지 추가]를 선택하면 선택한 페이지 다음에 한 페이지를 신규로 추가할 수 있습니다. 추가되는 페이지에는 [신규] 대화 상자나 [작품 기본 설정 변경] 대화 상자에서 설정한 내용이 반영됩니다.
선택한 페이지 뒤에 좌우 양면 페이지가 있거나 표지를 설정한 작품에서는 두 페이지가 신규로 추가됩니다.
페이지 추가(상세)
[페이지 관리] 메뉴 → [페이지 추가(상세)]를 선택하면 [페이지 추가(상세)] 대화 상자에서 추가 페이지 수 외에 추가할 페이지를 상세하게 설정할 수 있습니다.
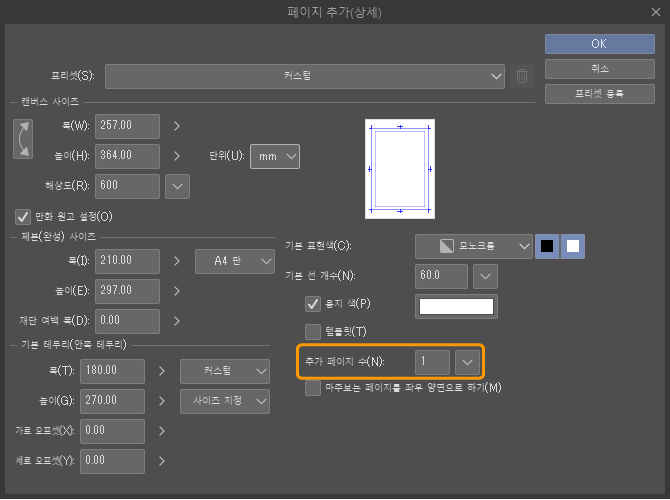
[페이지 추가(상세)] 대화 상자는 [신규] 대화 상자나 [작품 기본 설정 변경] 대화 상자에서 설정한 내용이 반영된 상태로 표시됩니다. 필요에 따라 설정을 변경하고 [추가 페이지 수]에서 추가할 페이지 수를 지정한 후 [OK]를 탭합니다. 페이지 관리 창에 [페이지 추가(상세)] 대화 상자에서 설정한 페이지가 추가됩니다.
또한 선택한 페이지보다 뒤에 좌우 양면 페이지가 있거나 표지를 설정한 작품에서는 [추가 페이지 수]를 홀수로 설정해도 짝수가 되도록 신규 페이지가 추가됩니다.
메모 | [페이지 추가(상세)] 대화 상자의 설정 항목은 ‘신규 대화 상자(모든 코믹 설정 표시) [PRO/EX]’를 참조하세요. |
다른 파일을 페이지로 가져오기
[페이지 관리] 메뉴 → [페이지 가져오기]를 선택하면 다른 파일에서 페이지를 추가할 수 있습니다.
[열기] 대화 상자가 표시되면 페이지로 추가할 파일을 선택합니다. 페이지 관리 창에 선택한 파일이 페이지로 추가됩니다. [열기] 대화 상자에서 여러 페이지를 선택하면 그 페이지를 한꺼번에 추가할 수 있습니다.
페이지 관리 창에 페이지가 추가되는 동시에 페이지 관리 폴더에 원본 파일이 복제됩니다. 선택한 파일은 원래 위치에 그대로 남아 있습니다.
가져올 수 있는 파일은 ‘입력 가능한 파일’을 참조하세요.
또한 추가된 페이지 뒤에 좌우 양면 페이지가 있거나 표지를 설정한 작품에서는 짝수가 되도록 흰색 페이지가 추가될 수 있습니다.
여러 페이지로 구성된 작품에서 페이지 가져오기
[열기] 대화 상자에서 관리 파일(확장자: cmc)을 선택하면 특정 페이지를 선택하여 가져올 수 있습니다. [페이지 가져오기] 대화 상자가 표시되고 가져올 페이지를 지정할 수 있습니다.
가져올 페이지가 포함된 작품과 페이지를 추가할 작품의 페이지 관리 창을 모두 열어도 동일한 조작을 할 수 있습니다.
가져올 페이지를 선택한 후 페이지를 추가할 작품의 페이지 관리 창에 드래그 앤 드롭하면 드래그한 곳의 페이지 관리 창에 페이지가 추가됩니다.
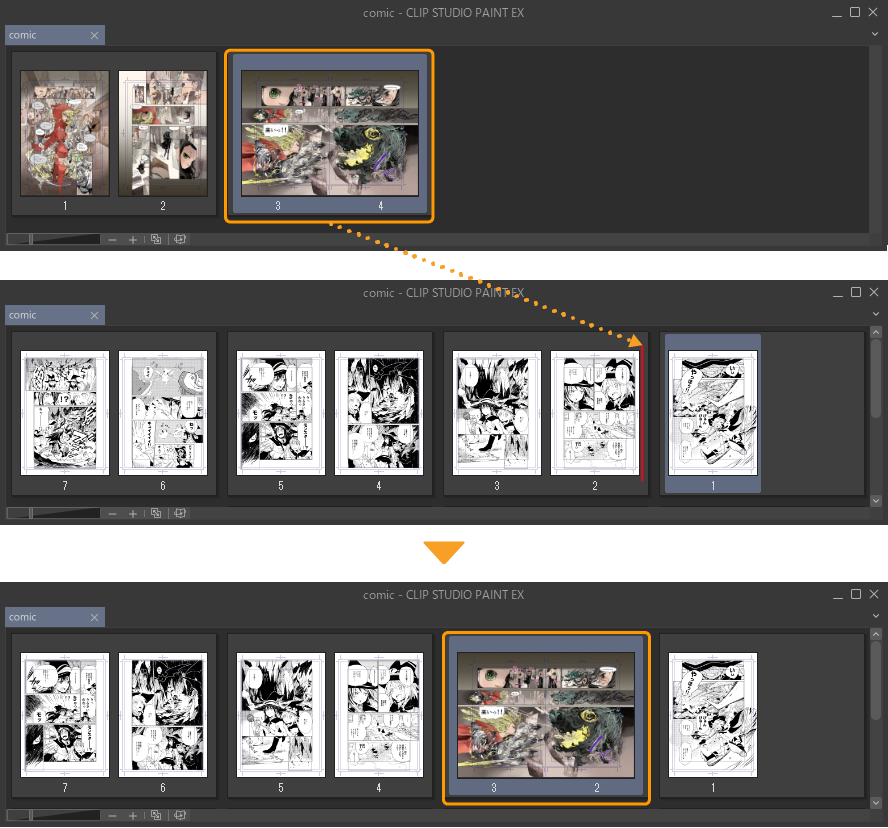
이 외에도 CLIP STUDIO 콘티 파일(확장자: csnf)과 PDF 가져오기를 지원합니다. Windows와 Intel 칩이 탑재된 Mac에서는 ComicStudio 작품 파일(확장자: cst)도 가져올 수 있습니다.
·PDF와 ComicStudio 작품 파일을 선택하면 CLIP STUDIO PAINT 파일로 변환하는 대화 상자가 표시됩니다. 화면의 지시에 따라 변환을 수행하면 페이지를 가져올 수 있습니다.
·CLIP STUDIO 콘티 파일을 선택하면 [콘티 파일에서 페이지 추가] 대화 상자가 표시됩니다. 가져올 페이지 외에도 해상도나 글꼴을 지정할 수 있습니다.
페이지를 다른 파일로 바꾸기
페이지 관리 창에서 페이지를 선택한 후 [페이지 관리] 메뉴 → [페이지 바꾸기]를 선택하면 선택한 페이지를 다른 파일로 바꿀 수 있습니다. 교체와 동시에 원본 페이지는 삭제됩니다.
여러 페이지를 바꿀 수는 없지만 결합된 좌우 양면 페이지는 교체할 수 있습니다. 단, 단면 페이지 파일로 교체할 수는 없습니다. 또한 단면 페이지 파일을 좌우 양면 페이지 파일로 교체할 수도 없습니다.
교체 가능한 파일은 ‘입력 가능한 파일’을 참조하세요. 단, 관리 파일처럼 여러 페이지를 관리하는 파일은 제외합니다.
메모 | 공동작업 기능 사용 시 담당자를 지정한 페이지에 대해 [페이지 바꾸기]를 실행하면 담당자 지정이 해제됩니다. |
좌우 양면 페이지와 단면 페이지로 전환
좌우 양면 페이지를 합쳐서 한 페이지로 만들거나 합쳐진 페이지를 분할할 수 있습니다. 단, [신규] 대화 상자의 [작품 용도]에서 [웹툰]을 선택한 경우에는 이 항목을 설정할 수 없습니다.
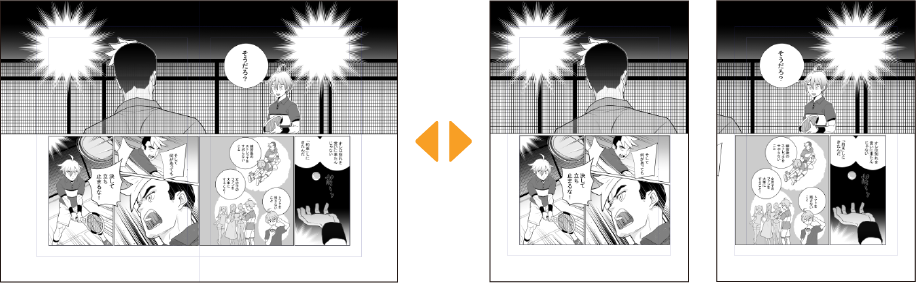
좌우 양면으로 변경
좌우 페이지를 하나의 파일로 합칠 수 있습니다. 좌우 양면 페이지로 합치면 좌우로 따로 그림을 그릴 필요가 없습니다.
페이지 관리 창에서 좌우 양면으로 만들 페이지를 선택합니다. [페이지 관리] 메뉴 → [좌우 양면으로 변경]을 선택합니다. [좌우 양면으로 변경] 대화 상자가 표시되면 페이지 사이의 재단선 위치 등을 설정합니다.
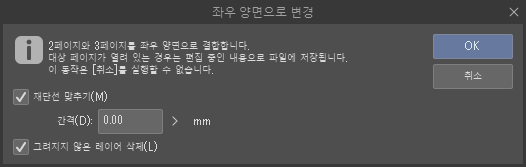
[재단선 맞추기]를 OFF로 설정하면 페이지의 각 가장자리에 맞게 합칠 수 있습니다. ON으로 설정하면 페이지의 완성 테두리 위치에 맞게 합칠 수 있습니다. 좌우 페이지의 완성 테두리의 위치는 [간격]으로 조정할 수 있습니다. [그려지지 않은 레이어 삭제]를 ON으로 설정하면 합칠 때 그려지지 않은 레이어를 삭제할 수 있습니다.
[좌우 양면으로 변경] 대화 상자의 [OK]를 탭하면 선택한 페이지가 합쳐집니다.
단면 페이지로 변경
좌우 양면 페이지로 합친 페이지를 원래의 두 페이지로 분할할 수 있습니다. 페이지 관리 창에서 분할할 좌우 양면 페이지를 선택한 후 [페이지 관리] 메뉴 → [단면 페이지로 변경]을 선택하면 페이지를 분할할 수 있습니다.
[좌우 양면으로 변경]을 실행했을 때와 마찬가지로 대화 상자가 표시되고 [그려지지 않은 레이어 삭제]를 설정할 수 있습니다.
페이지 삭제
페이지 관리 창에서 삭제할 페이지를 선택한 후 [페이지 관리] 메뉴 → [페이지 삭제]를 선택하면 페이지를 삭제할 수 있습니다.
단, 삭제할 페이지 뒤에 좌우 양면 페이지가 있거나 표지가 설정되어 있는 작품의 경우 페이지 삭제가 불가능할 수 있습니다. 이 경우 삭제할 페이지 수가 짝수가 되도록 선택해야 합니다. 단, 좌우 양면 페이지가 어긋나면 페이지를 삭제할 수 없습니다.
페이지 파일명 변경
[페이지 관리] 메뉴 → [페이지 파일 이름의 정렬]을 선택하면 페이지 관리 창에 표시된 페이지 수에 맞게 각 페이지의 파일명을 다시 지정할 수 있습니다. 좌우 양면 페이지로 합치면 'page0006-page0007.clip'과 같이 양쪽 페이지가 모두 파일명에 반영됩니다.
페이지 추가 및 교체 시 각 페이지의 파일명은 변경되지 않으므로 페이지 관리 창에 표시되는 페이지와 실제 파일명이 다릅니다. 페이지와 파일명을 일치시키고 싶을 때 사용합니다.
메모 | 공동작업 및 팀 작업 기능 사용 시 [페이지 파일 이름의 정렬]은 사용할 수 없습니다. |
페이지 관리 창 표시 변경
섬네일 표시 크기 변경
페이지 관리 창의 섬네일 크기는 페이지 관리 창 왼쪽 아래 컨트롤러에서 변경할 수 있습니다.
[줌 인] 또는 [줌 아웃]을 탭하면 섬네일의 크기가 변경됩니다. 또한 슬라이더를 통해 섬네일의 크기를 변경할 수 있습니다. 또한 [표시] 메뉴 → [줌 인], [줌 아웃]에서도 동일한 조작을 할 수 있습니다.
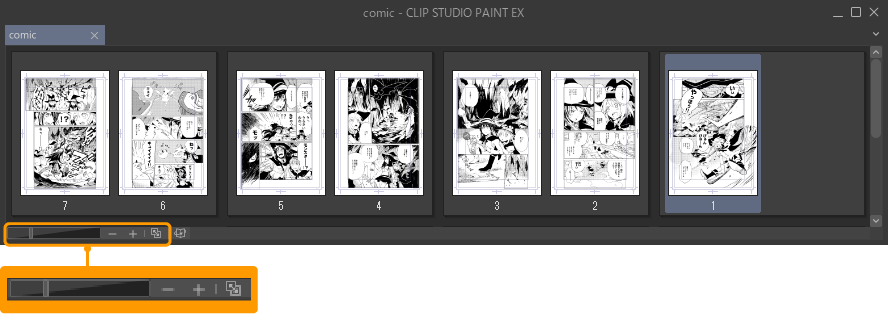
[피팅]을 탭하면 페이지 관리 창 폭에 맞게 페이지의 섬네일이 표시됩니다. 페이지 관리 창 크기를 변경하면 연동되어 섬네일 크기도 달라집니다.
웹툰 작품 등을 확인할 때나 작품을 세로로 한 줄로 표시할 때 편리합니다. 또한 [표시] 메뉴 → [피팅]에서도 동일한 조작을 할 수 있습니다.
[피팅]을 무효화하려면 동일한 조작을 다시 실행합니다.
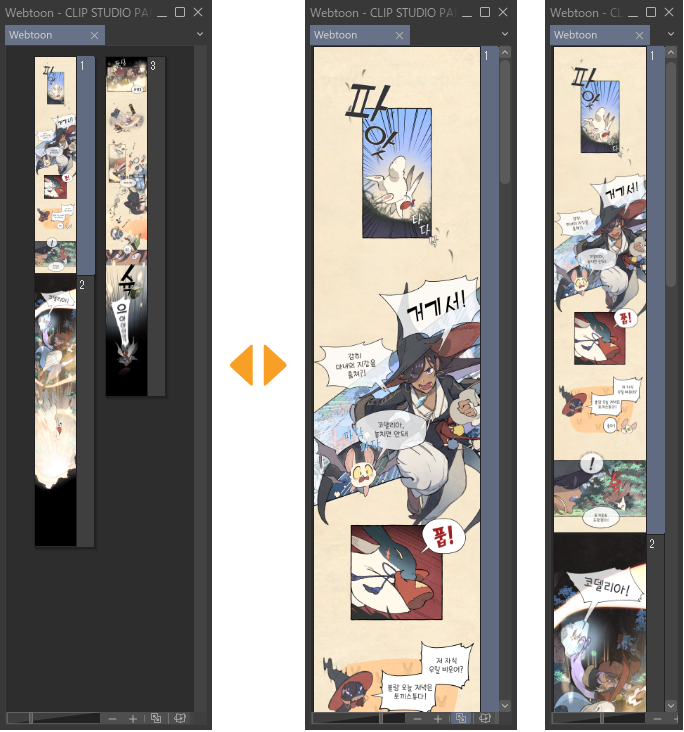
페이지 관리 창 배치 변경
페이지를 열 때 페이지 관리 창 배치를 설정할 수 있습니다. [페이지 관리] 메뉴 → [페이지 관리 창 레이아웃]에서 [탭], [왼쪽], [오른쪽], [위], [아래] 배치를 선택할 수 있습니다.
[탭]으로 설정하면 페이지 열기 시 페이지 관리 창과 페이지가 겹치도록 배치할 수 있습니다. [왼쪽], [오른쪽], [위], [아래]는 지정한 위치에 페이지 관리 창을 배치할 수 있습니다.
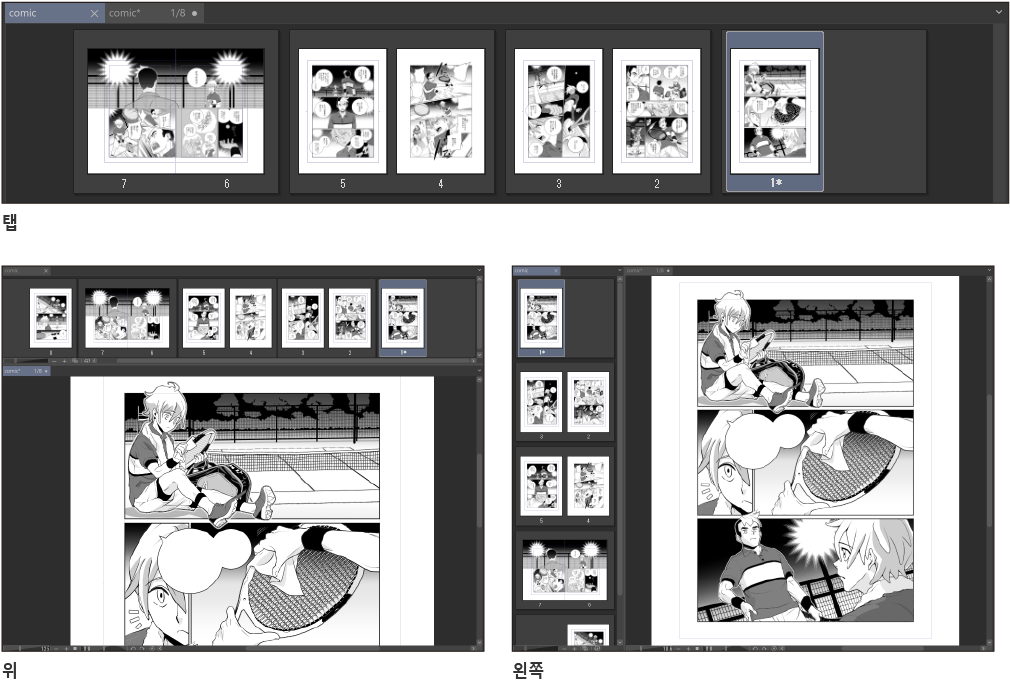
제본 작품용 표시
[페이지 관리] 메뉴 → [페이지 표시 방법] → [제본 작품용]을 선택하면 페이지 관리 창 내 페이지를 가로 방향으로 표시할 수 있습니다.
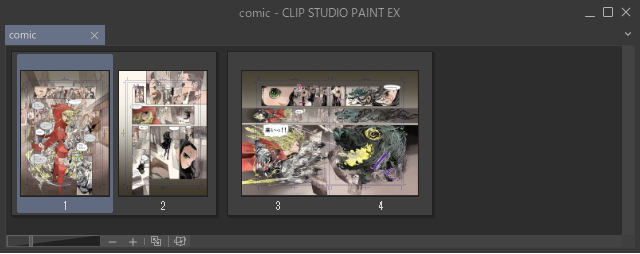
웹툰용으로 제작한 작품에서는 [제본 작품용]을 선택하면 [여러 페이지 작품의 설정] 대화 상자가 표시될 수 있습니다. [철 위치]와 [시작 페이지]를 설정하고 [OK]를 탭하면 제본 작품용 표시로 전환됩니다.
웹툰 작품용 표시
[페이지 관리] 메뉴 → [페이지 표시 방법] → [웹툰 작품용]을 선택하면 페이지 관리 창 내 페이지를 세로 방향으로 표시할 수 있습니다.
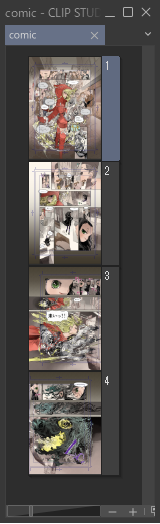
[신규] 대화 상자 등의 [페이지 설정]에서 [제본 작품용]을 선택한 작품에 대해 [웹툰 작품용]으로 설정하면 다음과 같이 표시됩니다.
·좌우 양면으로 설정한 페이지는 좌우로 분할되어 표시됩니다.
·좌우 양면 페이지와 표지가 포함된 작품의 경우 페이지 추가, 삭제 등의 편집은 두 페이지 단위로 진행됩니다.
[웹툰 작품용]으로 설정하면 배열 방향을 설정할 수 있습니다. [페이지 관리] 메뉴 → [웹툰 작품 배열 방향]에서 [오른쪽] 또는 [왼쪽]을 선택합니다.
자동 스크롤
[페이지 관리] 메뉴 → [페이지 관리 창 레이아웃] → [자동 스크롤]을 ON으로 설정하면 편집 중인 페이지가 전환되어 표시되도록 페이지 관리 창이 스크롤됩니다. 페이지 관리 창에서 스크롤을 멈추려면 [자동 스크롤]을 OFF로 설정합니다.