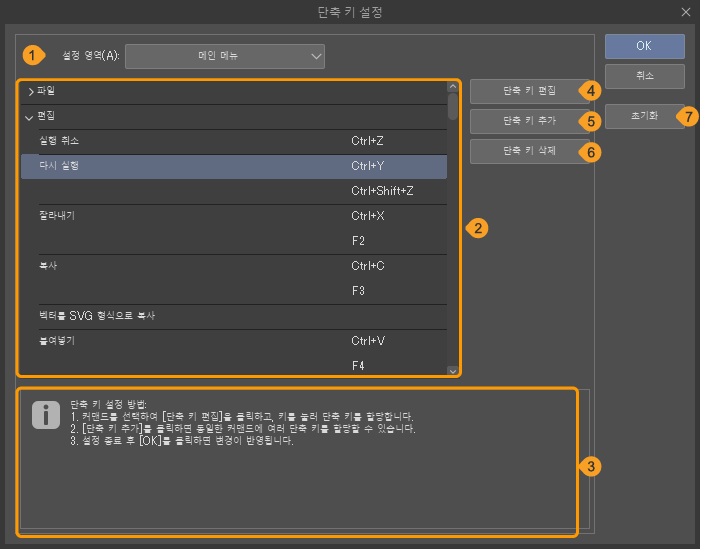단축키 설정
[단축키 설정] 대화 상자에서는 메인 메뉴, 도구 속성, 브러시 크기 등 일부 항목 및 도구, 보조 도구에 단축키를 설정할 수 있습니다.
[단축키 설정] 대화 상자는 다음과 같이 조작하여 표시할 수 있습니다.
·Windows에서는 [파일] 메뉴 → [단축키 설정]을 선택합니다.
·macOS/태블릿에서는 [CLIP STUDIO PAINT] 메뉴 → [단축키 설정]을 선택합니다.
단축키 설정 방법
선택한 항목에 따라 단축키 목록의 표시가 전환됩니다.
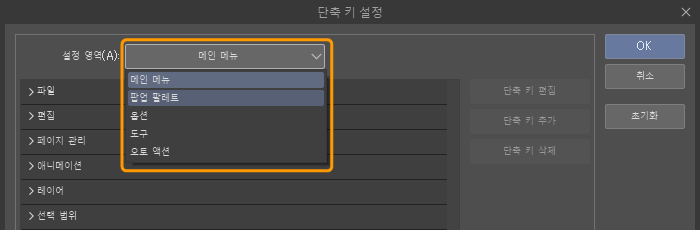
2단축키 목록에서 단축키를 설정하려는 항목을 선택하고 [단축키 편집]을 탭합니다.
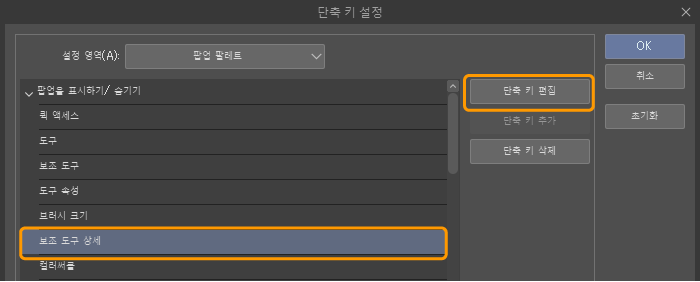
3단축키로 설정하려는 키를 누릅니다.
·태블릿에서는 에지 키보드의 버튼도 설정할 수 있습니다. 설정하기 전에 에지 키보드를 표시하고 할당할 키를 탭하여 설정합니다.
·와콤 스타일러스 펜을 사용하는 경우 스타일러스 펜의 측면 버튼도 설정할 수 있습니다.
·macOS에서는 [시스템 환경 설정]에서 설정된 키보드 단축키와 중복되는 단축키는 설정할 수 없습니다.
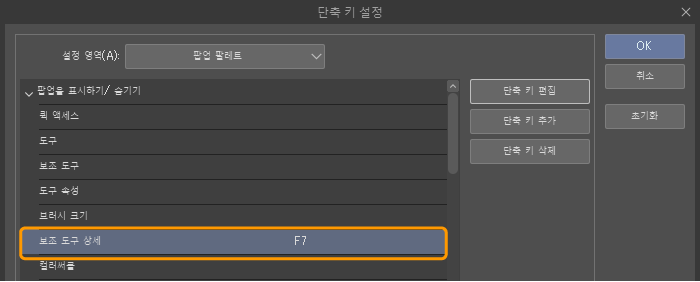
4[단축키 설정] 대화 상자의 버튼이 아닌 다른 곳을 탭하면 입력한 단축키를 확정할 수 있습니다. [Enter]키를 눌러도 확정할 수 있습니다.
입력한 내용을 취소하려면 단축키를 확정하기 전에 [Esc]키를 누릅니다.
5[단축키 설정] 대화 상자의 [OK]를 탭하면 설정한 단축키를 사용할 수 있습니다.
단축키 설정 대화 상자
①설정 영역
단축키를 설정하려는 항목의 카테고리를 선택할 수 있습니다. 선택한 내용에 따라 단축키 목록에서 설정할 수 있는 항목이 바뀝니다.
메인 메뉴 | CLIP STUDIO PAINT의 메뉴 바 중에서 선택할 수 있는 메뉴 커맨드입니다. |
팝업 팔레트 | 마우스 커서 근처에 팔레트를 일시적으로 표시할 수 있습니다. |
옵션 | 브러시 크기 및 불투명도 변경, 그리기색 전환, 퍼스자 스냅 방향 전환 등 다양한 조작이 가능합니다. |
도구 | [도구] 팔레트에 등록된 도구와 [보조 도구] 팔레트에 등록된 보조 도구입니다. |
오토 액션 [PRO/EX] | [오토 액션] 팔레트에 등록된 오토 액션입니다. |
②단축키 목록
[설정 영역] 중에서 선택한 항목에 따라 단축키 목록이 표시됩니다. 단축키 설정이 가능한 항목과 할당된 단축키를 확인할 수 있습니다.
③정보 표시
단축키에 관한 정보가 표시됩니다. 설정에 따라 표시가 전환됩니다.
④단축키 편집
단축키 목록에서 단축키를 설정할 행을 선택하고 [단축키 편집]을 탭하면 편집이 가능합니다.
⑤단축키 추가
단축키 목록에서 단축키를 추가할 행을 선택하고 [단축키 추가]를 탭하면 목록에 행이 추가됩니다.
⑥단축키 삭제
단축키 목록에서 단축키를 삭제할 행을 선택하고 [단축키 삭제]를 탭합니다. 선택한 항목의 단축키가 삭제됩니다.
⑦초기화
[단축키 설정] 대화 상자를 초기 설정 상태로 되돌릴 수 있습니다.